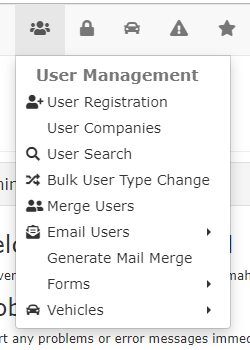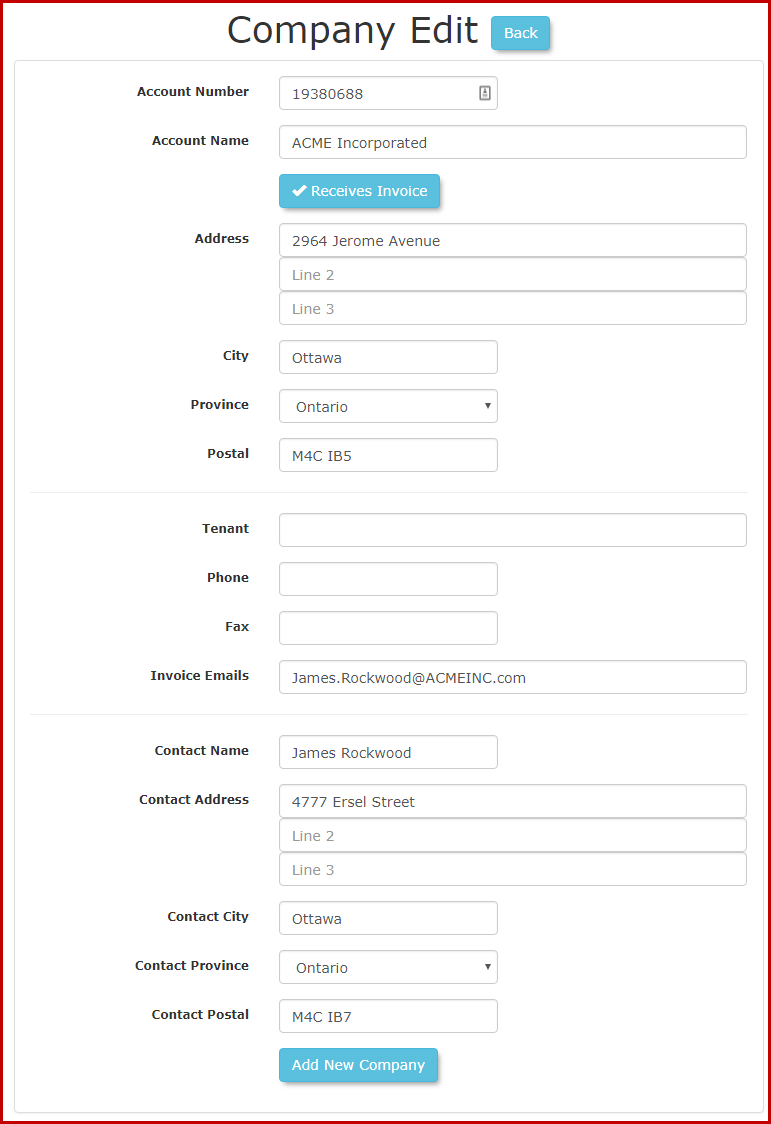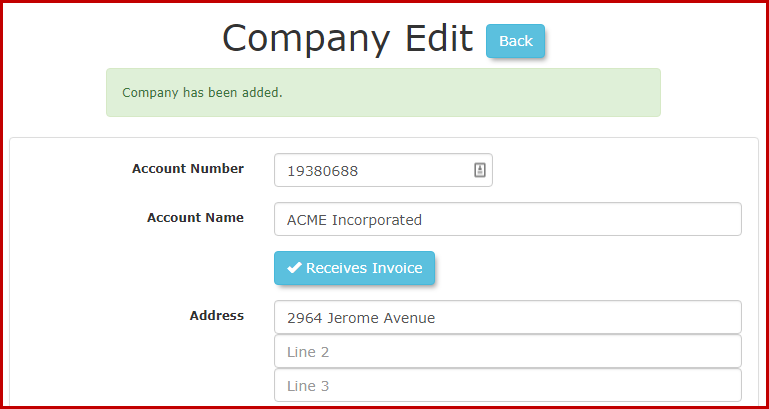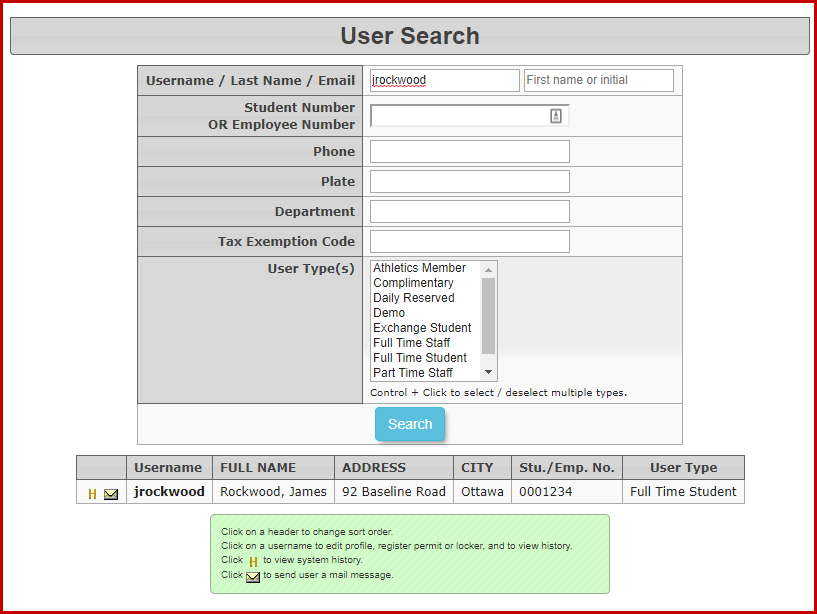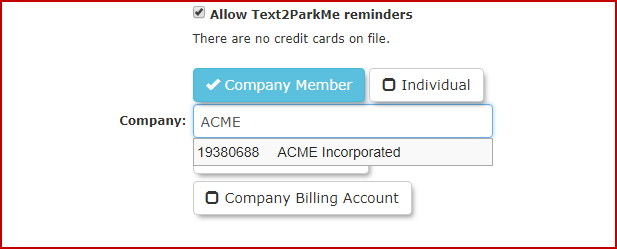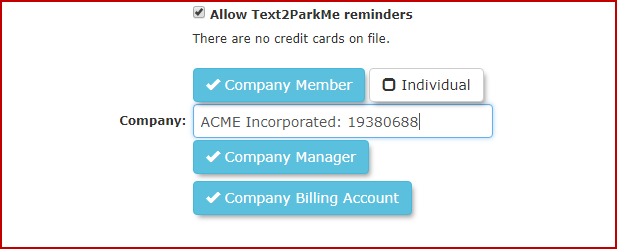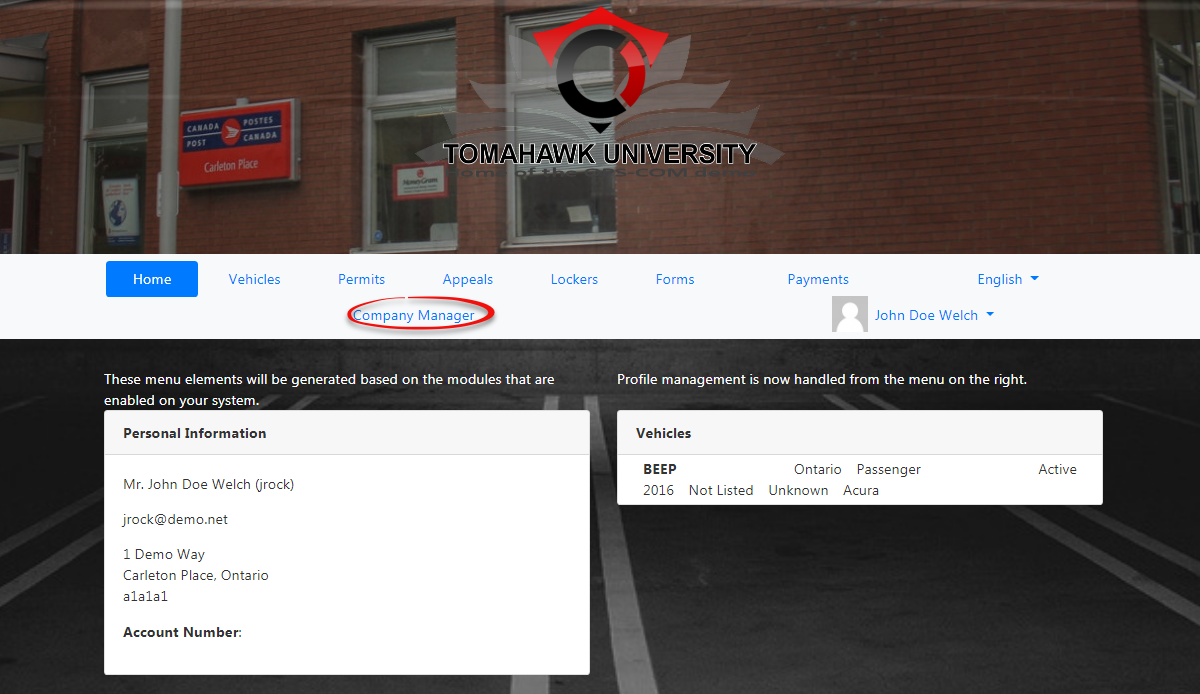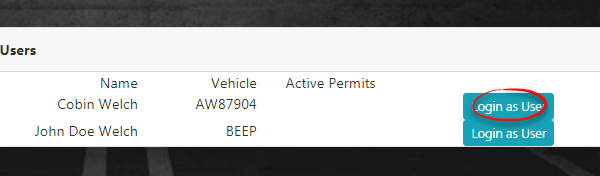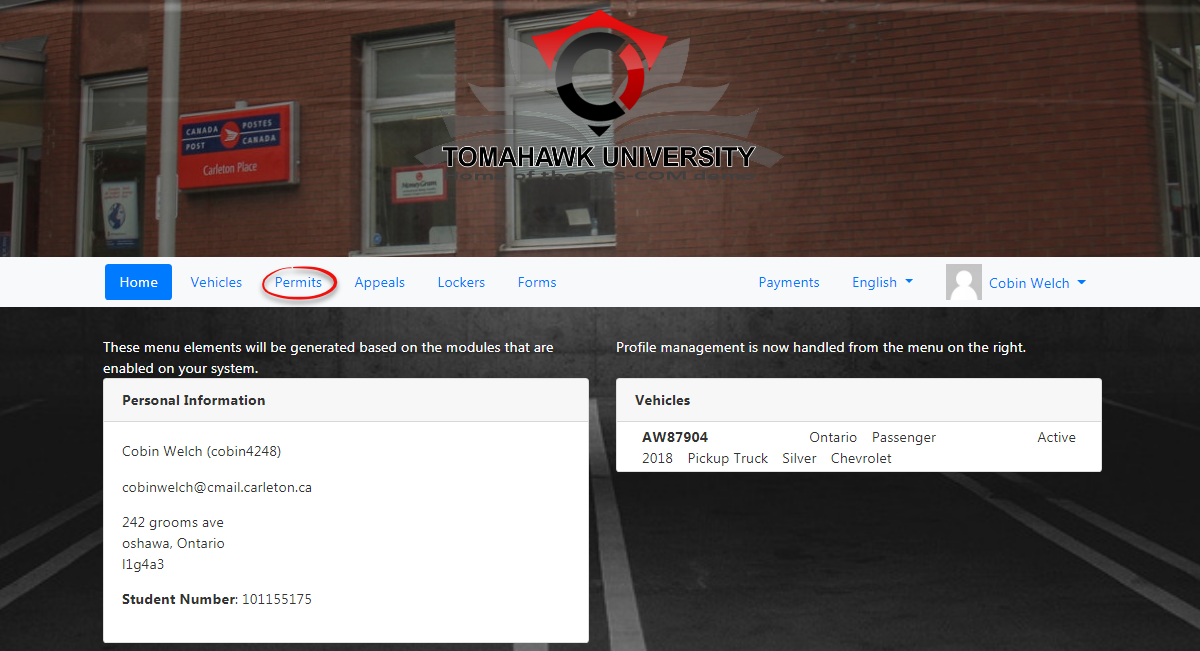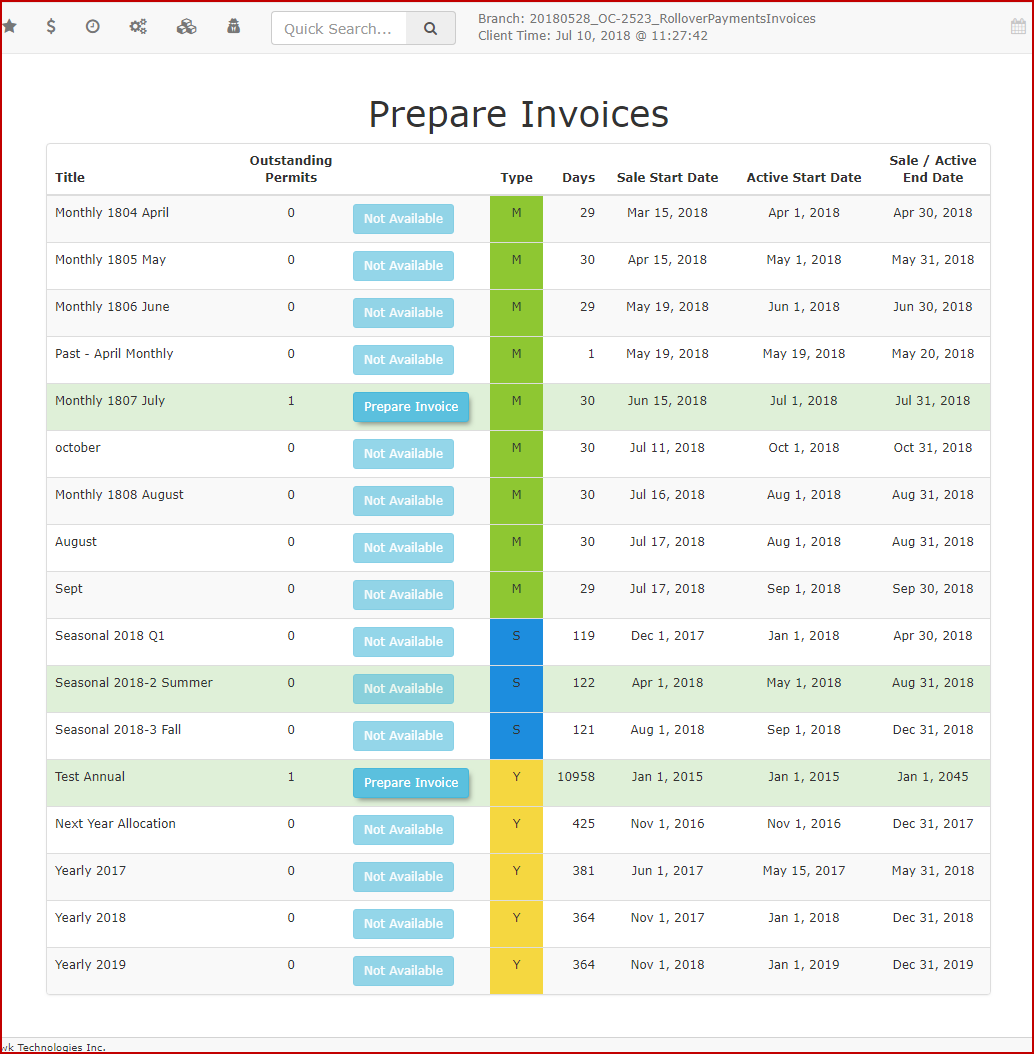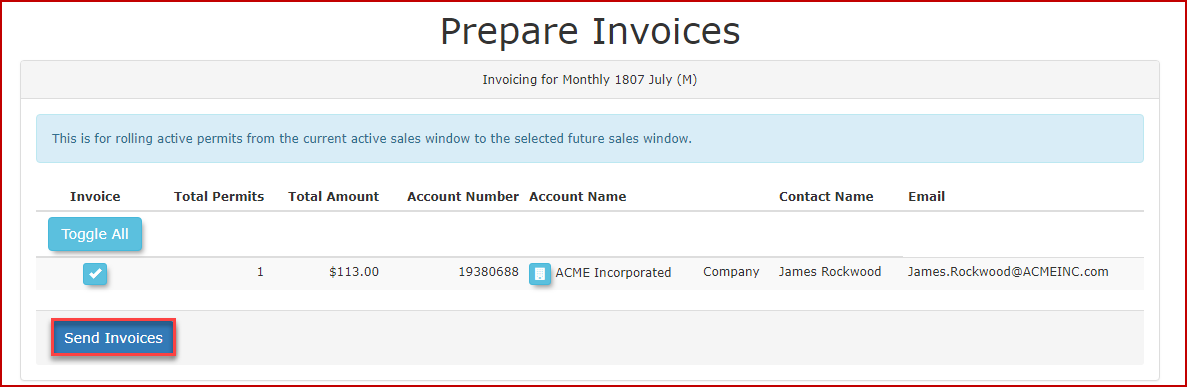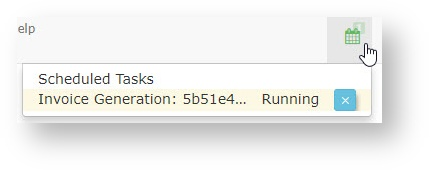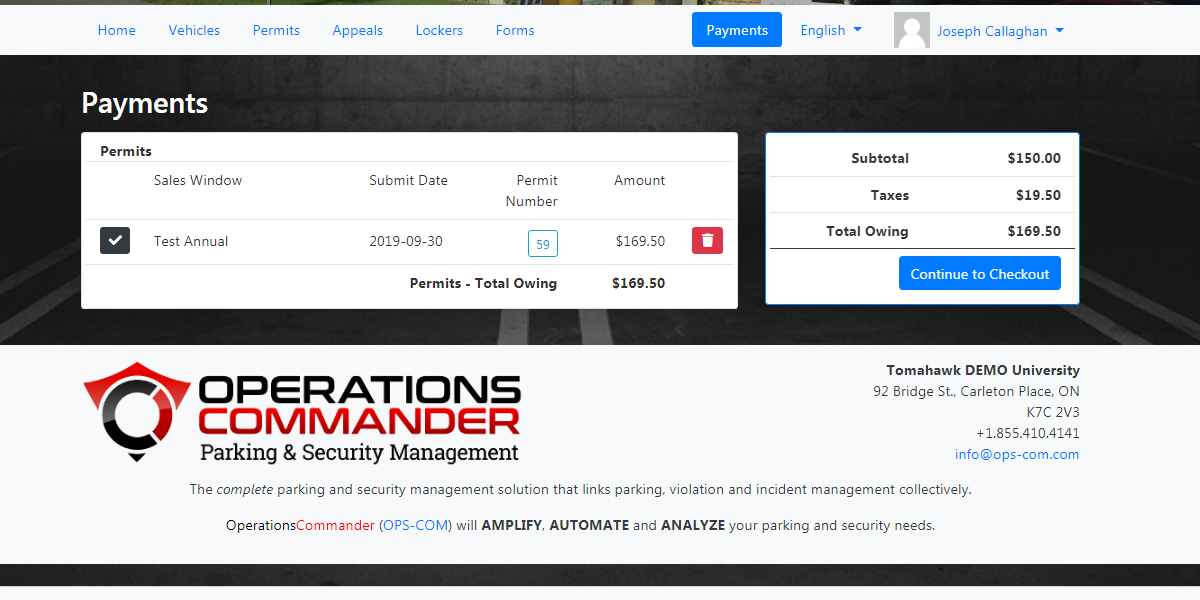Company Setup and Invoices
Create the Acme company
An Admin for ABC Parking must create a company entry for ACME in OPS-COM. Hover over User Management and click User Companies.
The Company Search page displays. Click the 'Create New Company' button
The Company Edit page displays. For this example the Admin will enter the following information about the ACME company.
- Account Number:19380688
- Company Name: ACME Incorporated
- Receives Invoices: Checked
- Address (Company): 2946 Jerome Avenue
- Invoice Emails:James.Rockwood@ACMEINC.com
- Contact Name: James Rockwood
- Address (Contact): 4777 Ersel Street
Click the 'Add New Company' button to save the information. A green confirmation message displays that the company has been added.
Assign Users to the Acme company
Search for the user profiles of the users you wish to add to the Acme company. Click User Management, User Search.
Edit the User profile and indicate if the user is an individual or as a company member. In this case they are a Company Member for Acme Company.
To designate a Company Manager, enable the Company Manager and Company Billing Account checkboxes. James Rockwood is the company manager for this example. He is the person who will pay for invoices for all users assigned to ACME.
Click the Submit Registration Information for Processing... button to save this.
In this example we added user Colby to the company as well. They are regular users. These user accounts that are created for the Company will not be used by the end user and are only for the Company Manager to use.
Manage the Company Account
The company manager (John Doe Welch) logs into the OPS-COM user portal. Now he can manage permits for his user Colby. Click on the Company Users icon.
James wishes to purchase a permit for Colbin. He must login as the user to do so. Click the Login as User button to the right of Colbin's name.
A blue message appears telling John Doe Welch that he is logged in as another user.
Click the Parking icon to buy a permit for Colbin.
In this example we selected a Standard Parking permit in Red Student Lot West. If the company is planning to pay for the permit through the user side (not using invoices) then John Doe Welch (the company manager) would select the "proceed to payment" button. In this example ACME company is using invoices to purchase permits. John Doe Welch would logout of the User Portal at this point.
Prepare Invoices
The admin user at ABC Parking must create the invoice for the company. This is done by hovering over the Allocations menu and clicking Prepare Invoices.
Click the Prepare Invoices button beside the active sales window. The number of invoices that can be prepared for that time frame show as a number to the left of the button.
The invoice for the ACME company will be displayed, including one permit (the one created for the user Joseph Callaghan). Click the Send Invoices button to send the invoice to the ACME company.
NOTE: An invoice email template must be already in place prior to being able to prepare invoices. The email template can be modified by the Admin by going to System Config/ Email Templates.
A green confirmation message is displayed indicating the invoice is scheduled.
There will be an icon on the top right of the menu bar that will indicate the progress of the invoices being created. Once completed it will then be sent to the Company Billing Account designate.
In the event of an error, the Admin may opt to cancel the invoice, correct the error and then reissue the invoice.
Paying an Invoice as a Company Manager
Once the company manager at ACME receives the invoice, they must log intoin to the OPS-COM user portal and click the Payments icon. Joseph Callaghan's permit now available for payment.
The Company Manager can Continue to Checkout and submit the payment in the method they prefer. This completes the cycle.