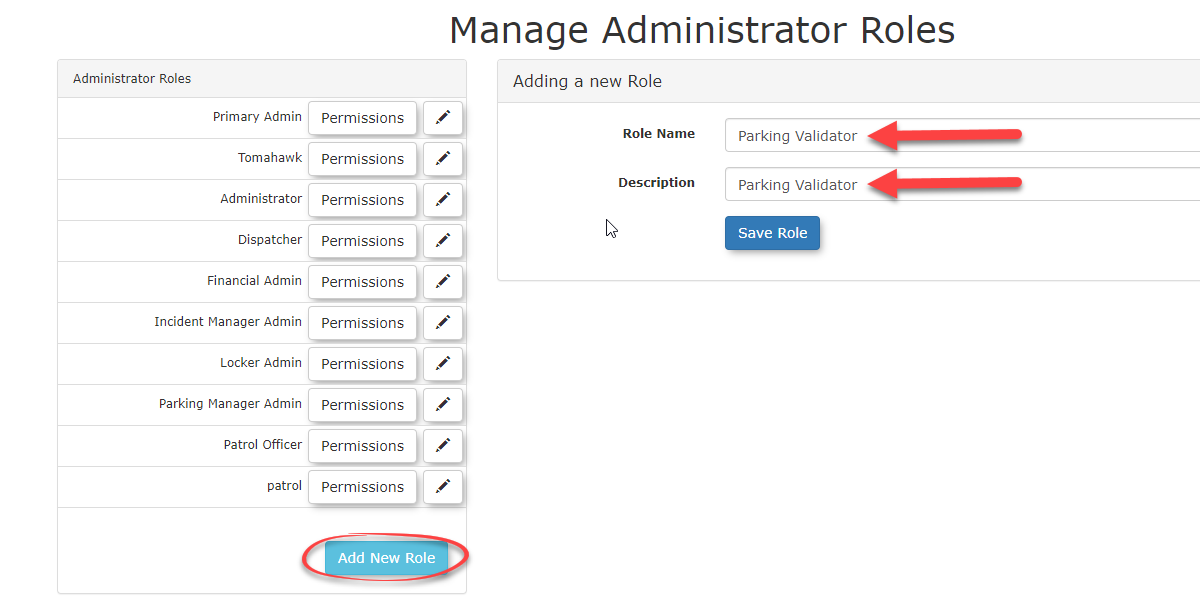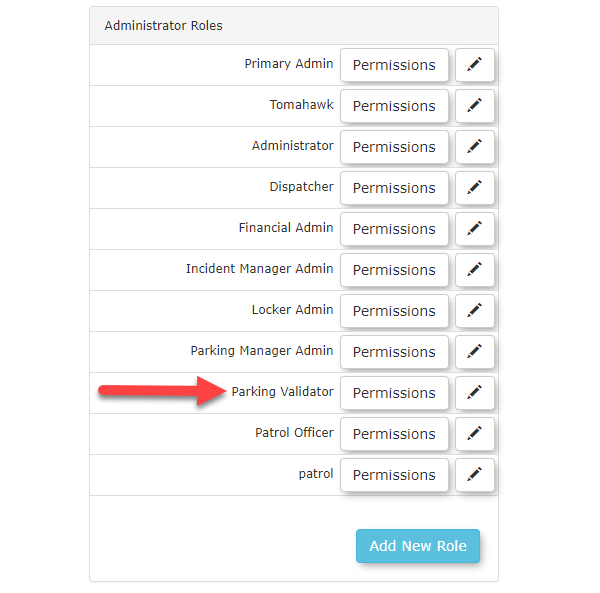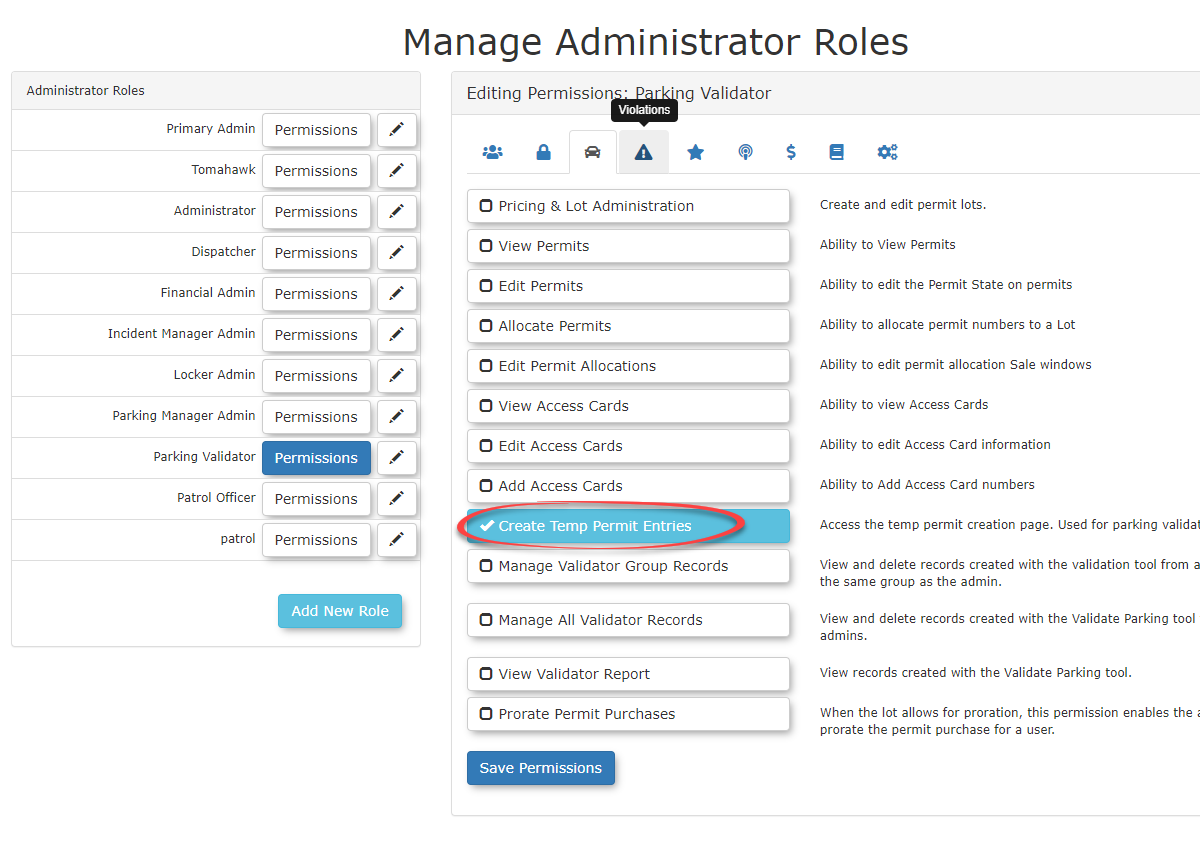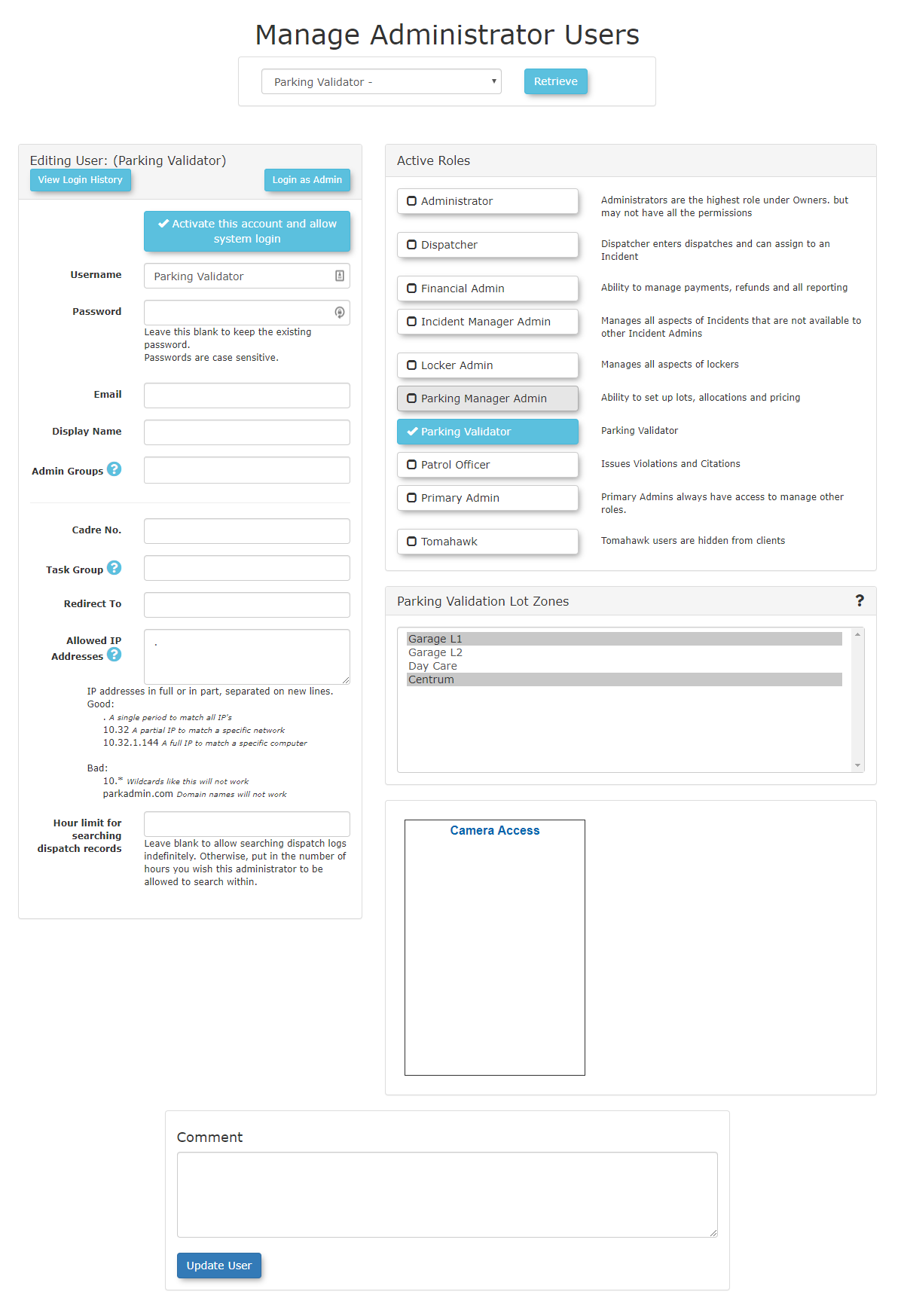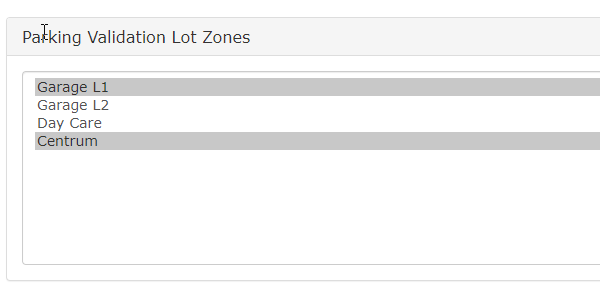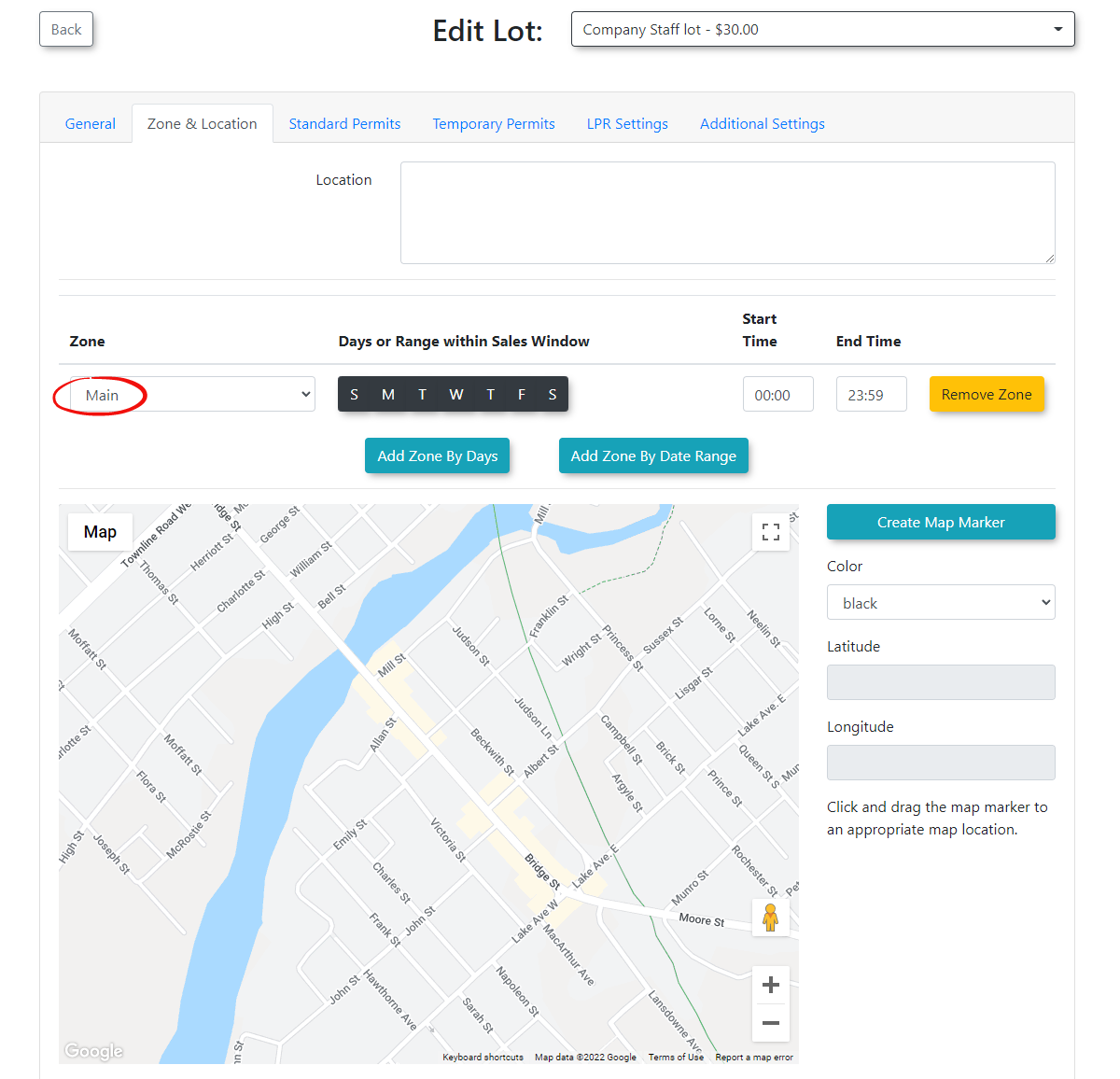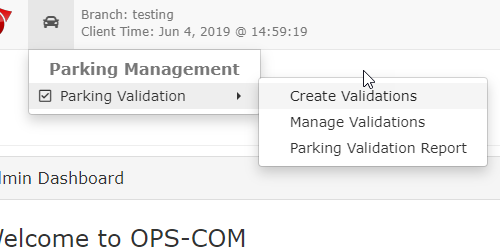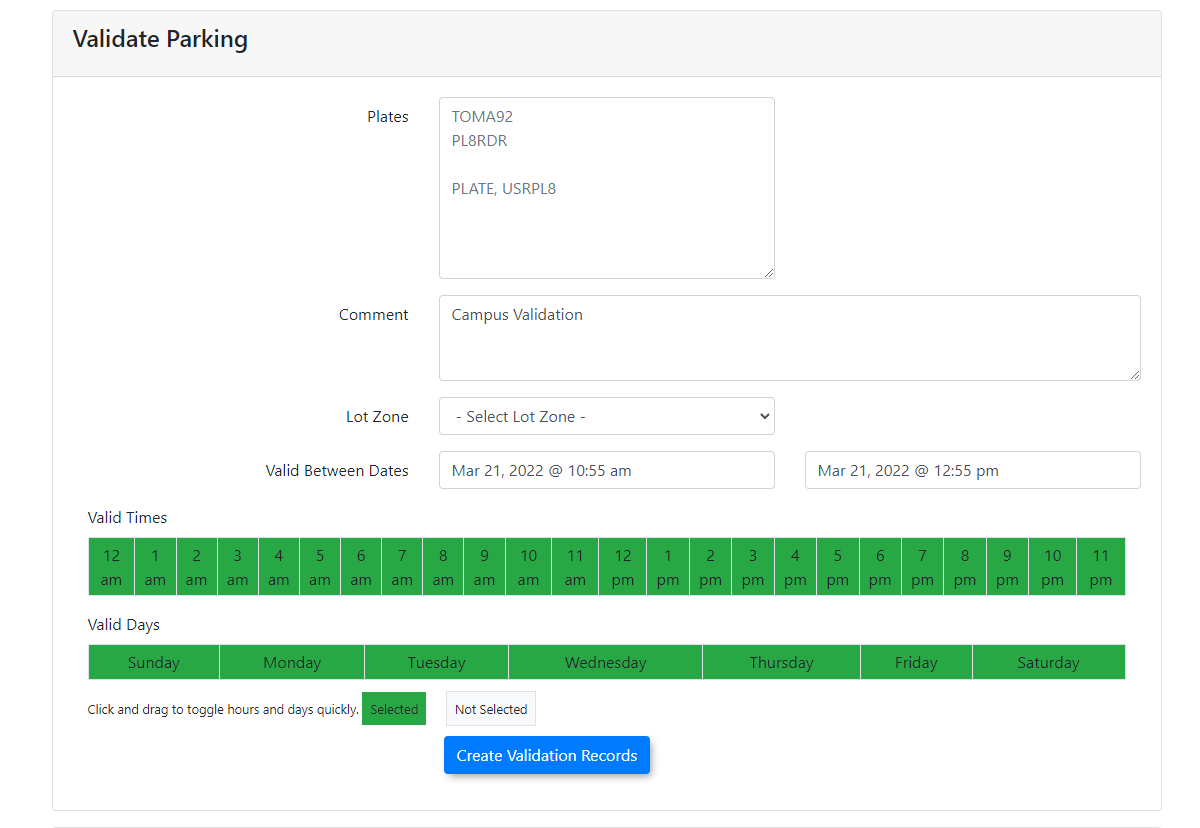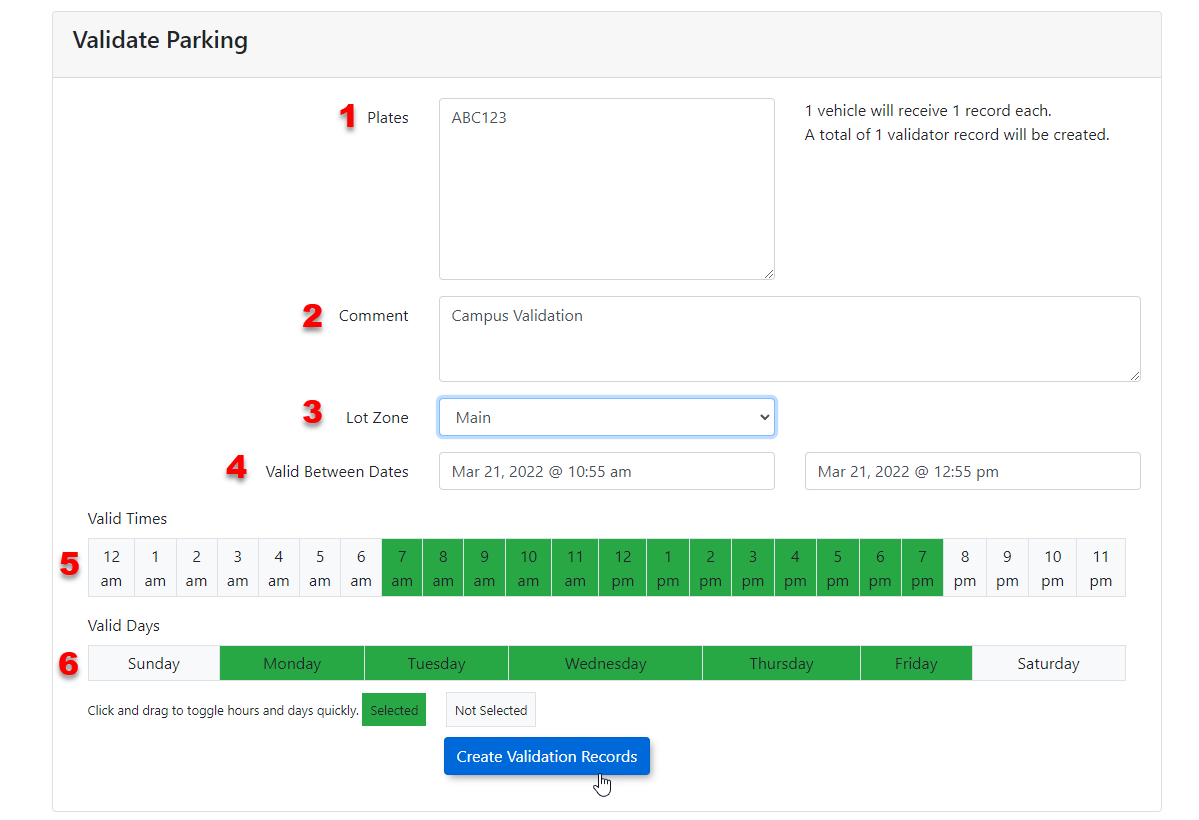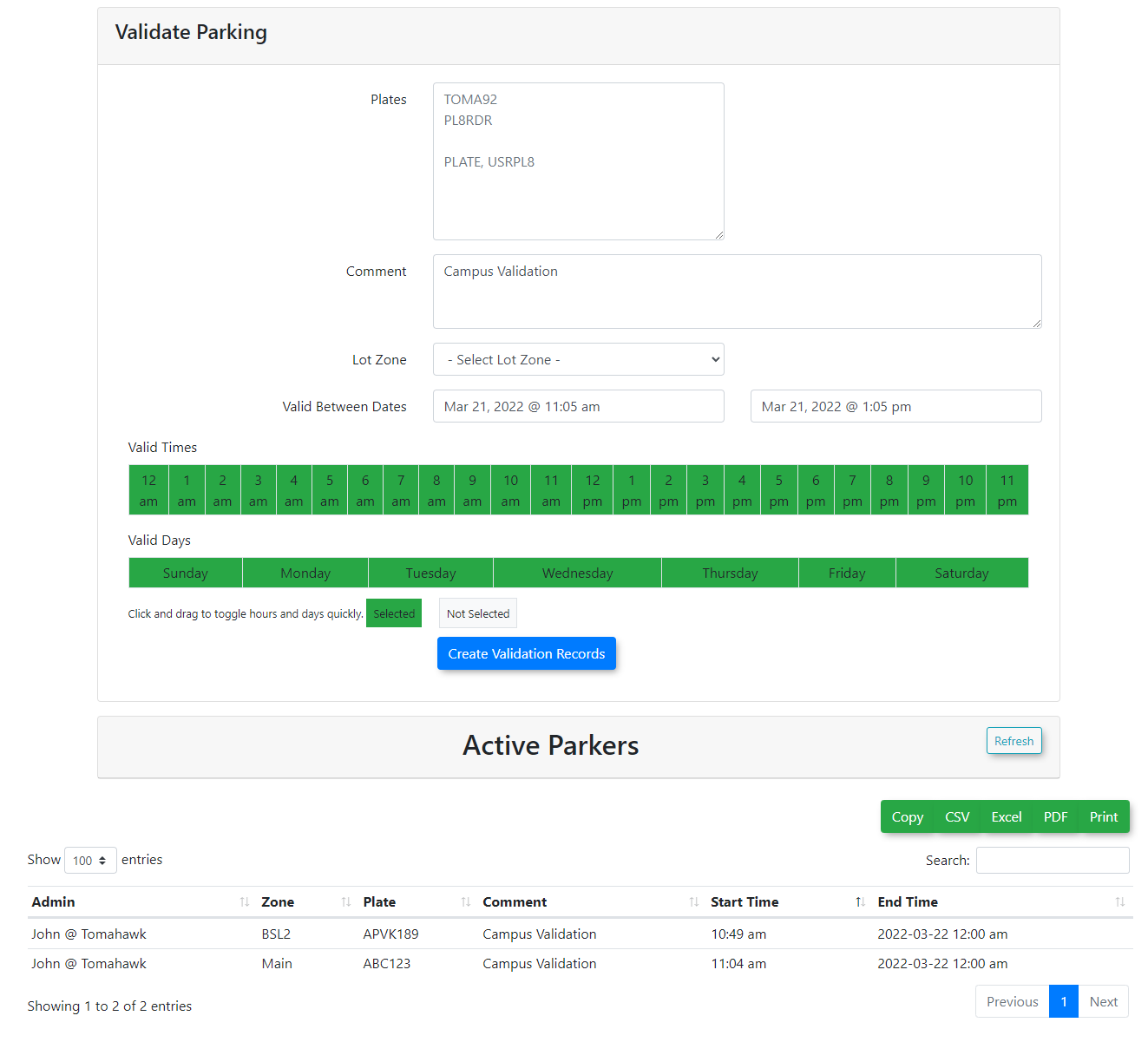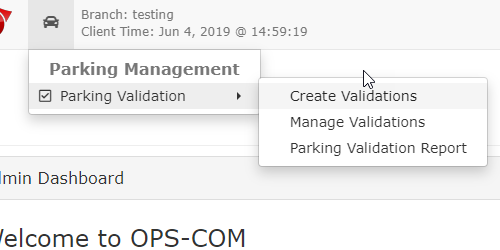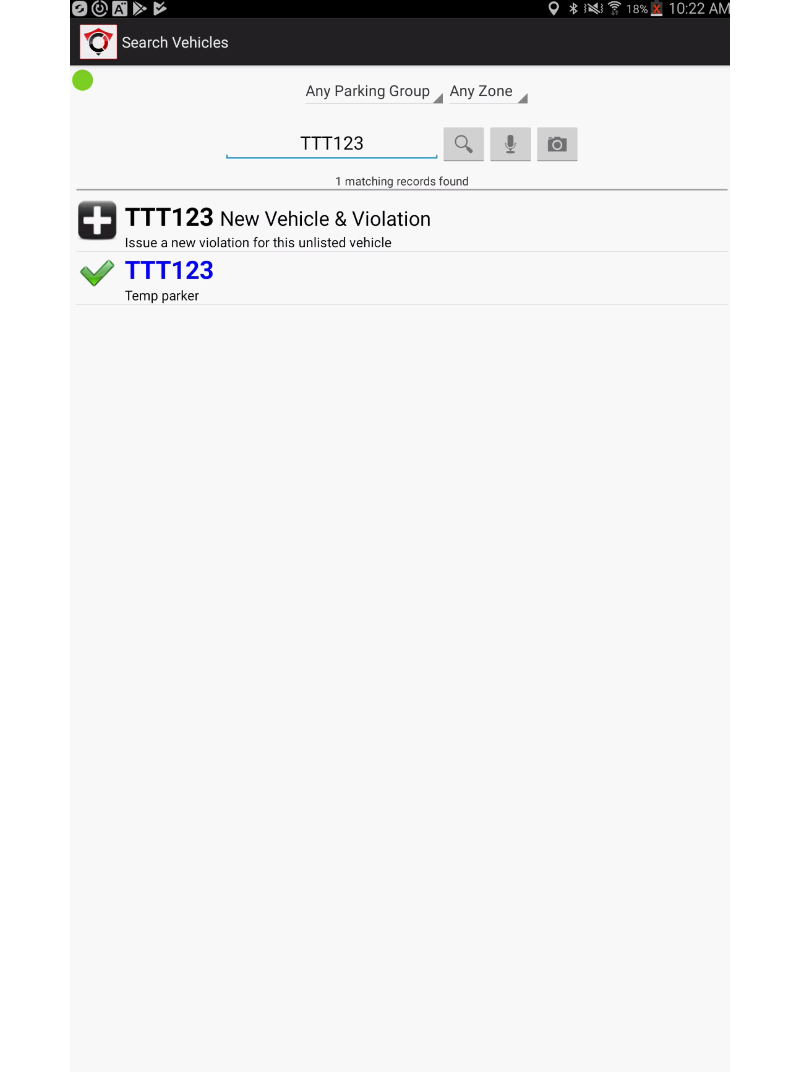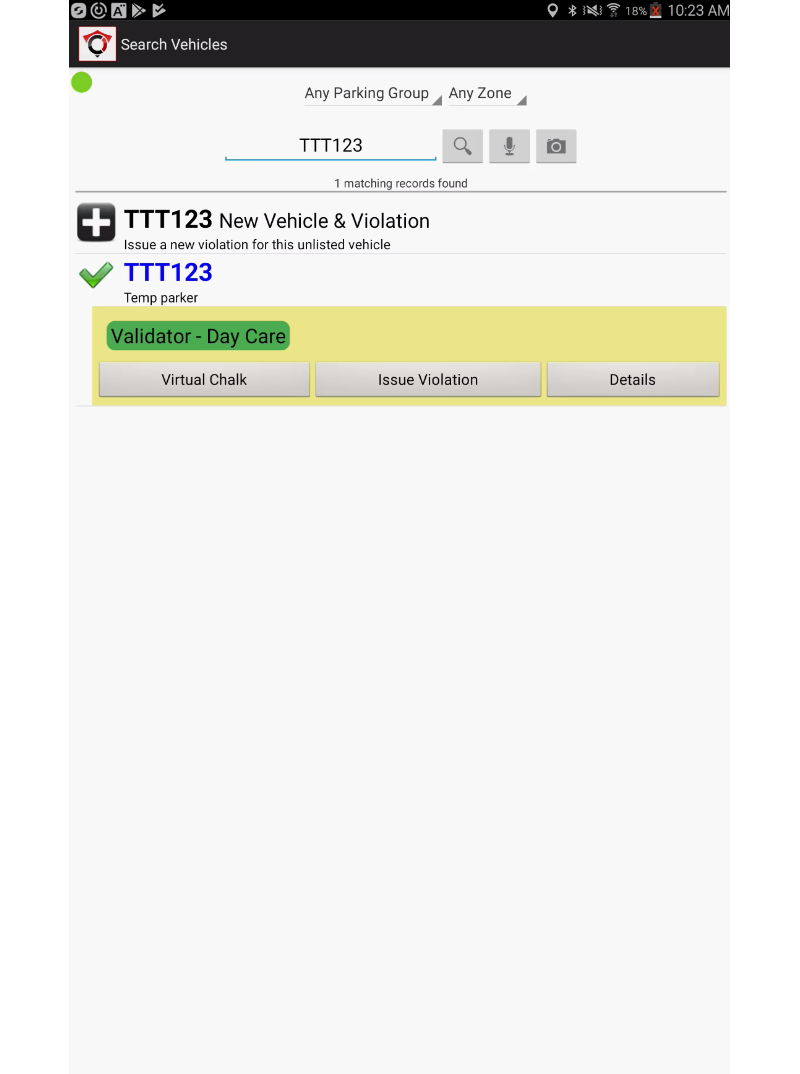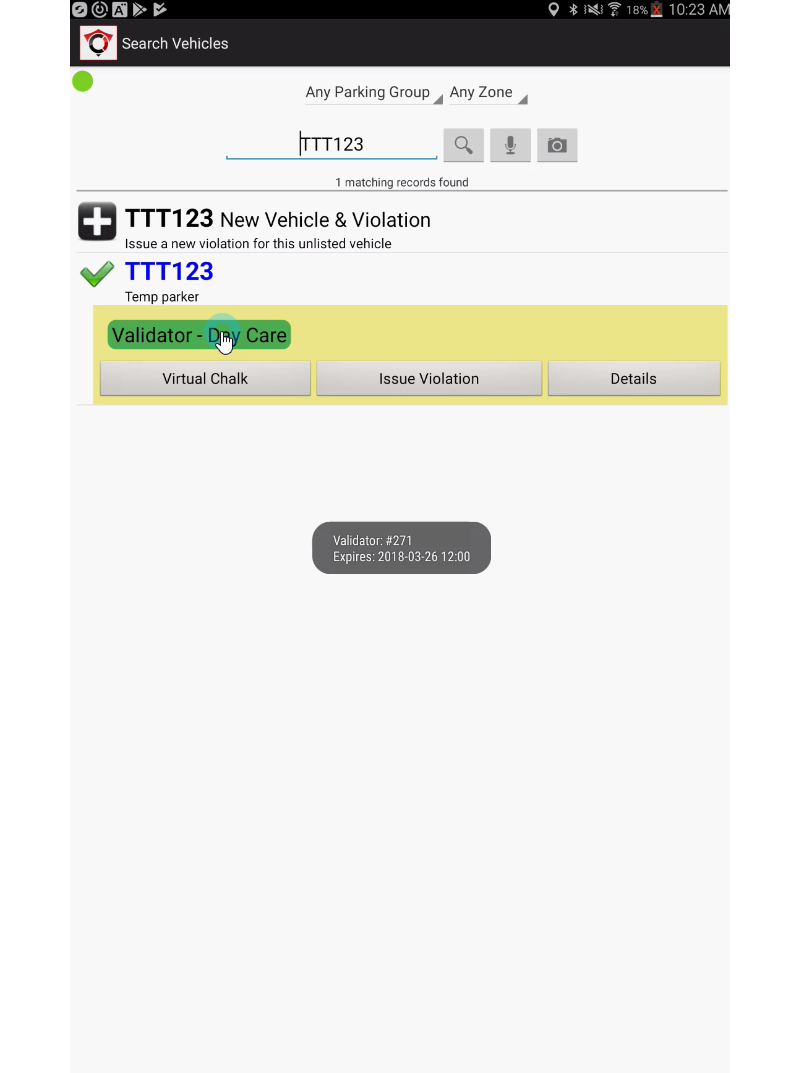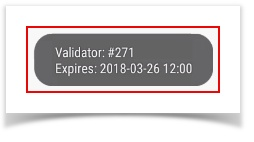The Validator - a Parking Validation Utility
You must create a new role to apply the permissions correctly. For more information refer to this article on Roles and Permissions
In our example, we created a Role entitled Parking Validator. The new role will appear in the list of roles.
You must add the "Create Temp Permit Entries" permission to the role you just created.
Create or edit an Admin user who will manage the parking validation.
Select the lot zone(s) this Admin will manage and save the user. These will be the lots that you intend to use with the Parking Validator utility.
Note: These zones have to be set in the lots you wish to validate. In Lot Administration go to the Zone & Location tab to select the zone associated with the lot.
Accessing the Validator Tool
Log in as this user. Only one menu item entitled 'Create Validations' will be available.
(Note: The following screen represents the view of the validation tool that would be used by admins who have restricted access to the OPS-COM system and would have access to the Validation Tool Only)
The Validate Parking screen will appear.
Click 'Create Validations'. From this page you can:
- Enter plate number(s)
- Enter a comment
- Select the lot zone in which you want to validate the vehicle
- Select the date range you wish the validation to be in effect.
- Set the Valid Time Frame (These blocks represent a full hour. In our example below we are setting the Valid times between 7am and 7pm).
- Select the Valid Days you wish to have the validation in effect.
- Click Validate to apply the validation.
In this example we are validating three vehicles to park in the Garage Level 1 zone, between the hours of 8:00pm to 10:00pm, for the six week period between March 23rd to May 4th, on Monday, Wednesday, and Thursday.
The list of valid vehicles appears below the submit form.
Advanced Features
With full access to the tool within OPS-COM there are several additional features to take into account. Not only do you have the validator tool, you also have the ability to run reports and Manage validations.
How Do Temporary Validated Parkers Appear on the Handheld Devices
Parkers who are validated through this tool will appear as a "Temp Parker" on the Android version of OPS-COM.
By tapping on the plate number you will get an expanded view with further detailed information. In our example, we see the parker has a Validator created permission to park in the Day Care Lot Zone.
To see even finer detail on this permission, tap the green rectangle labelled Validator - Day Care. A pop up will appear showing a reference number and the Expiry date of the permission.
A closer look: