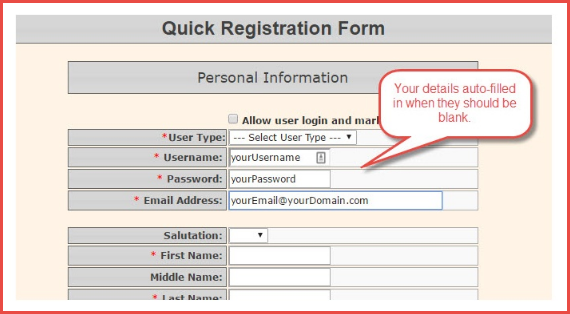Disable Browser Auto-fill and Auto-Complete
Please remember to follow thethese steps for the browser youryou're usingusing.
How does this setting affect OPS-COM?
When using OPS-COM to complete a User Profile, the browser's auto-complete feature can cause problems by automatically filling in fields with incorrect or unwanted information. This can lead to errors if unnoticed data is saved by mistake. To avoid this issue, you should turn off the auto-complete feature in your browser.
Some browser plug-ins, such as password managers, may also act as auto-complete utilities and cause similar issues. If disabling auto-complete doesn’t resolve the problem, review your installed plug-ins and disable them as needed.
Concise Step List
- Identify your browser.
- Follow the instructions to disable auto-fill for that browser.
- If issues persist, check and disable browser plug-ins like password managers.
- Save your changes and test the system to confirm the issue is resolved.
Quick Steps to Turn Off Auto-Fill in Browsers
Internet Explorer
Edge
- Open Edge and click the More icon (three dots) at the top right.
- Go to Settings and scroll to Advanced Settings.
- Find Save Form Entries and toggle it off.
Chrome
- Open Chrome.
- Click More > Settings at the top right.
- Scroll to the bottom and click Show advanced settings.
- Under Passwords and forms, uncheck Enable Autofill to fill out web forms in a single click.
Firefox
- Open Firefox.
- In the address bar, type about:config and press Enter.
- Click I'll be careful, I promise.
- Search for dom.forms.requestAutocomplete and double-click to set its value to False.
Safari
- Open Safari and go to Preferences.
- Click AutoFill.
- Deselect all types of information you don’t want Safari to auto-fill.
- To edit or delete saved information, click Edit next to the relevant category.