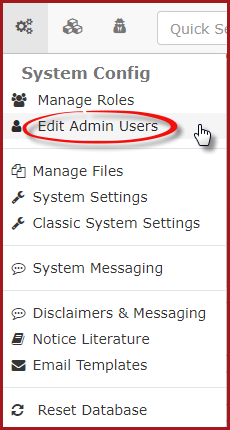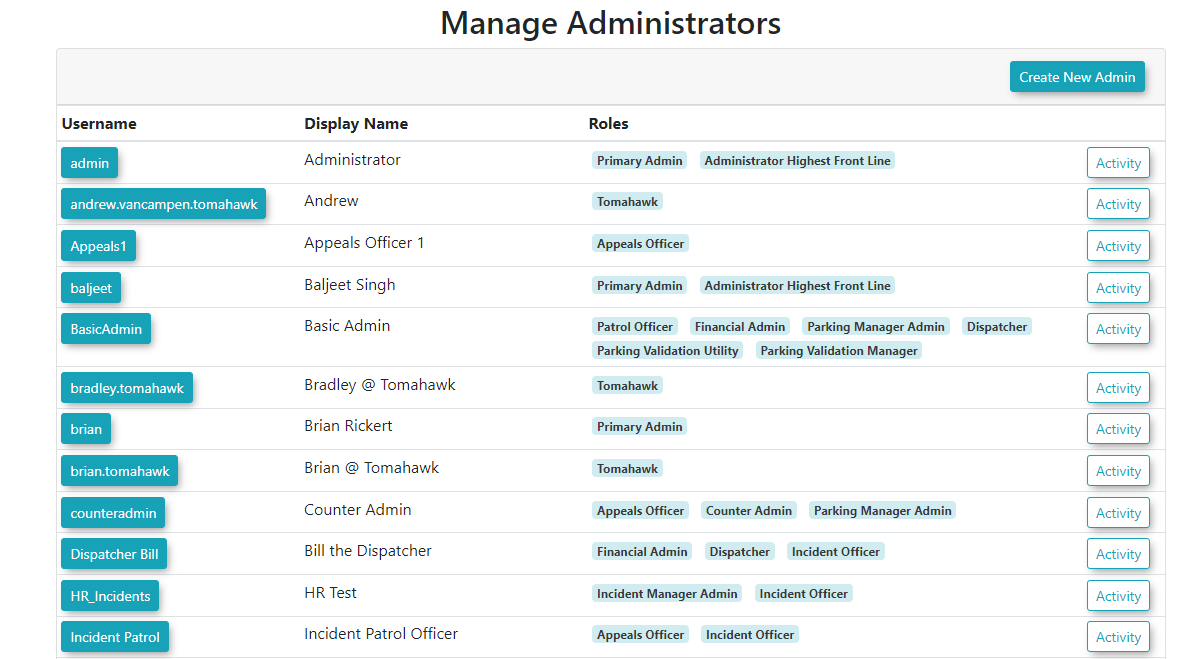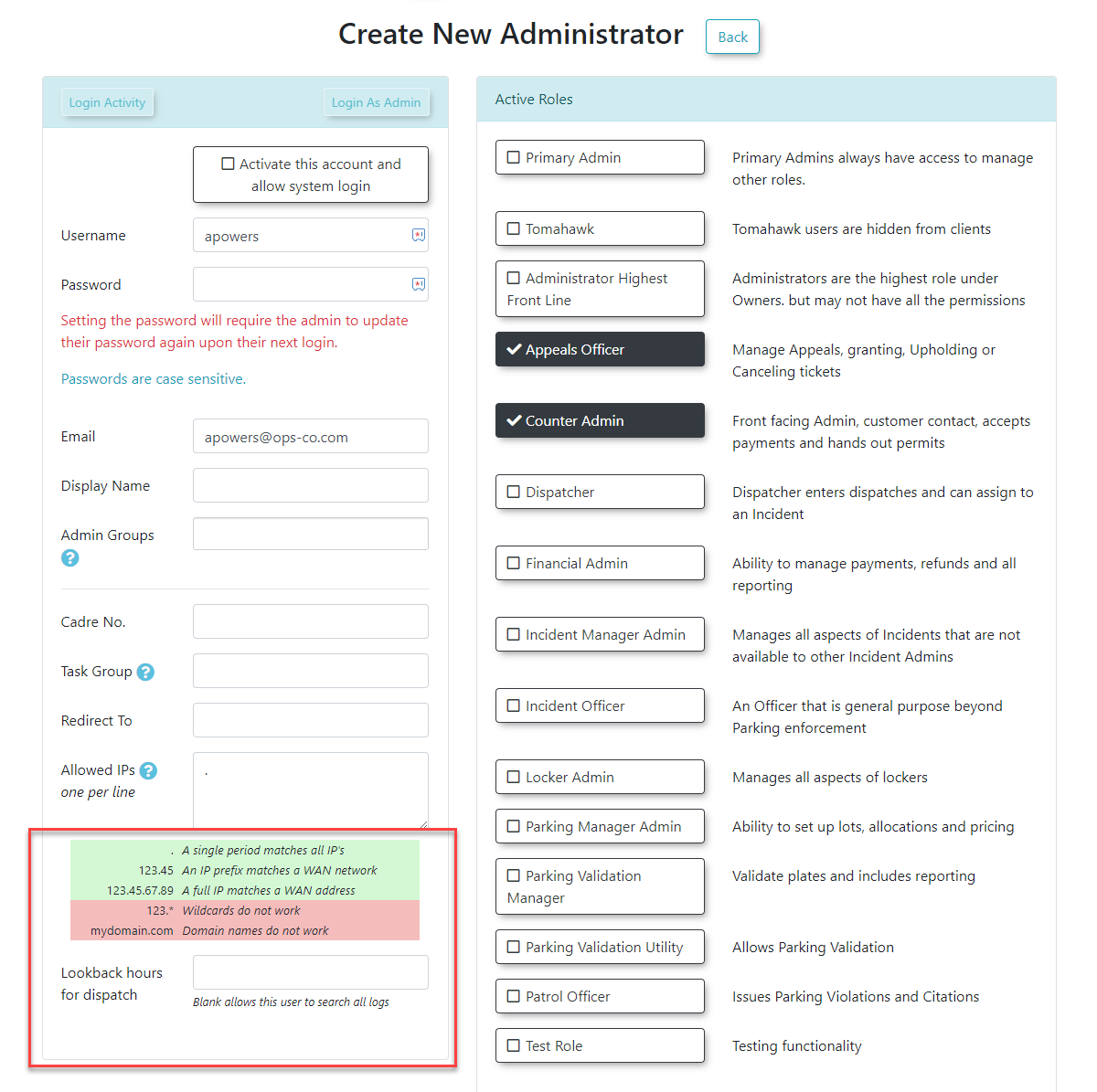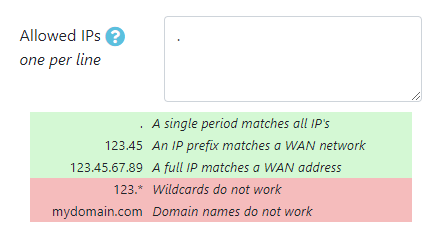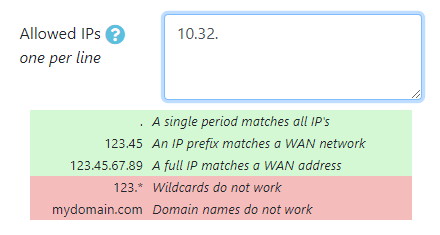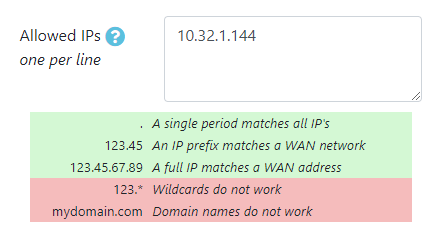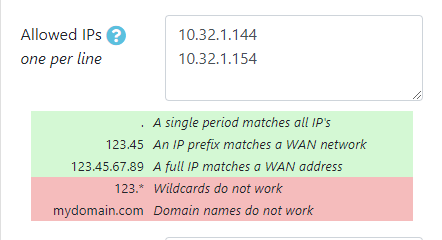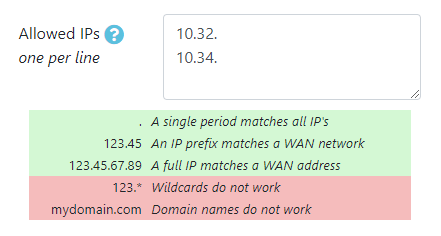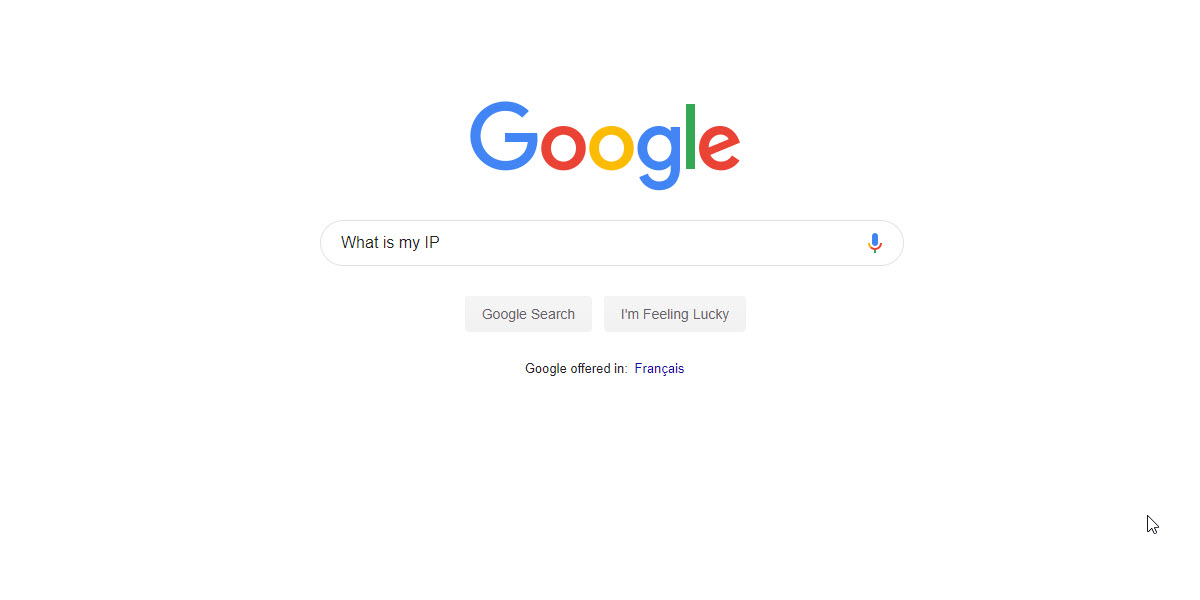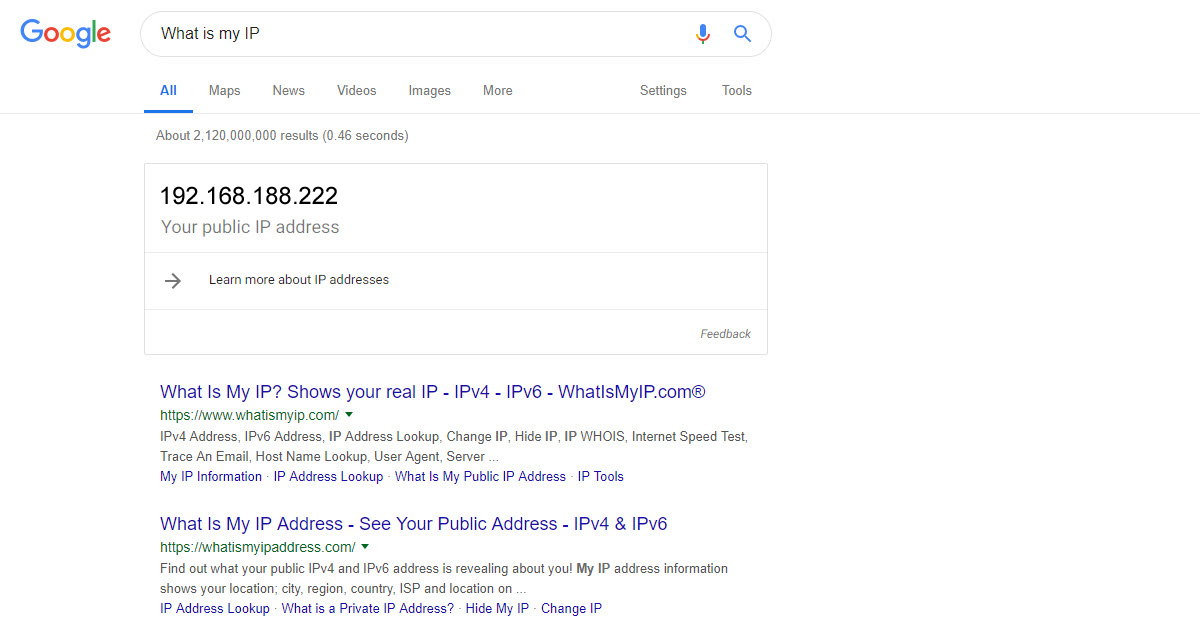IP Filtering for access to OPS-COM
An IP address is an address used in order to uniquely identify a device on an IP network. To get your IP address visit whatismyip.net.
The address is typically made up of four groups of numbers called octets.
The first two octets identify the network you are on and the last two octets narrow the address down to the specific machine.
Here is how it works:
If, for example, the IP address of your specific computer is 10.32.1.144, you can restrict access to just that single computer by entering the full IP address in the Allowed IP Addresses field.
By entering the first two octets only, it will open up access to any computer on that network but still restrict computers on any other network from having access.
You can further open up access by placing a single dot in the Allowed IP Address field. This allows the user with this configuration to log in from any network.
How does this translate in terms of access to OPS-COM?
The IP configuration of Allowable IP Addresses can be modified for any user in the system and is stored within the admin users profile.
The resulting restrictions or open access to the OPS-COM system is controlled by this configuration and is specific to the user in question.
Here is how you would configure the Allowed IP Addresses in OPS-COM.
Hover over the System Config menu and click on Edit Admin Users.
Once in the Manage Administrator Users window, select the user you wish to edit.
Here is the location of the IP configuration field.
The level of access given to a specific user is usually role based and proportionate to their level of seniority or function within their specific organization.
Managers and directors for example, might require access from anywhere in the world essentially so they would have the single dot as the allowed IP Address, meaning they could literally log in from any network location internal or external to their specific network.
(This admin could log on from an internet cafe for example) Note: In some cases networks might be locked down or behind a firewall. Additional configuration on the part of your IT department may be required.
Regular office workers on the other hand, would only require access from their specific network.
By entering the two fist octets, they could in that case log into OPS-COM from any computer in their local office provided that computer was on the same network. In our example: 10.32
A part time employee or student worker may only use one specific computer to access OPS-COM, so again here is where you would specify the full IP address to control access. In our example 10.32.1.144
It is even possible to configure a user for access from more than one computer, but still restricted to specific computers. To configure this access you must enter the entire IP address of the two or more computers. For example 10.32.1.144 and 10.32.1.154 could be two computers in an office setting. The two entries can be placed in the Allowed IP Address field listed on two separate lines as follows:
It is also possible to allow access for an admin from two separate local area networks. For example: you may have a situation where an employee is working out of two locations on a campus, or in a municipal organization.
One building may be on the 10.32 network, while the other building or campus is on another. In that case you can configure the allowed IP addresses accordingly.
How To Find Your IP
You can view your IP address by searching for it in Google. Simply type in the search bar "What is My IP"
The returned result will display your IP address as follows:
To recap: The Basic Rules
Good:
. A single period to match all IP's
10.32 - A partial IP to match a specific network
10.32.1.144 - A full IP to match a specific computer
Bad:
10.* Wildcards like this will not work
ops-com.com Domain names will not work