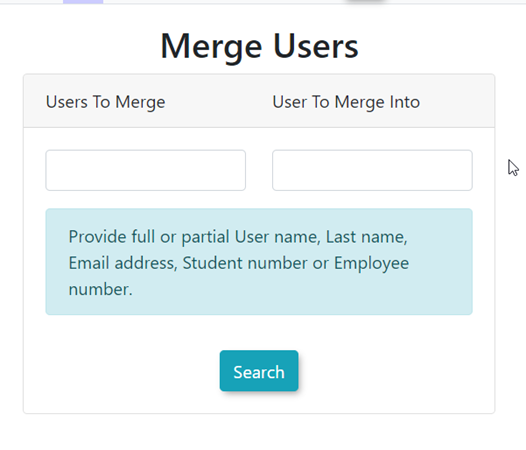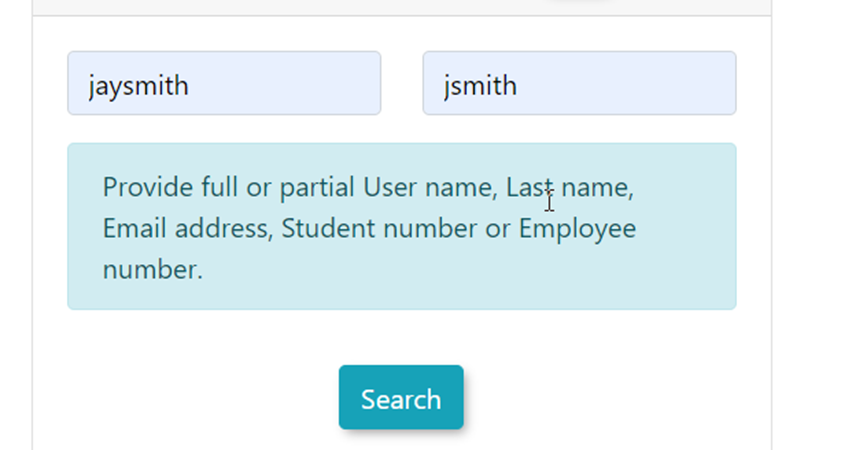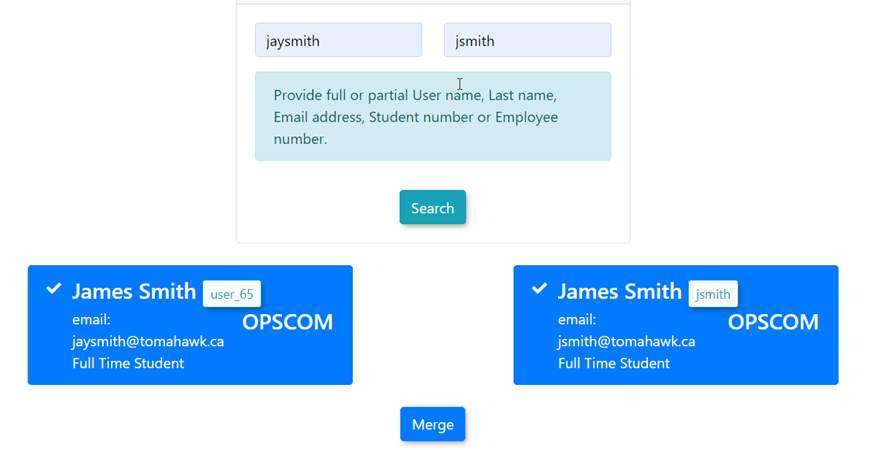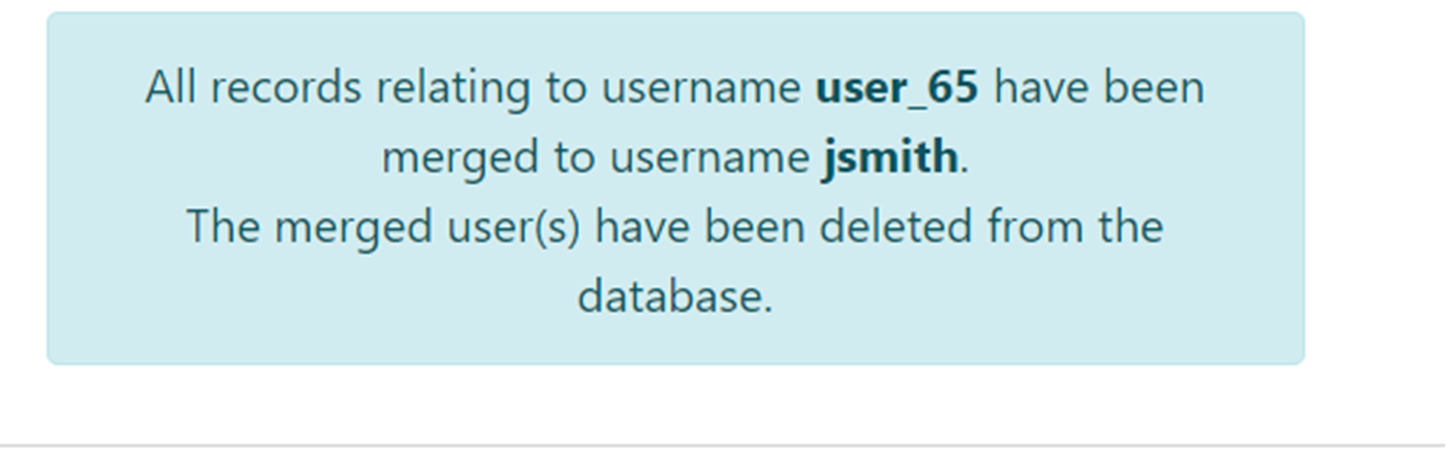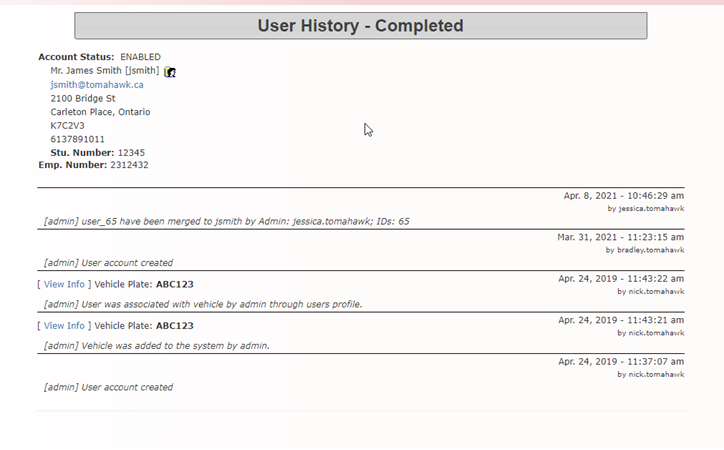Merge User
Merging
Quick Users
Steps:
A
- Hover over
theUser Managementiconand click Merge Users. - Search for
theusersinbybothenteringfields.identification info. - Select
theusers on theleft-hand side that you wishleft to merge intoa single user account ontheright-handright. - Click Merge to
completestart the process.The - Confirm the merge on the next screen
willbyrefreshclickingtoMerge again. - Review the
main screen and a furtherconfirmationof the merged user will appearat the bottom of thepage.
pageWhat is merged and what is NOT?When a merge is performed the important thing to understand is that the user you are mergingTOshould be the one with the most up to date or accurate information.The tool uses a two-column window to facilitate this process.TheTOuser will be in the right column. The information for theTOuser will take precedence over theFROMuser. TheFROMuser will appear in the left column.Where information exists in the MERGE TO user it will remain in the profile post-merge.If there are fields that have no information in the MERGE TO profile yet something exists in the FROM user,after the mergewill bring this information into the resulting single user profileThe merged items includeVehiclescompletes.ViolationsPermitsLockersItems awaiting Payment
IMPORTANT:The user selected in the left column will be archived.The user in the right column will remain in the database.Finding User Merge RecordsOnce you have performed a user merge you should be able to see the merge record by going to the users profile that you merged to. On theCompleted Historyfor that user you will see this:
To merge two or more users, hover
Enter in a valid piece of identification information to search
Click the Merge button to complete the merge process.
A confirmation page will appear confirming the merge to the username selected.