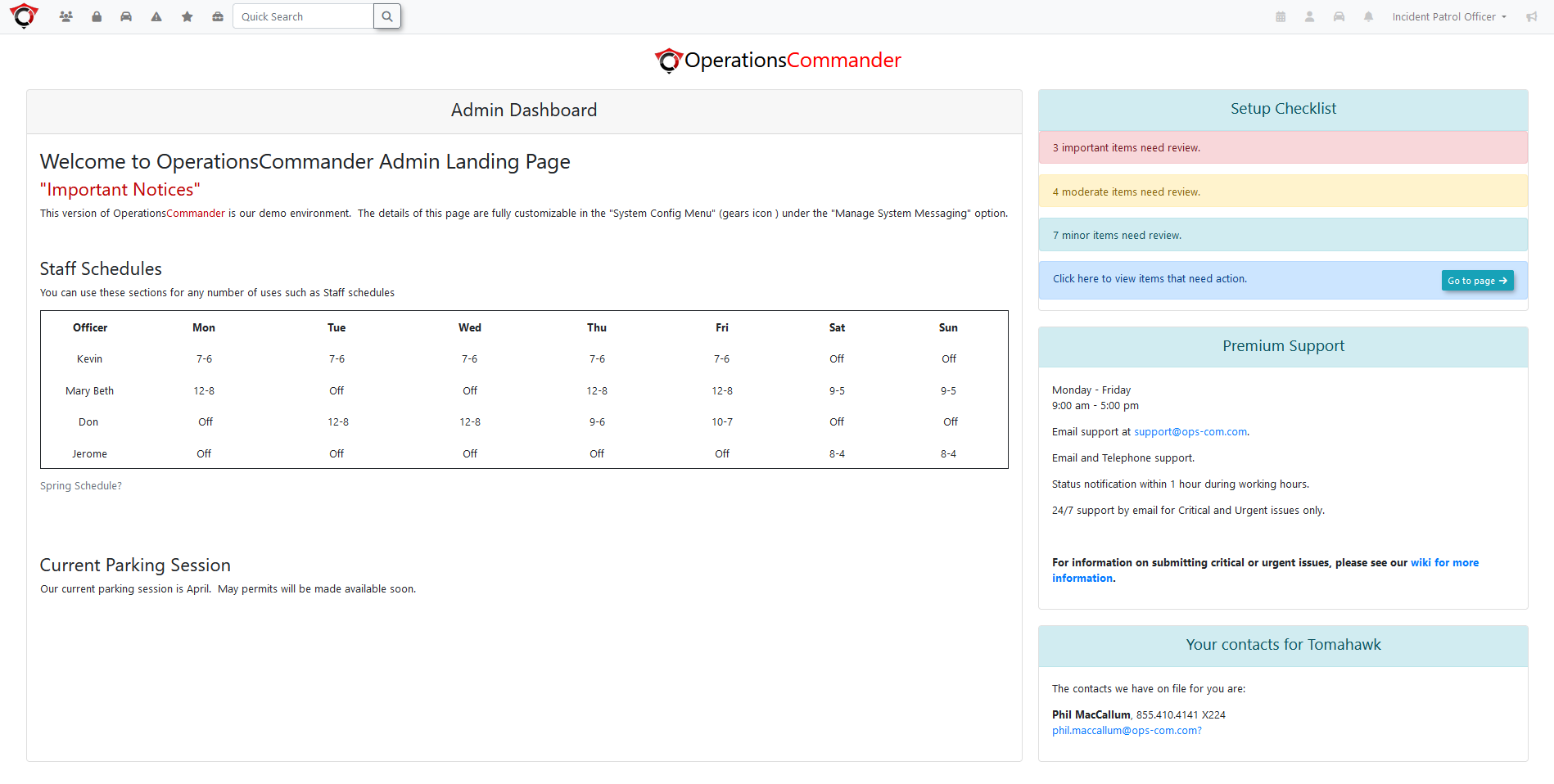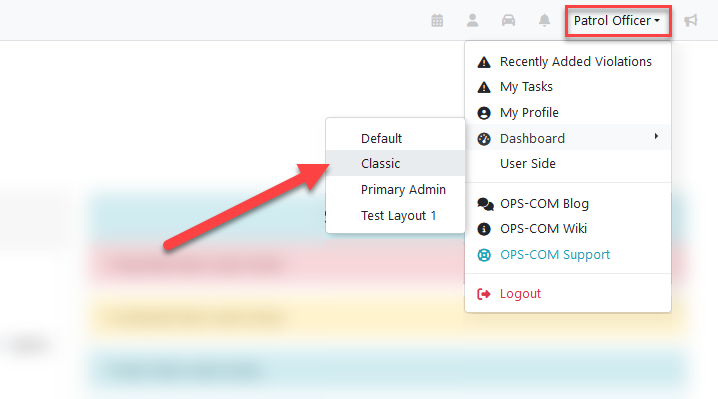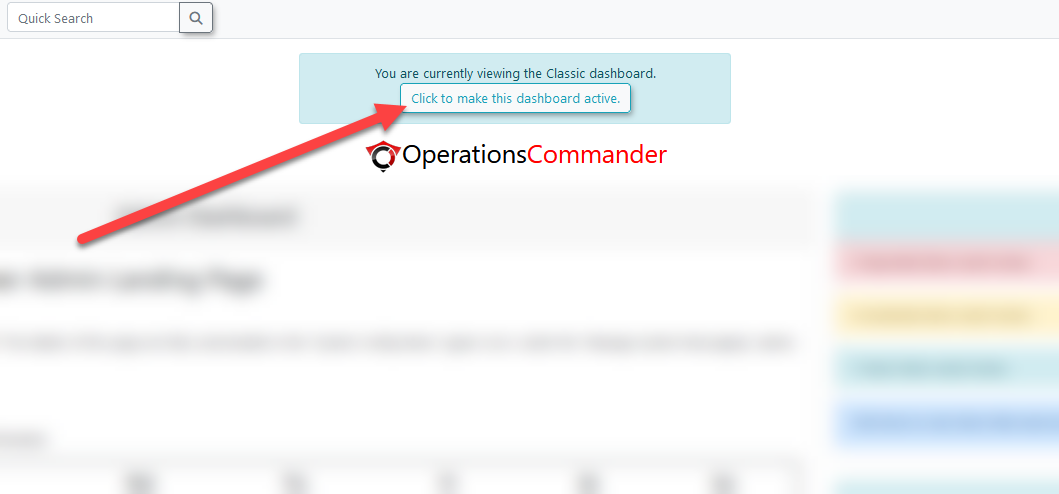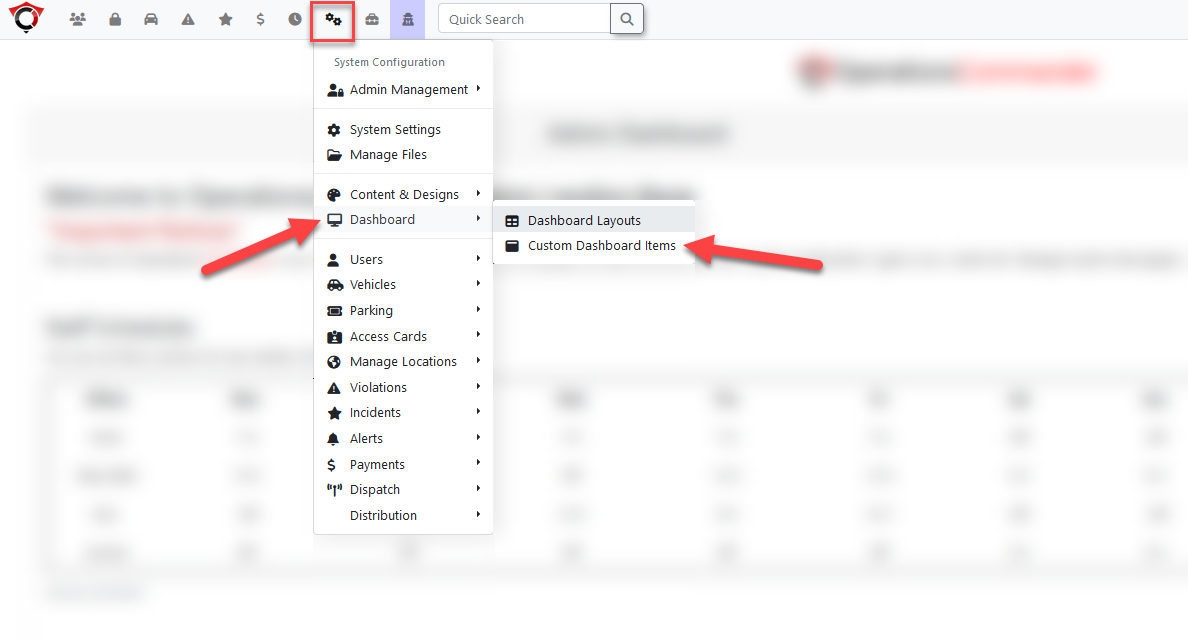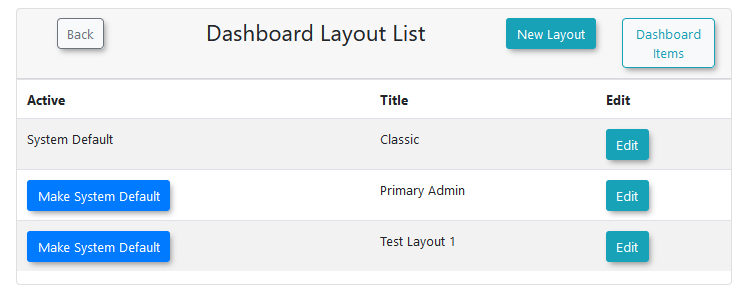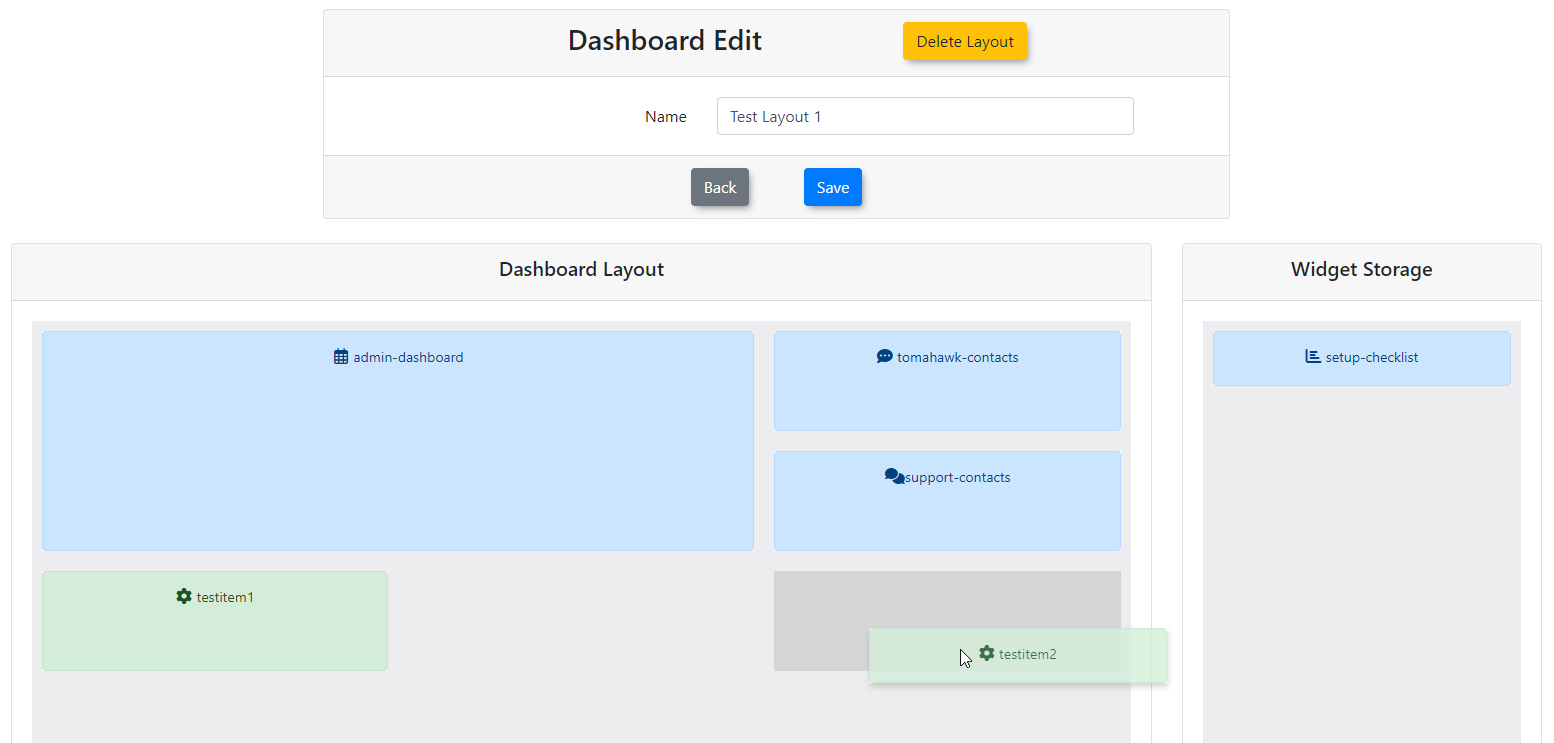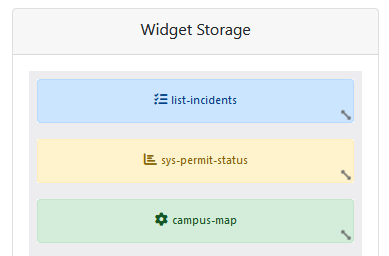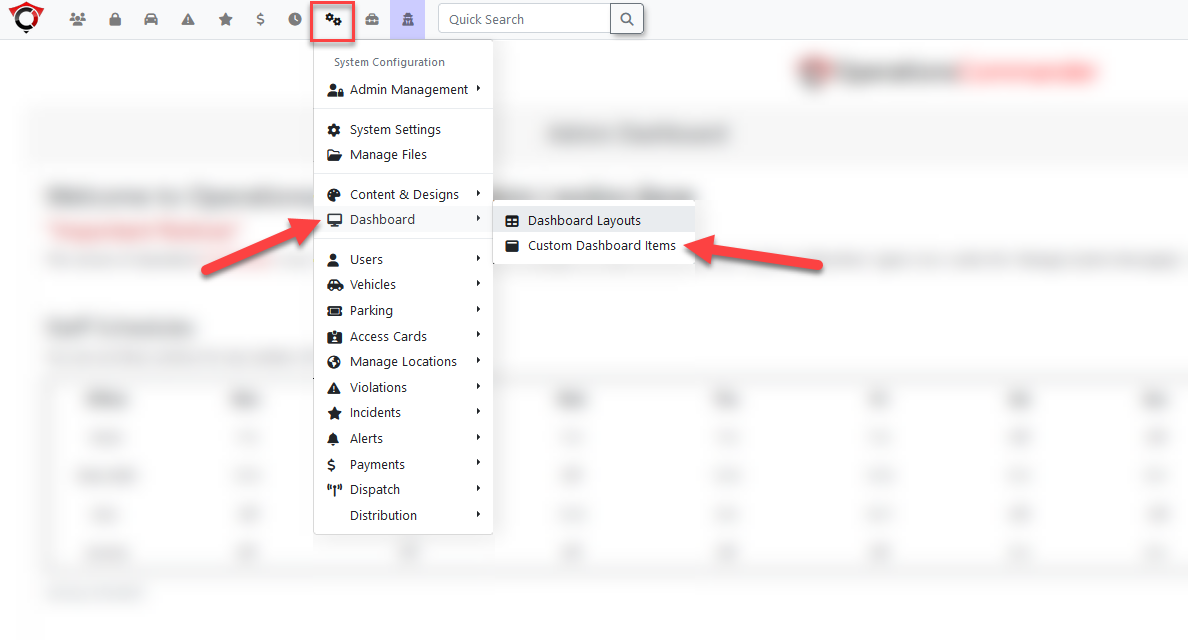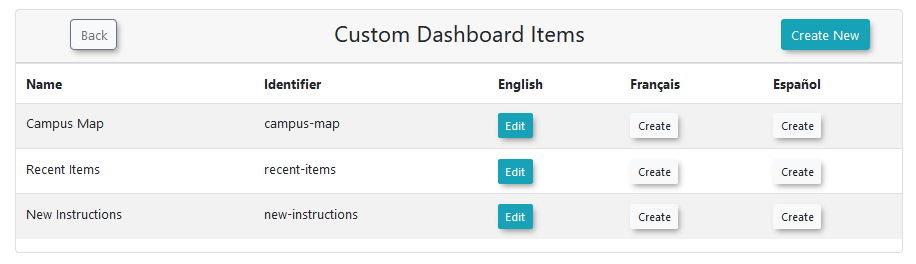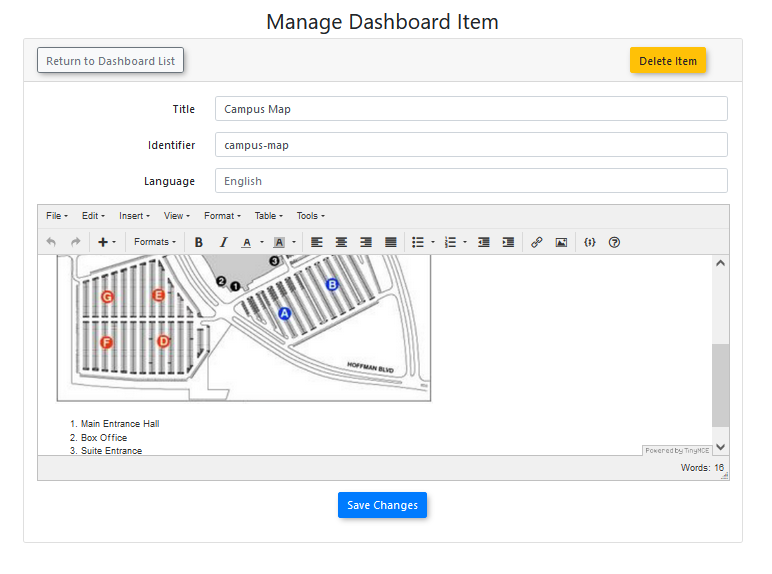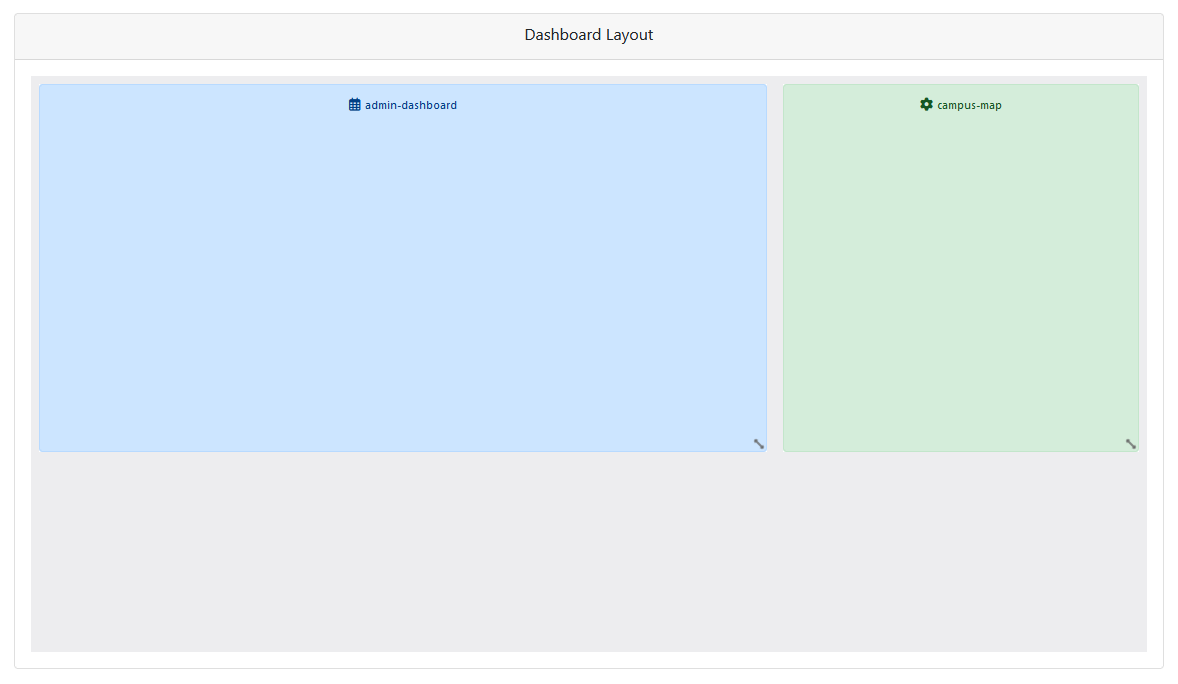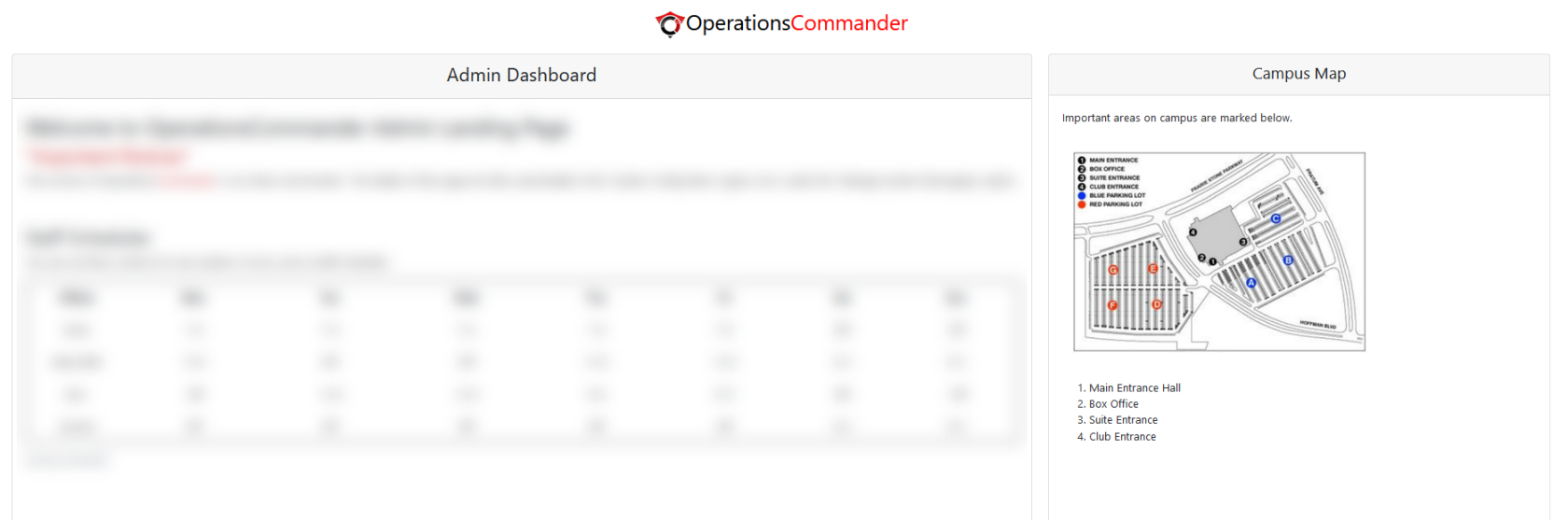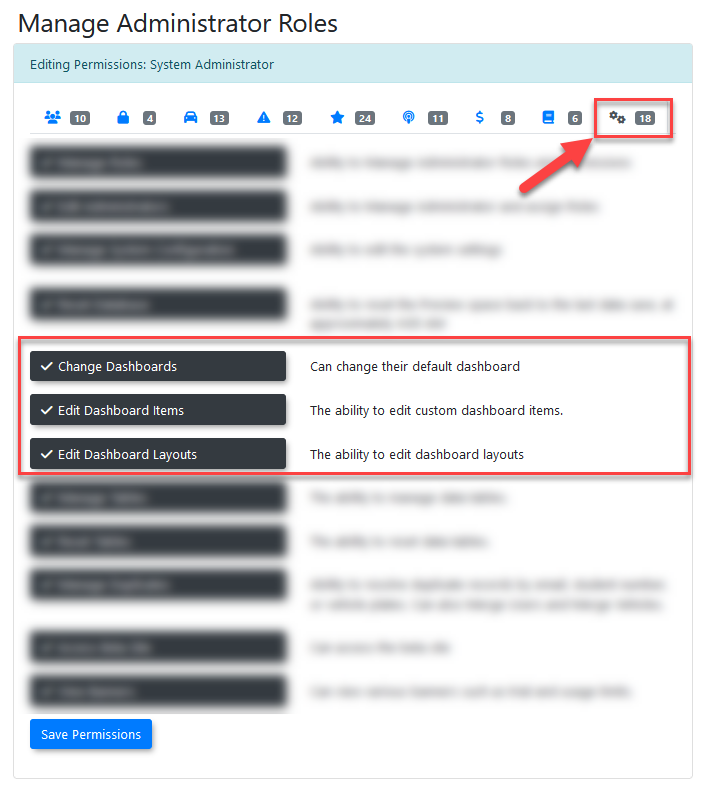System Dashboard
Reminder You need to be on the ops-com website logged in as an admin
Introduction
The system dashboard has been reworked.
to provide greater flexibility. Items that appear on the dashboard haveare beennow converteddisplayed intoas widgets, withallowing it now being possibleadmins to create custom dashboard layouts by placingarranging these widgets wherever wanted.freely.
Quick Steps
Accessing the Dashboard
-
Open the admin site; the dashboard appears on the home page.
-
Click the OPS-COM logo (top-left) to return to the home page.
Managing Layouts
Creating Custom Widgets
-
Go to System Configuration → Dashboard Items.
-
Click Create New and configure the widget’s Title, Identifier, Language, and Content.
-
Save the widget and add it to a layout.
Adjusting Permissions
-
Access System Configuration → Admin Management → Manage Roles.
-
Assign the appropriate dashboard-related permissions to roles.
---------------------------------------------------------------
Accessing the Dashboard
-
The dashboard is the first thing
seenvisible on the home page when accessing the admin site. -
ToThereturn to the home page and dashboardcan be accessedfrom anywhere on thesitesite,by clickingclick the OPS-COM logo in thetoptop-leftleftcorner of the screen.
Layouts
Active Layout
-
For adminAdmin users with the correctpermissions,permissions will see a dropdown menufor dashboards will appearbelow the user menu in thetoptop-rightof the screen.corner. -
TheUsedrop-downthis menuallowsto:the-
toView
view the differentavailable dashboardlayouts that have been created.layouts. -
AccessingPreview adashboardlayoutwillandshow a preview of the selected dashboard, with the option to makeset ittheasuser's active dashboard.Theyour active dashboardis what the admin sees on their home page.This change(only affects the adminthatmakingmadetheit.change).
admin -
Dashboard Layout Management
IfAdmins theywith haveproper permissions can manage layouts through the correctDashboard permissions, admins can createLayouts and editItems their own dashboard layouts by accessing the dashboard layouts and items menu, locatedmenu under the System Configuration menu.:
-
Dashboard Layouts
Dashboard Layouts - allows the management of dashboard layoutsCustom Dashboard Items - allows the creation and management of custom widgets
Clicking on Dashboard Layouts will open the dashboard layouts page.
This page contains a list ofManage all existing dashboard layouts,layouts (including those created by other admins.others).
From
this page, the user can manage the site's dashboard layouts, including their creation and edit.
-
New
layoutLayout:- createsCreate a newdashboardlayout.layout. -
Dashboard Items:
- takes the userNavigate to the custom dashboard itemspage.pageThis is also(accessible from the System Configurationmenu.menu). -
Make System Default:
-Setsetsa layout as thesystemdefaultlayout. This is the dashboard that will appear on the home page offor userswhowithoutdo not currently have a dashboard set as active. This is separate from the individual user'san active dashboard. -
Edit:
-Modifyeditanthe selected dashboardexisting layout.
Custom Dashboard Items
-
Create and manage custom widgets.
Creating Dashboard Layouts
-
Clicking toClick Editan existing layoutorto create aNew Layoutwillto open thedashboardlayout editor. -
On this page, admins can dragDrag and drop widgets from the widget storageontoto thedashboardlayout.The widgetsWidgets can bemovedresized andresized as desired.rearranged. -
-
Widgets left in
the widgetstorage will not appear on the dashboard. -
Any new widgets, be they systemNewly created widgets (system oradmin custom items,custom) will appearhereinafterstorage.they
-
-
Widget types are
created,color-coded:where-
Blue: System widgets (site administration information).
-
Yellow: Stats widgets (graphs and statistics).
-
Green: Admin-created custom widgets.
they -
Creating Dashboard Items
Admins can thencreate becustom draggedwidgets ontoby accessing the item management page under System Configuration:
-
View all existing custom widgets.
-
Choose to Edit or Create New to open the editor.
-
Configure the following:
-
Title: Widget header displayed on the dashboard.
-
NewIdentifier:systemUniquewidgetsIDwillforcontinuethe widget. -
Language: Specify the language for the item.
-
Content: Add text, images, or other objects.
-
-
Save the widget to
bemakeadded and madeit available in the widget storagesidebar.There are several different types of widget, identified by their color.Blue- system widgets. Show important administration information about the site.Yellow- stats widgets. Display site stats and information in different graph formats.Green- admin-created custom items. These are the items created on the custom dashboard items page.
Creating Dashboard ItemsIt is possiblesidebar foradmins to create their own custom dashboard items.The item management page can be found under System Management, below the Dashboard Management page, or accessed from the management page itself.When accessed, the page will display a list of the custom dashboard items created by admins.Choosing toEditan existing item or toCreate Newwill open the dashboard item editor.A version of the item can be made for each language installed on the site.Title- what appears as the widget headerplacement on the dashboard.Identifier-Drag the
IDcustomnamewidgetofto a layout and save theitem.layout.ThisTheis used to identify it on the dashboard layout editor.Language- the current language you are creating the item for.Content- whatwidget will now appear on thewidget. The widget can include objects like text and images.
If an item is open to be edited, it can be deleted from this page as well.Once saved, the custom item will appear in the widget storage sidebar when editing a layout.It can then be dragged onto the dashboard layout.After the layout is saved with the custom widget on it, the item will appear when viewing thedashboard.
Permissions
There are several permissions related to managing dashboards layouts.
Permissions for themanaging dashboarddashboards canare be foundlocated under System Configuration → Admin Management → Manage Roles → Edit a roleRole → System Configuration. Key permissions include:
-
Change Dashboards:
-Allowsallows the admin to view other dashboardsviewing andchange theirchanging activedashboard.dashboards. -
Edit Dashboard Layouts:
-Allowsallows the admin to createcreating andmanage dashboardmanaging layouts. -
Edit Dashboard Items:
-Allowsallows the admin to createcreating andmanagemanaging customdashboardwidgets.items.