Hotspot - Permits Integration
Hotspot - Permits Integration
To configure a lot to work with the HotSpot app, you must configure a zone for any lot where you want this service to be available. Once a zone is associated with a lot or multiple lots, any user purchasing a permit through HotSpot would be valid in all lots associated with the that zone which is configured in Lot Administration. This article will illustrate how to create the zone and apply it to a lot.
Setting up a HotSpot zone
To begin you must set up the zone under Admin Options. Hover over the Parking menu item and select Lot Zones from the drop down list.
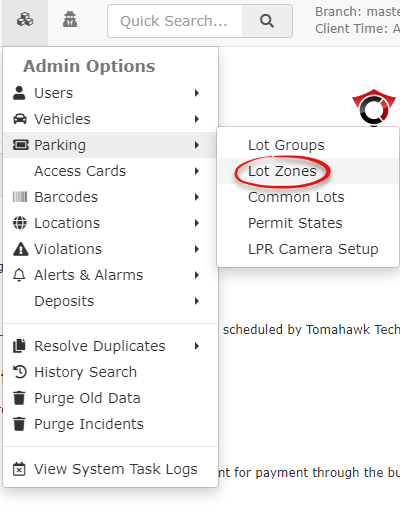
In the Manage Lot Zones screen click on Add to access the add zone form
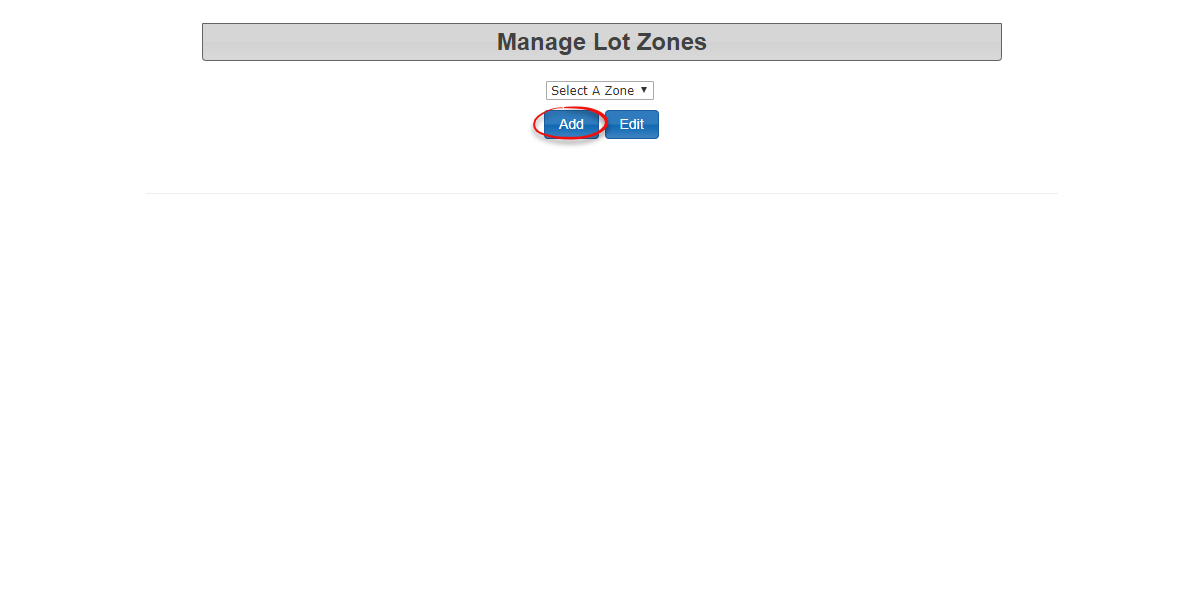
Enter the name of the lot zone you wish to add. In our example the lot zone is 1001
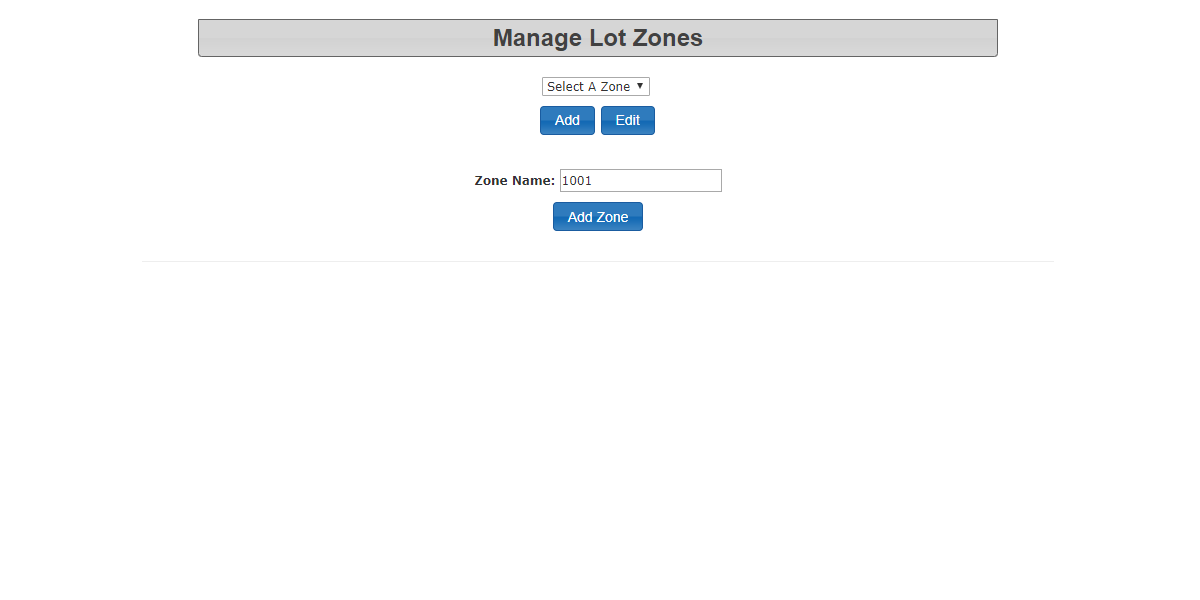
Once you have the zone name entered, click on Add Zone to save your selection. It will now show up in the drop down list of zones.
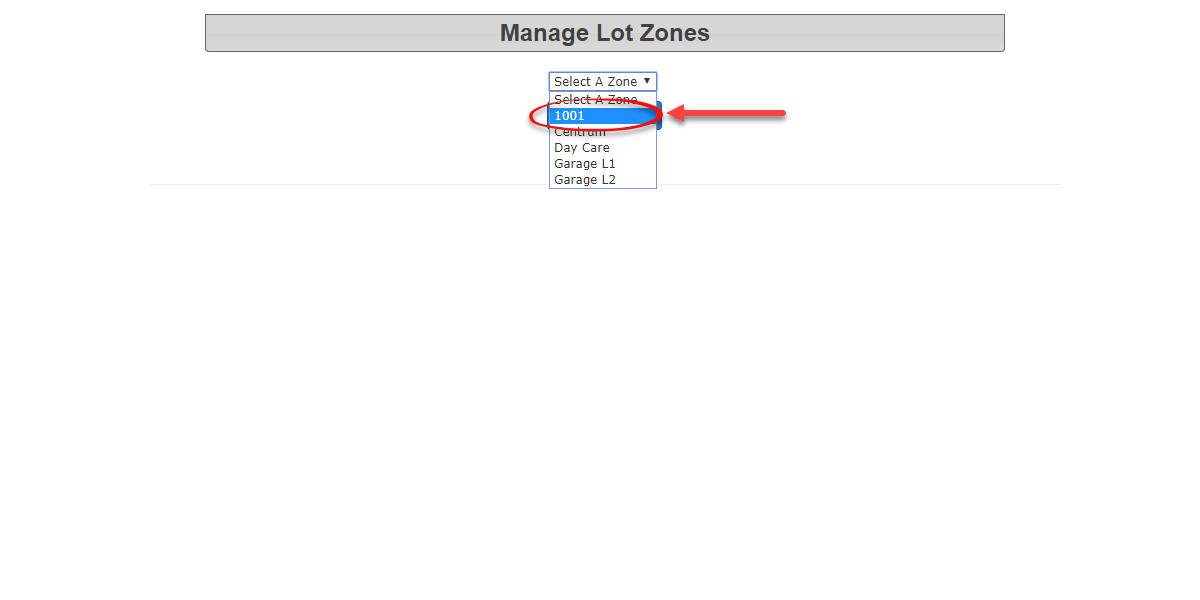
Applying a Zone to a Lot
To apply this zone to a lot, you first need to go into Lot Administration to add the zone to your selected lots.
To access the lots, go to the Parking Management menu and hover over Lot Administration. Select Pricing and Admin from the resulting drop down menu.
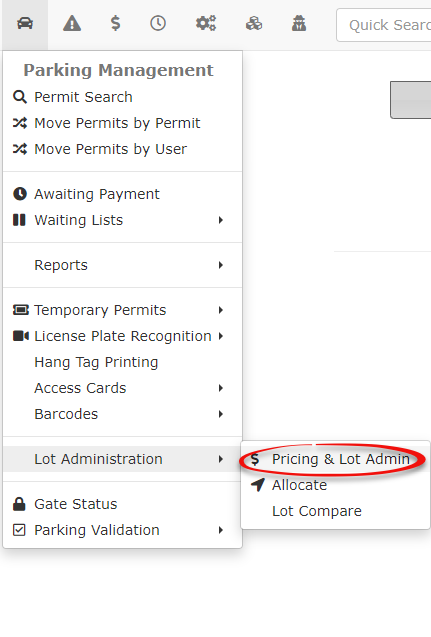
In our example we will add this zone to the lot called Green Staff Lot East. Click on the lot name to access the configuration tool.
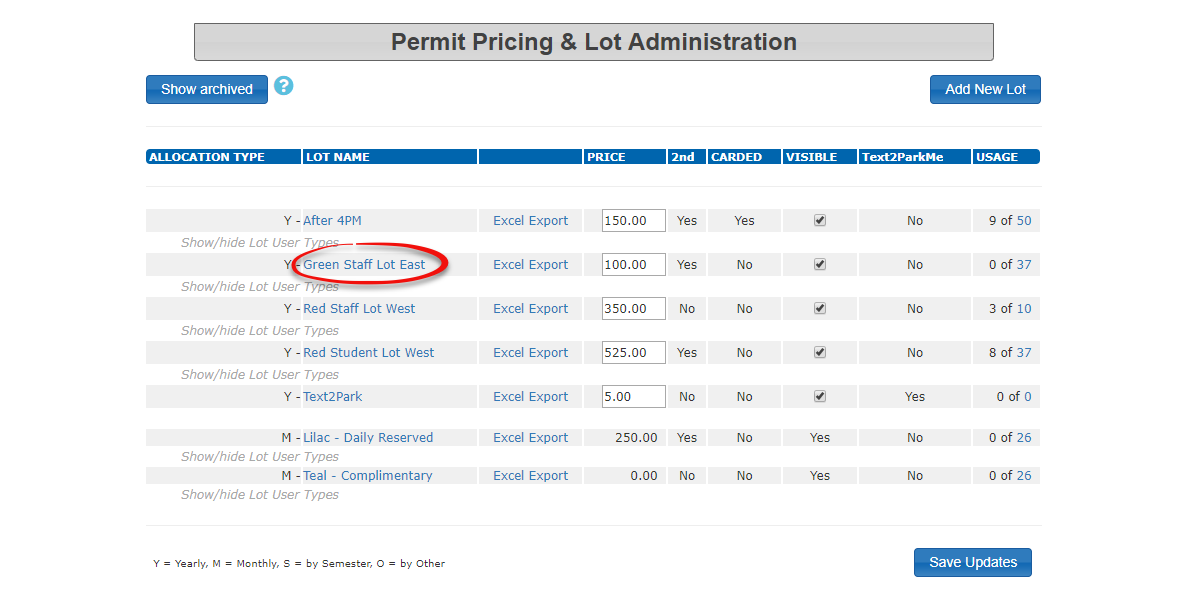
Once in Lot Administration for the specific lot, click on the Zones & Location tab to access the zone configuration section.
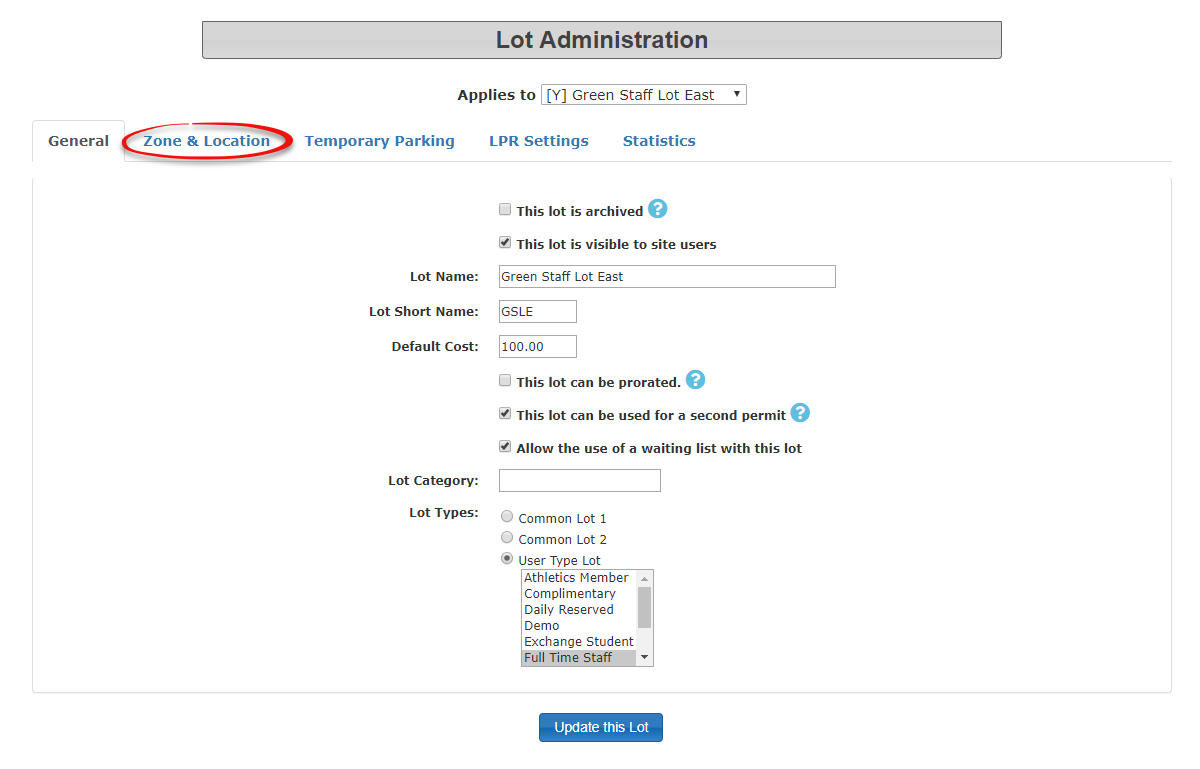
In the Zones & Location tab click on Add Zone by Days to select the 1001 zone we created.
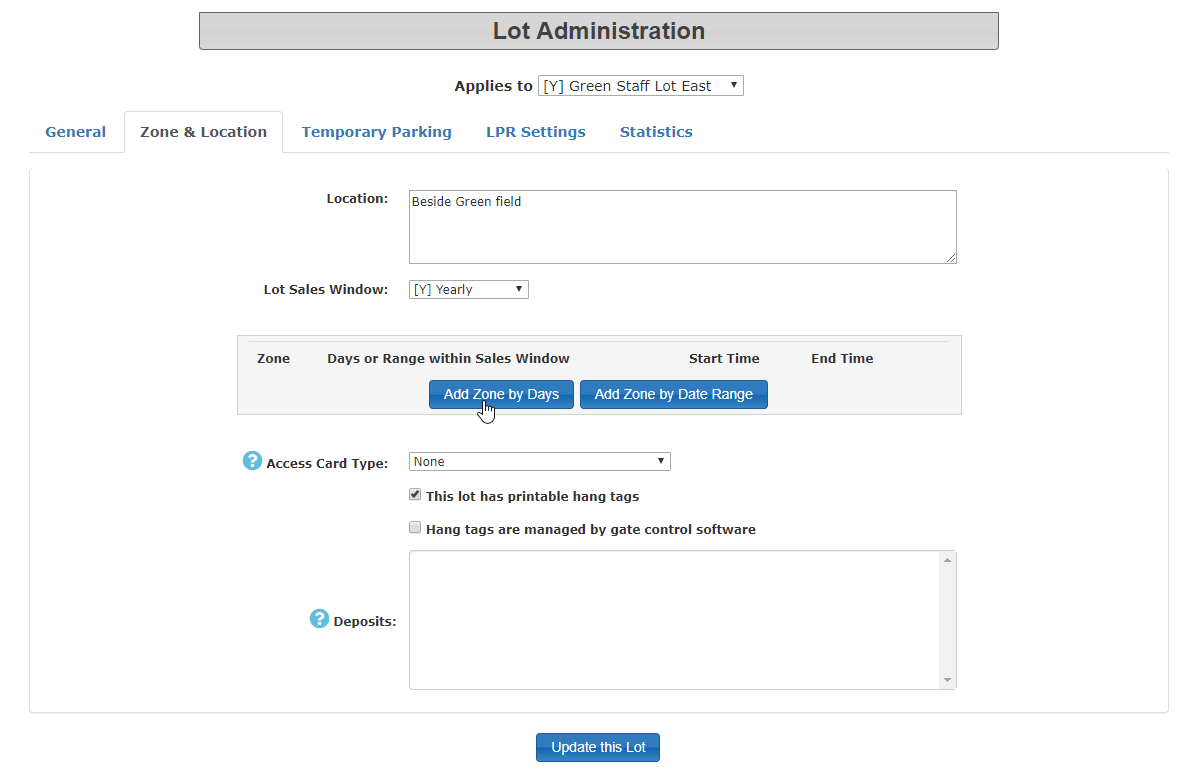
Select 1001 from the resulting drop down list.
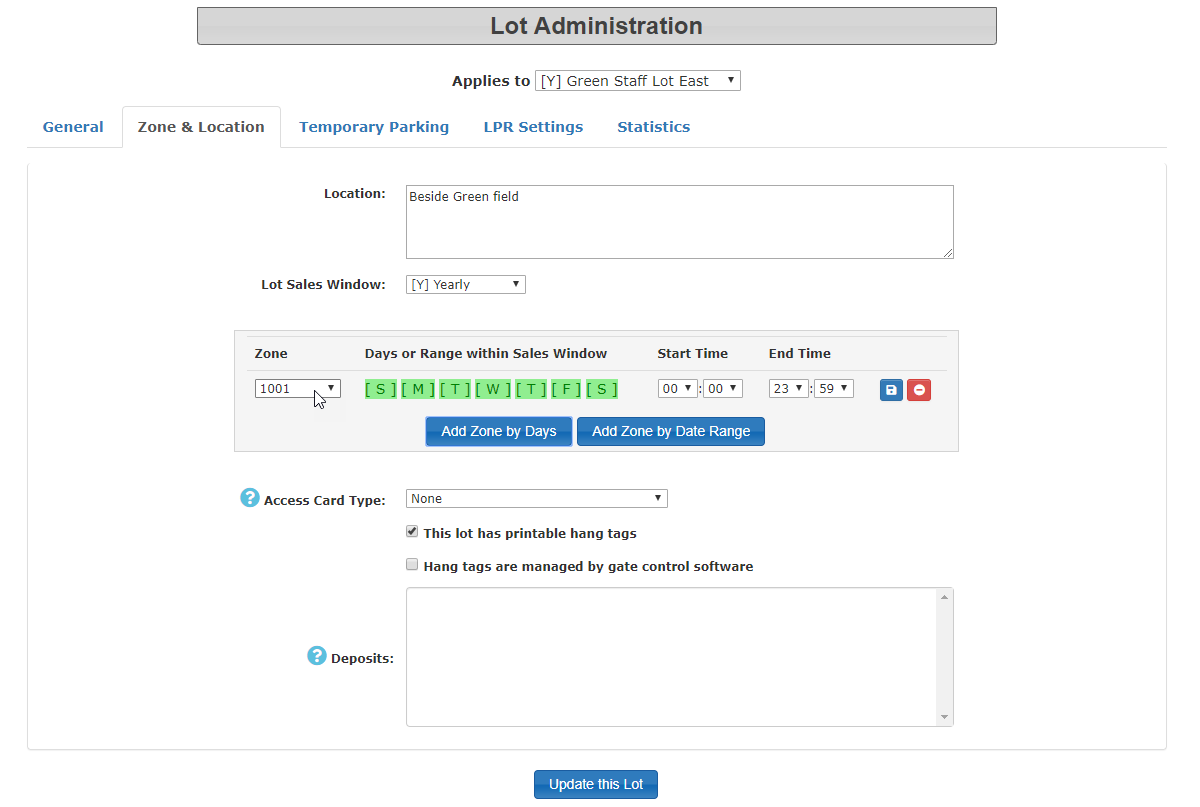
For our example we can leave the defaults as is which includes:
The day range - leave it with all days of the week selected. (Highlighted in green)
The Start and End Time. (00:00 to 23:59 - in other words all day)
To save your settings click on the floppy disk (save) icon.
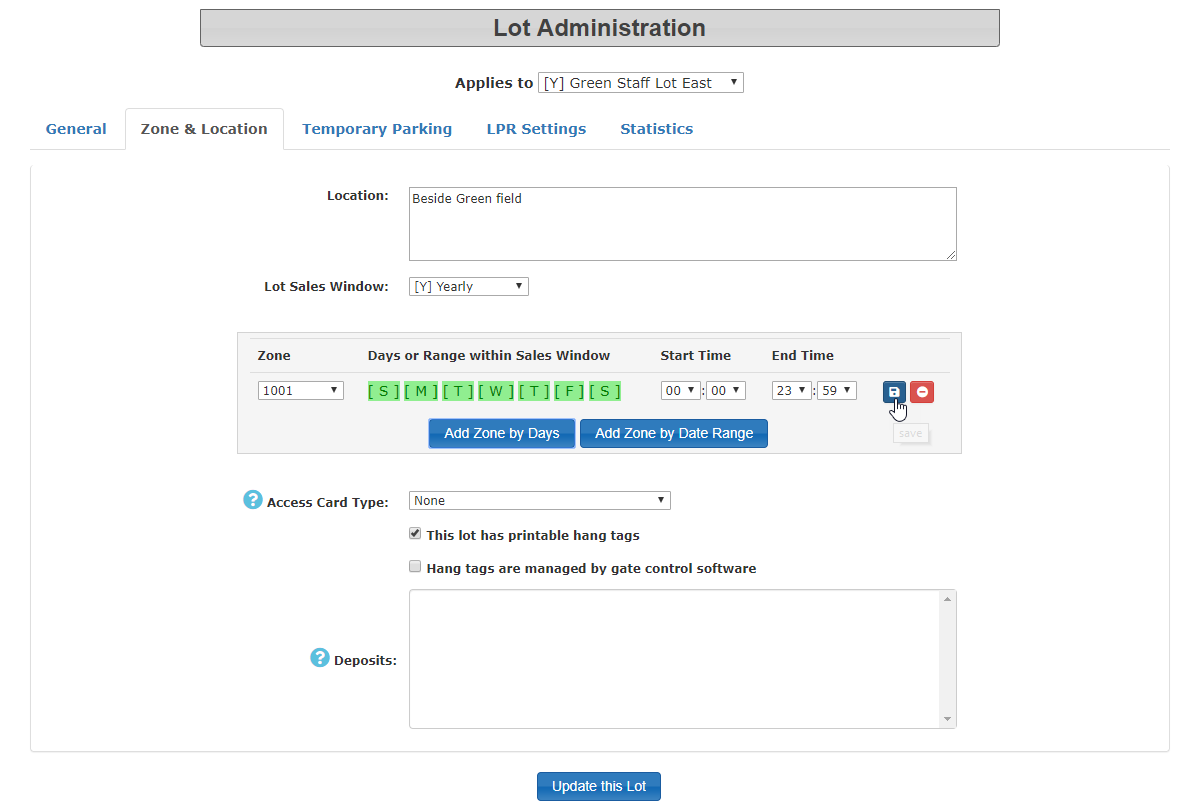
Click on Update this Lot to save your changes.
Support Notes
- If we need to contact hotspot we should use their support email: support@htsp.ca
- https://my.papertrailapp.com/systems/OC-CTRLR/events To check paper trail events for errors or success
-
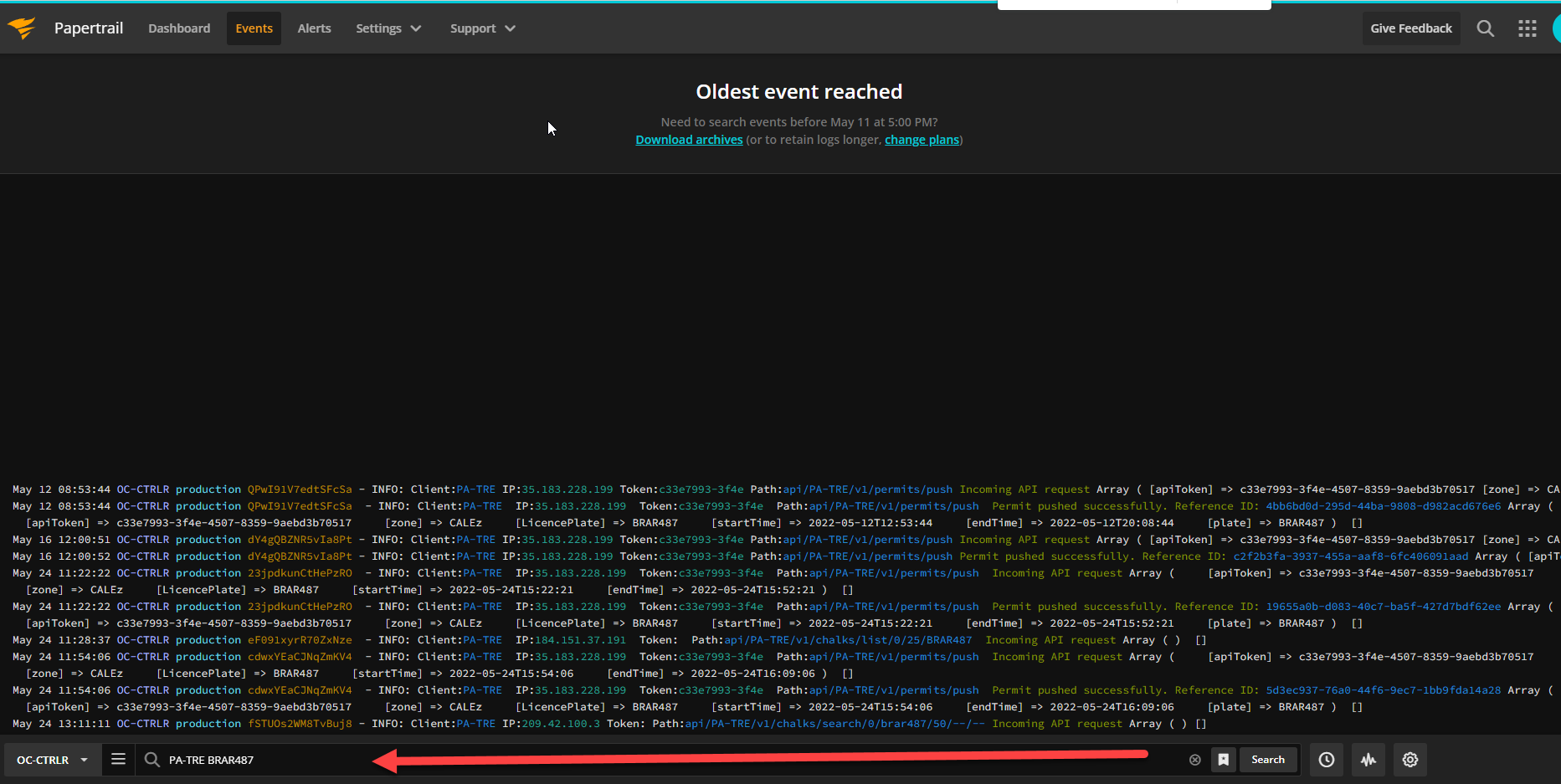
- enter client code and license plate on the bottom bar to filter.
