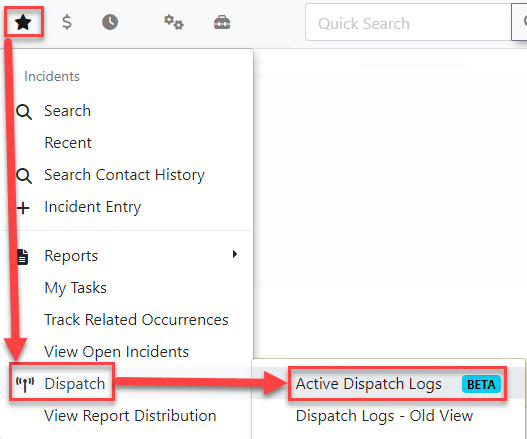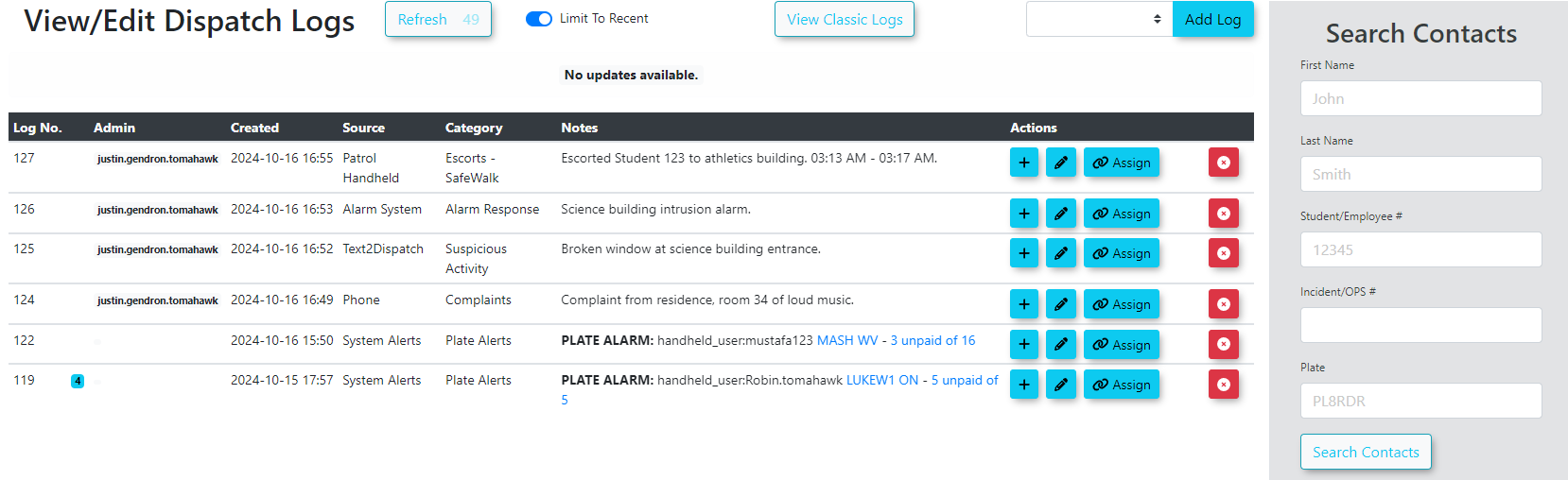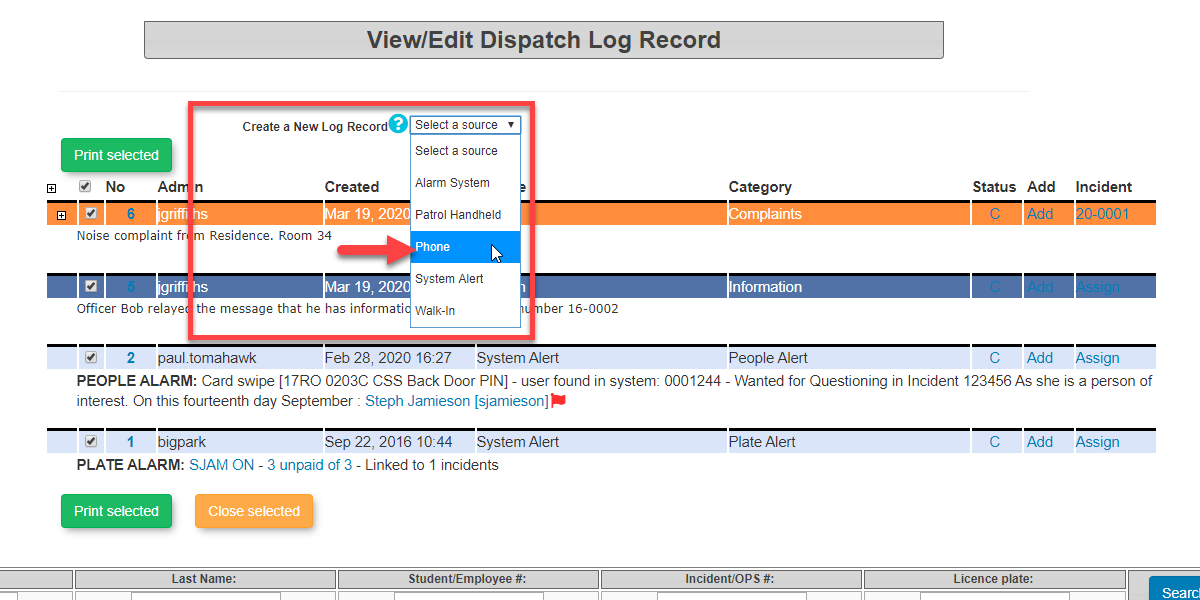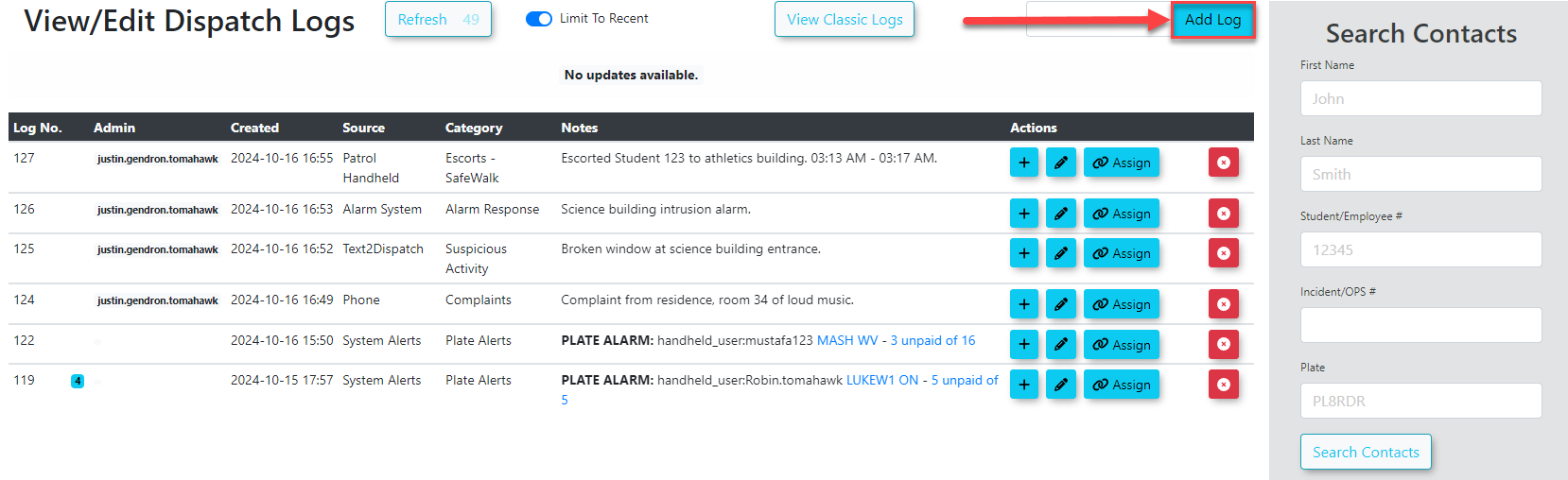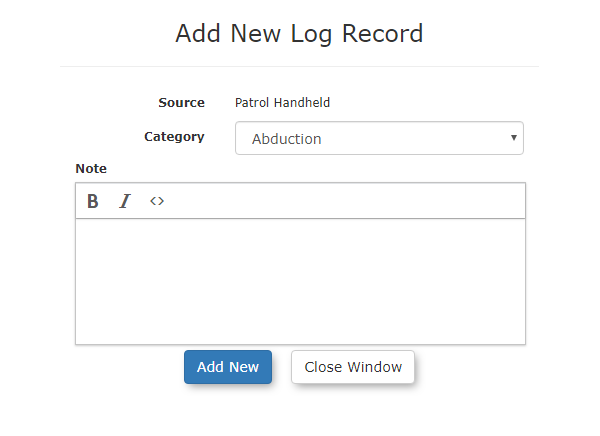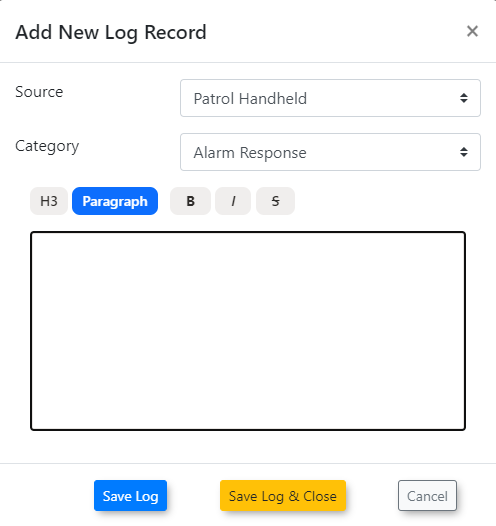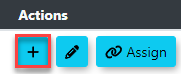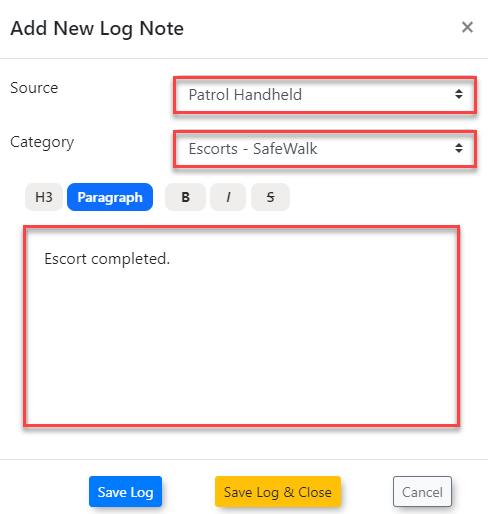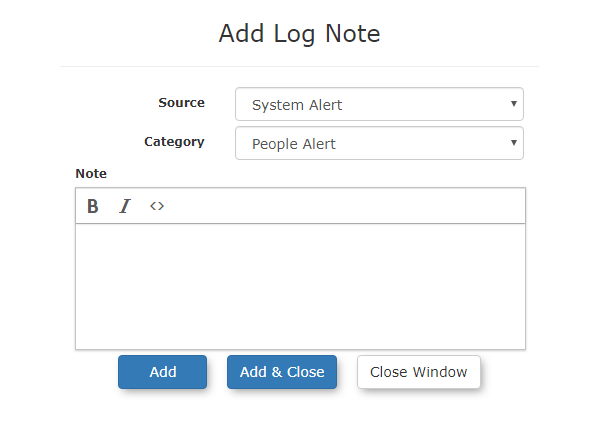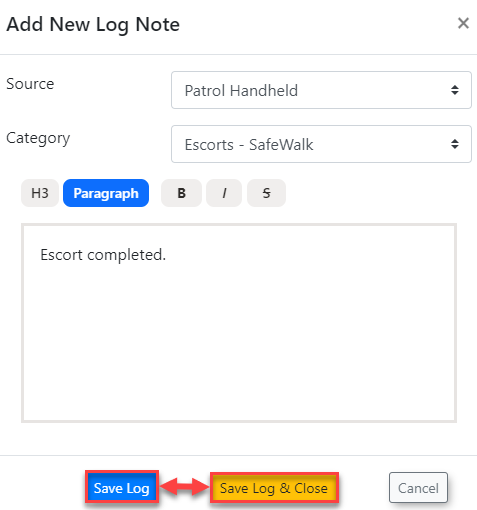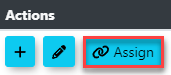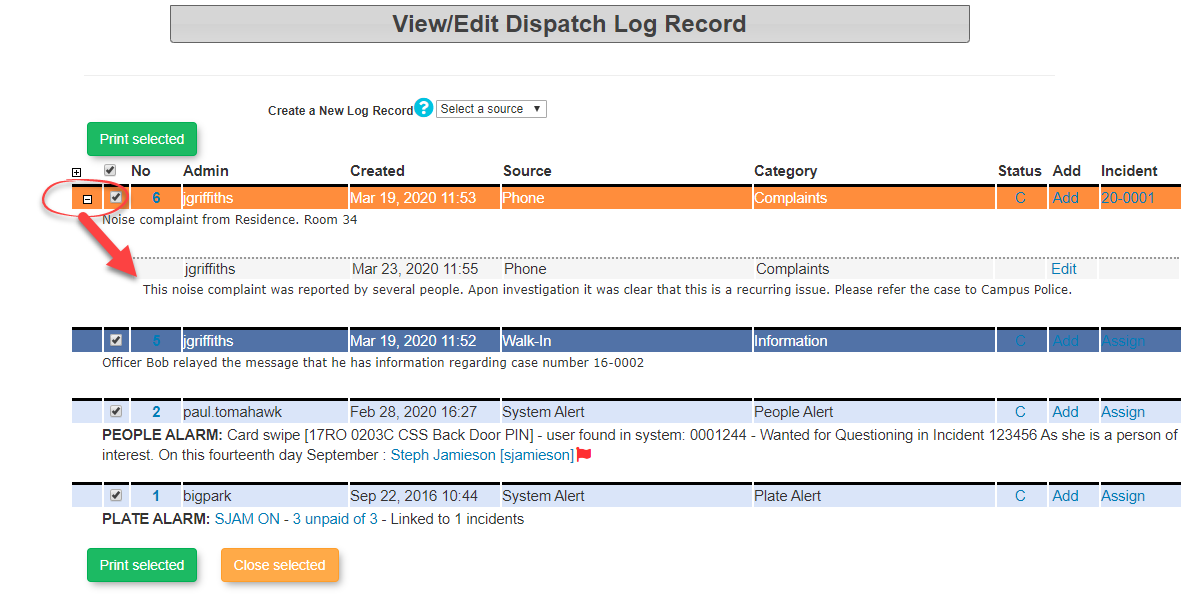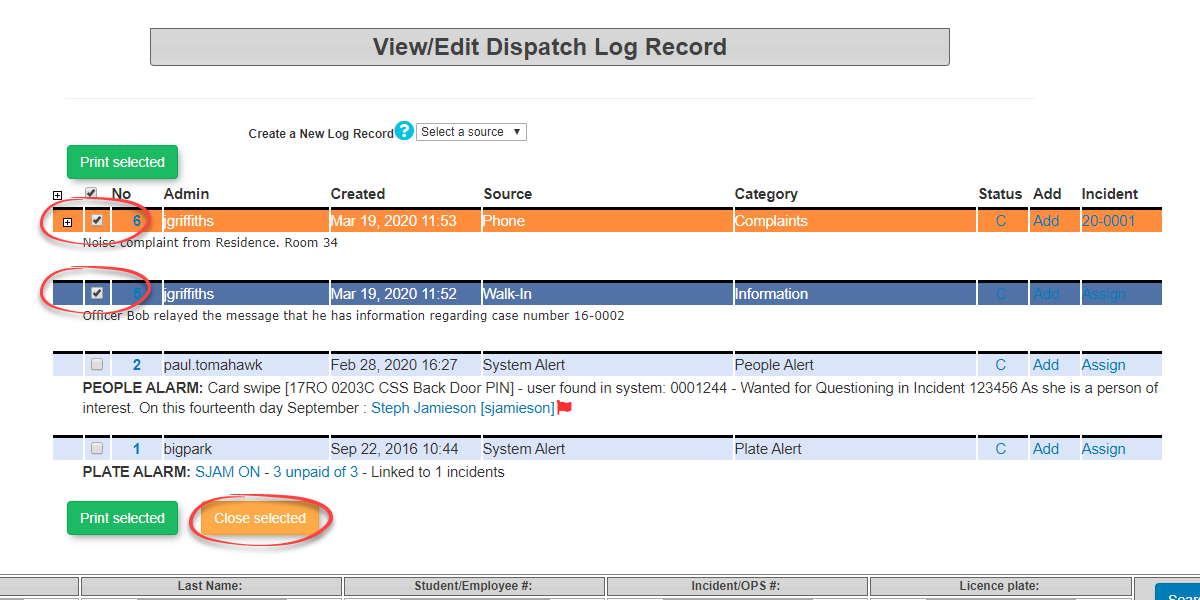Active Dispatch Logs (BETA)
When do we use this?
Dispatch Logs allows administrators/dispatchers to record and track all inquiries that come into the office through alerts or another system. These dispatch logs can be linked to incidents for further tracking if the alert that triggered the dispatch log did not already have a valid incident attached. The Dispatch Log also provides administrators with a summary of all open dispatch entries. Some systems such as Cisco Prime or ITS-NetworkingAlerts can push the incident number with an alert that creates a dispatch log with the associated incident assuming it exists.
Reviewing Dispatch LogsLogs:
Hover over the Incidents icon, Dispatch, and select Active Dispatch Logs.
This will bring up the View/Edit Dispatch Logs page. Here administrators/dispatchers can view all open logs that still need to be followed-up on.
Creating new Dispatch Log Records
Record:
To create a new log record selectclick onethe "Add Log" button in the top right of theyour options from the Create New Log Record
screen:
Once the source contact for the new log has been selected, thisThis will bring up the Add New Log Record screen.
screen:
Select the appropriate Source and Category from the drop-down menumenus and type in any details that need to go with the log in the Note section. SelectDepending theon Addwhether Newor buttonnot atyou want the bottomdispatch of the screenlog to savebe theclosed, information.click OnceSave Log or Save Log & Close. If Save Log is clicked the information haswill beenbe saved,saved and the log will show at the top of the listing of Dispatch Log Records.
Adding Additional Log NotesNotes:
If dispatchers want to add a separate log that is attached to the first log, selectclick the Addblue linkplus inicon theunder Addactions:
This will bring up an Add New Log Note screen where dispatchers can include the sourceSource of the information, the categoryCategory and any notes that need to be included.included:
To save the log selectclick the AddSave Log buttonbutton. atOR the bottom. To save the log and to also close the log, if it is completed, select theclick AddSave Log & Close button at the bottom.
bottom:
If dispatchers want to assign an admin user to act on the log or if they want to attach an incident report, select the Assign button linkunder atactions:
right
When an assignment is made, the incident number will appear in the listing of Dispatch Log Records. This link can be selected to gain access to view/edit the incident report.report if the admin account viewing the dispatch page has permissions to view incidents:
Viewing Additional Notes / Rolled-Up Alerts
We can view all of the available log records associated with the dispatch log In the View/Edit Dispatch Log Records, by selecting the + symbol to the left of the log.
Dispatchers can add additional information to the initial log by selecting the link for the dispatch number. To close a log once it has been dealt with, select the "C" in the Status column to change the status to closed.
Bulk Closing ofClose Dispatch Logs
It is also possible to close multiple Dispatch Logs in bulk. Select the logs you wish to close by selecting the checkbox associated with the log in question. Once you have selected all the log records you wish to close, click on Close Selected.