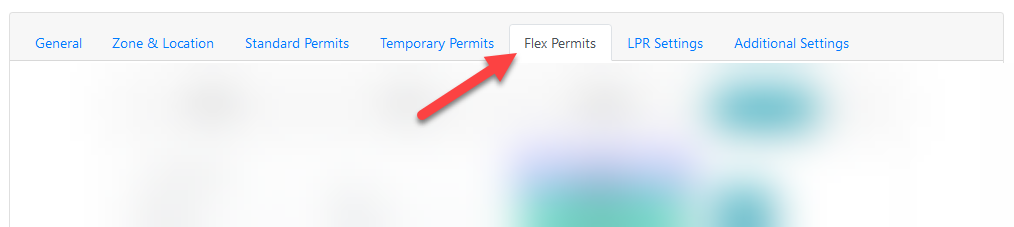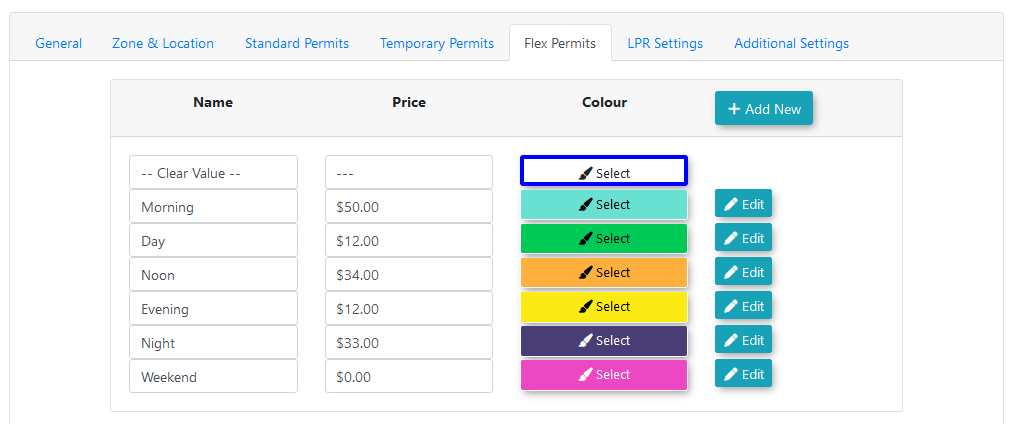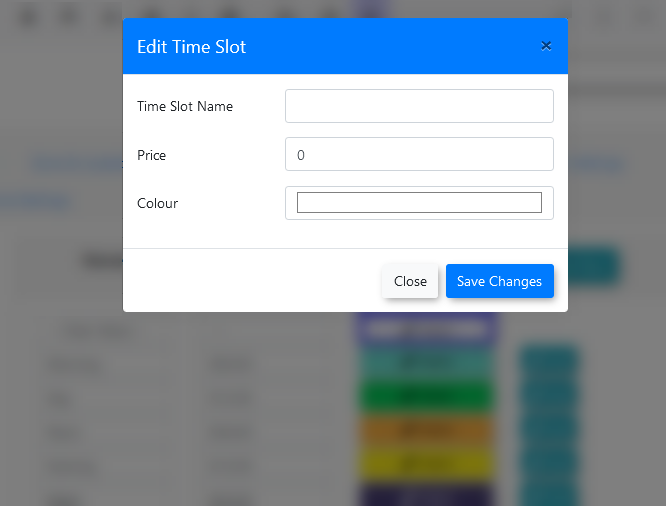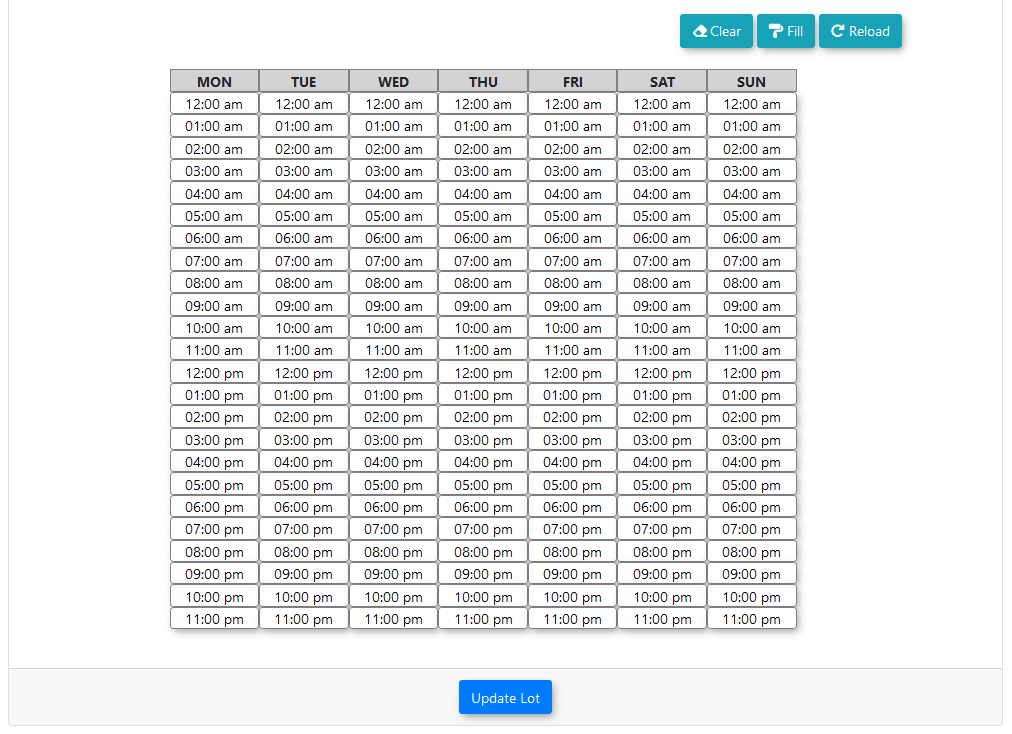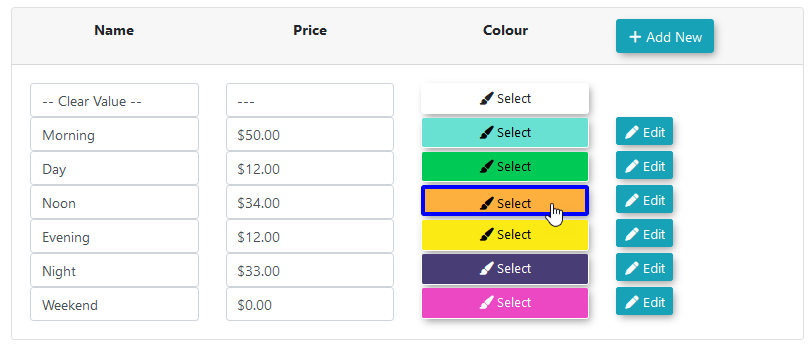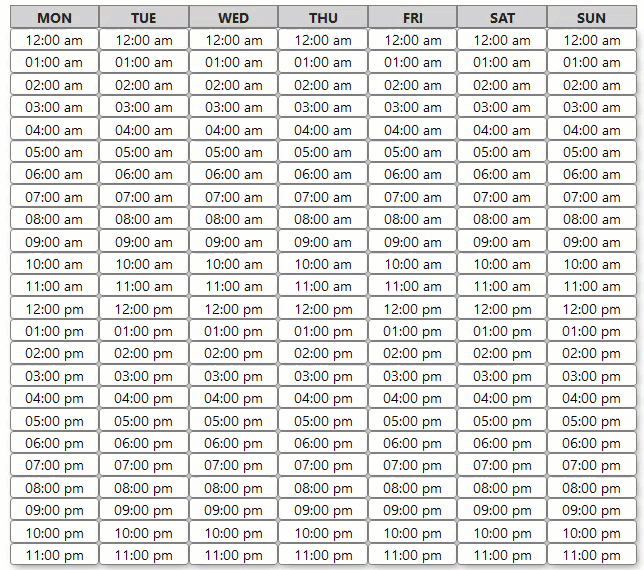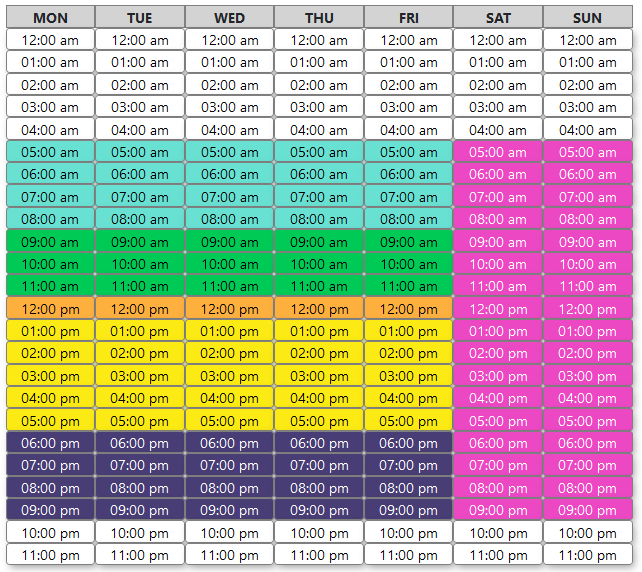Flex Permits
Introduction
Flex permits allow clients to specify variable prices for a lot, with the possibility of a different price for every hour.
Flex permits are counted as type of temp permit, but separate from regular temp permits.
While it is intended for a site to use only one type of temp permit, both can be used at the same time if the client chooses.
Time Slots
Flex permits are controlled by a grid of customizable timeslots, which are configured for each lot from the lot edit page.
Time Slot Prices
Flex permits and related sections can be accessed on the lot edit page, from the new flex permits tab.
The page consists of two sections:
-
A time slot section, used for defining prices
-
An hourly grid, used to assign prices to hours in the week
The time slot section is located at the top of the page.
Time slots created by the user are located here.
-
Name - a user-friendly name to identify what the slot should be used for
-
Price - the price of booking a permit for the selected hour
-
Colour - the colour that the time cells in the week grid will be marked with when they are assigned this price
Time-slot Creation
Click the add new button to bring up the add time slot modal.
Fill in the required fields and press save changes to save the new time slot.
The time slot selection menu will reload and the saved item will appear.
The modal will also be brought up when editing the details of an existing time slot.
Once a time slot has been created, there is no way to delete it .
Hourly Cell Grid
Below the time slot section, the hourly cell grid can be found. This is a representation of each hour within the week.
Here, each hour time slot within a week can be assigned a specific cost. When a user books a permit for a number of hours, the final price will be calculated using the prices associated to each hour selected within the booking.
Above the cell grid, several buttons can be found.
-
Clear - will clear the grid of all filled cells
-
Fill - will fill in the grid with the selected colour
-
Reload - will reload the grid data stored within the database, erasing any changes that were made
Hourly Price Assignment
To fill in the cell grid, first select one of the prices to assign to cells on the grid.
This can be done by clicking on the one of the selectable colours.
This will change the active colour to the colour selected, as indicated by the blue outline.
Cells on the grid can now be filled in by clicking and dragging the mouse across the cells.
The grid can be filled in using any number of time slots.
Cell price layouts will only be saved upon clicking the update lot button.