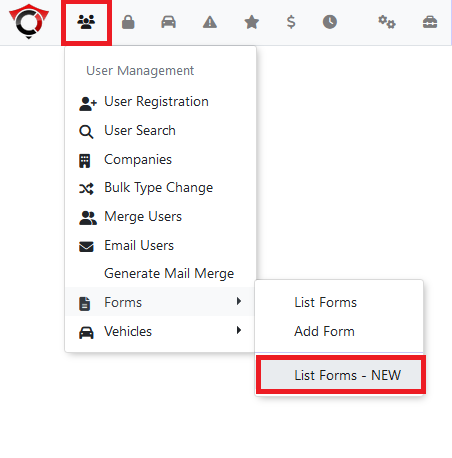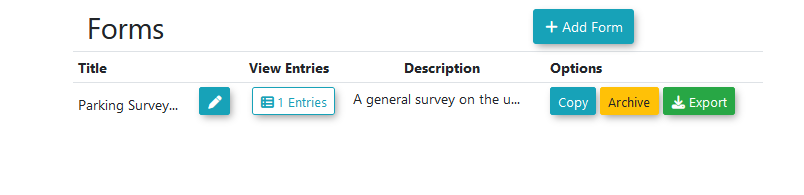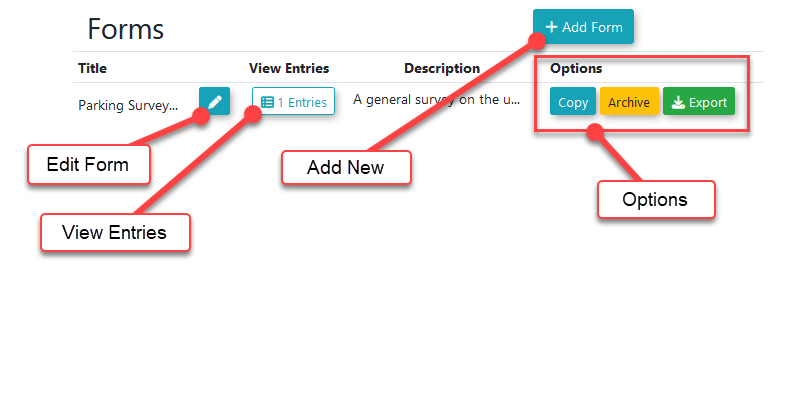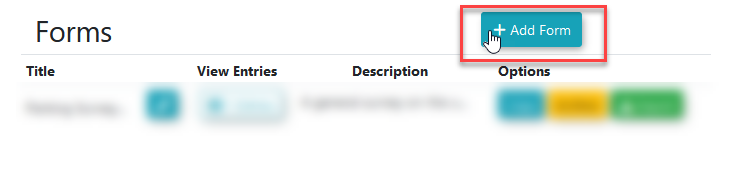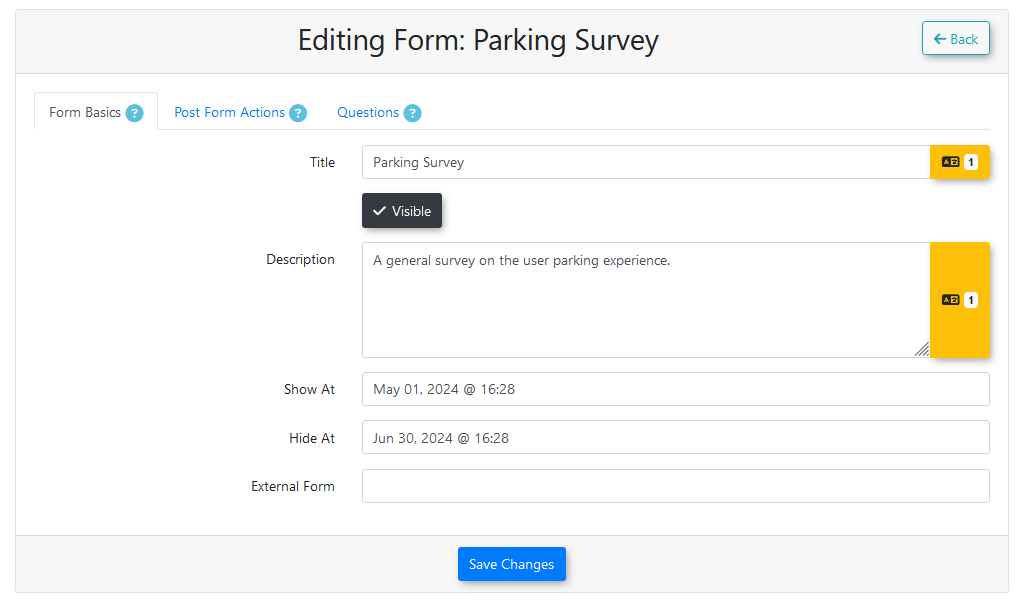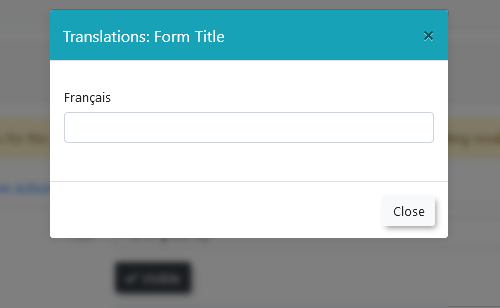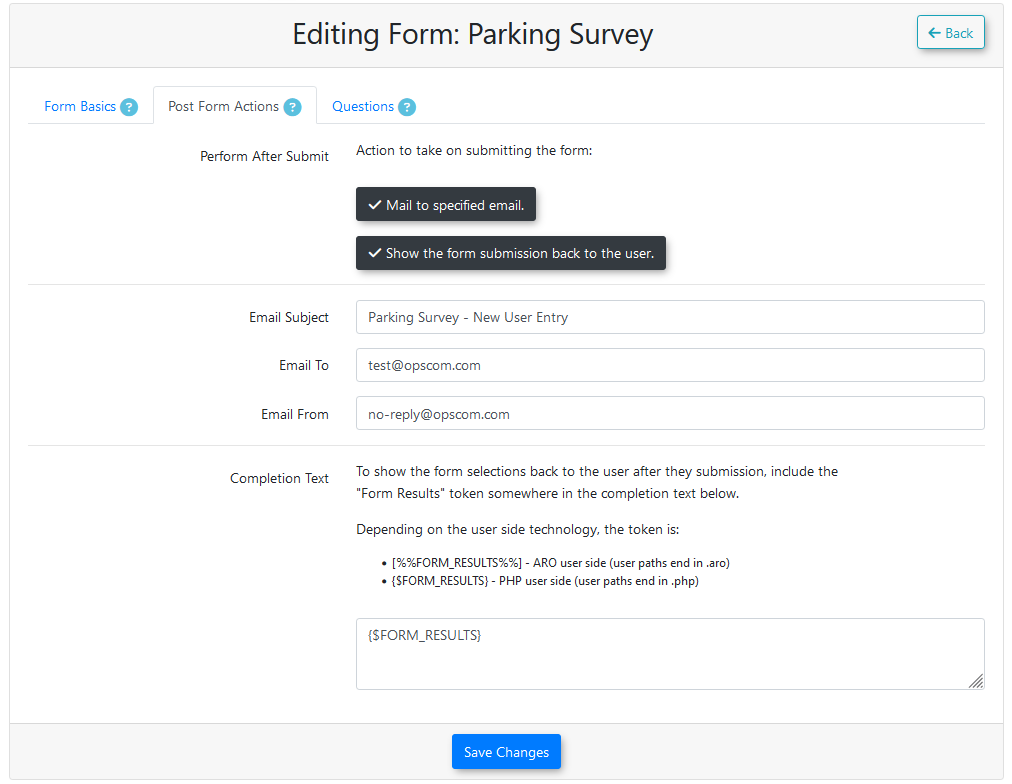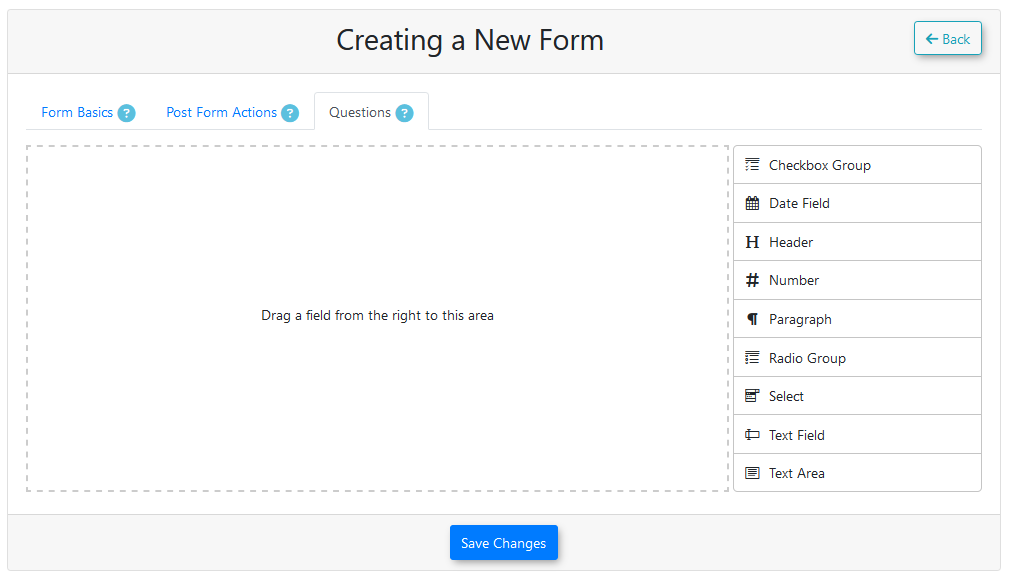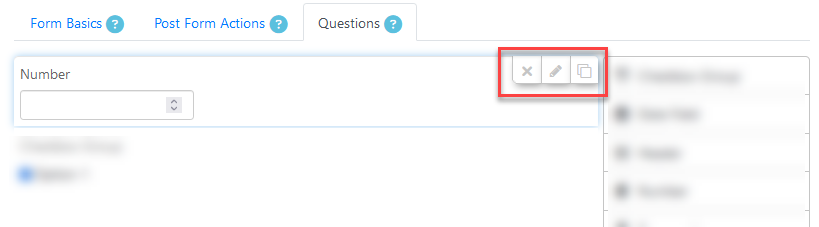New Forms
Introduction
The forms module has been refactored, and has new functionality.
Existing form data is not compatible with the new format, which means any old forms will need to be recreated in the new form format.
Accessing Forms
The new forms module can be found under the menu tree:
-
User Management → Forms → List Forms (new)
Forms List
This will open the forms list page.
Several options are presented to the user from this page.
-
Add new - creates a new form.
-
Edit form - existing forms can be edited by clicking on the pen icon next to the form title.
-
View entries - entries submitted by users for a form can be viewed by clicking the buttons in the column.
-
Options:
-
Copy - this will create a duplicate of the form without any of the entries. Useful when changes are to be made to the form structure without affecting existing entries.
-
Archive - this will archive the form and all its entries, removing them from view.
-
Export - this will export the form and all entry data to an Excel file.
-
Creating a New Form
To create a new form, click on the Add Form button.
Upon opening the add new form screen, the user is presented with a menu with three tabs.
-
Form Basics
-
Post Form Actions
-
Questions
Form Basics
The initial form setup.
-
Title - the name of the form. The orange box to the right of the text field is used to set the title in each language installed on the site.
-
Visible - whether or not the form is visible to users.
-
Description - text describing the purpose of the form. The orange box to the right of the text field is used to set the description in each language installed on the site.
-
Show At - the date and time at which the form becomes visible to users.
-
Hide At - the date and time at which the form becomes hidden from users.
-
External Form - a URL to a form on an external site. If this field is provided, below sections can be ignored.
Clicking one of the orange boxes next to a text field will open a modal where the translation for the field can be set for each language installed on the site.
Post Form Actions
Set the actions to take after the user submits the form.
-
Perform After Submit
-
Mail to specific email - after a submission is made, a notification email will be sent to the email address specified below in the email to field.
-
Show form back to user - after a submission is made, the form data will be shown back to the submitter.
-
-
Email Subject - the subject line of the email notification to be sent back to the creator of the form when a submission is made by a user.
-
Email To - the email address the notification email is sent to.
-
Email From - the from address assigned to the notification email.
-
Completion Text - the message shown back to the user after making a submission.
Questions
Under this tab is where the form questions are built.
The right side of the form builder contains the field types that can be added to the form. This can be done by dragging and dropping the fields from the box on the right into the questions area on the left.
After the question has been created, the details can be filled in.
Each field can be removed, edited, or copied by using these buttons:
Question Types
For a detailed breakdown of form field types, refer to the documentation here: https://ops-com.atlassian.net/wiki/x/LACpAw
-
Checkbox Group - presents the user with a list of checkboxes, from which they can choose multiple options.
-
Date Field - a selectable date time for user input.
-
Header - a header or title to present information to the user. No information is entered by the user.
-
Number - a number for the user to input.
-
Paragraph - a paragraph of text to present information to the user. No information is entered by the user.
-
Radio Group - presents the user with a list of radio buttons, from which they can choose one.
-
Select - presents the user with a dropdown menu of multiple pre-defined options. Multiple items can be selected if enabled, or only a single when not.
-
Text Field - a short text field used for user input.
-
Text Area - a long text field used for user input.
Question Options
When editing a field, there are some common attributes to lookout for:
-
Required - enabling this will make it so the user must answer the question before they are able to submit the form.
-
Label - the name or title of the question.
-
Help Text - will give the user additional information or context about the question. Makes a question mark icon appear next to the question that will display the text in a tooltip when clicked.
-
Placeholder - for a question where the user provides the answer, will display the text in the background of the text field before the user enters a value.
-
Value - the default value for a question.
-
Searchable - this enables the field contents to be searched on when searching through form entries.
-
Admin Only - questions marked as admin-only will not be shown to users. It is used for admins to add comments or notes to a form entry submitted by a user, such as if an application was approved or denied.
Form Options
Editing a Form
A form should only be edited when it doesn’t have any user entries, as it may cause existing entries to display their data incorrectly.
If changes need to be made to an existing form, it should be copied first, and the changes be made on the copy while it doesn’t have any entries.
Archiving a Form
Archiving acts as a form of deletion for forms.
When a form has been archived, the form and all its entries will be removed from view and can no longer be accessed.
Exporting a Form
Exporting a form will take all user entries given for a form and place the contents into an Excel document that will be downloaded by the browser.
Viewing Form Entries
User form submissions can be viewed by clicking on the view entries button next to the form title.
Further details can be found in the documentation: https://ops-com.atlassian.net/wiki/x/UoDAAw