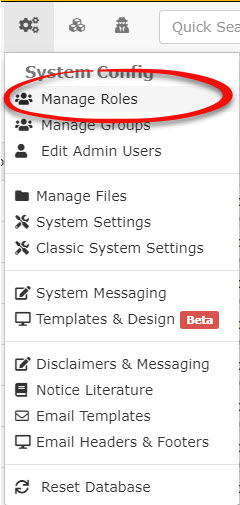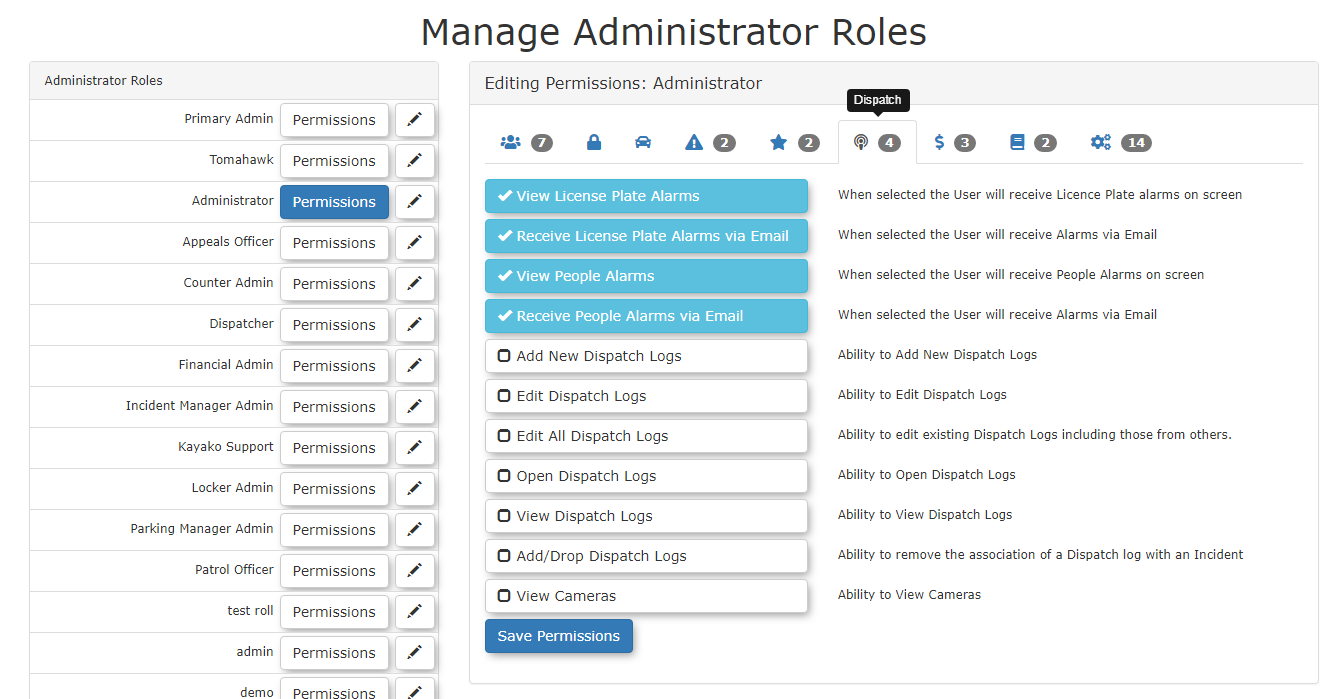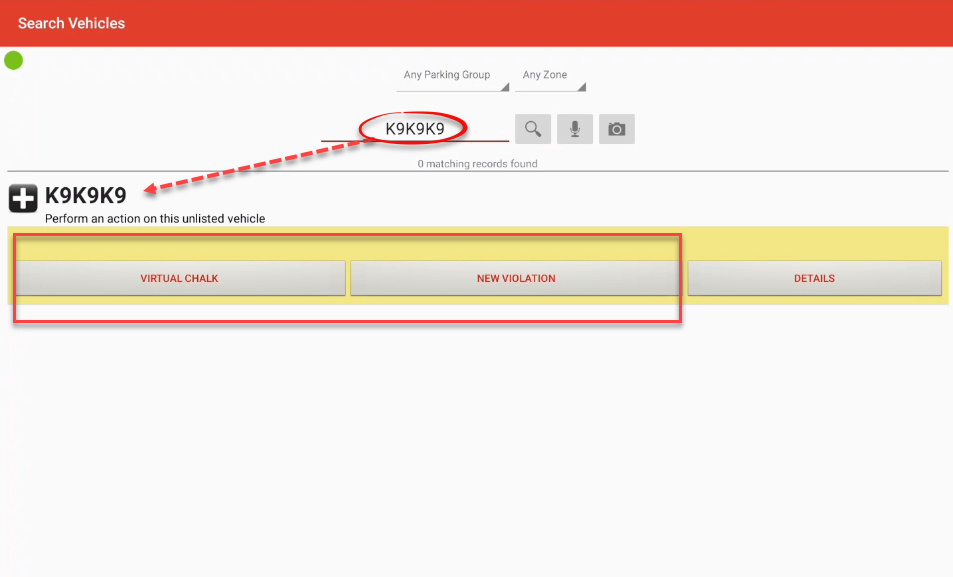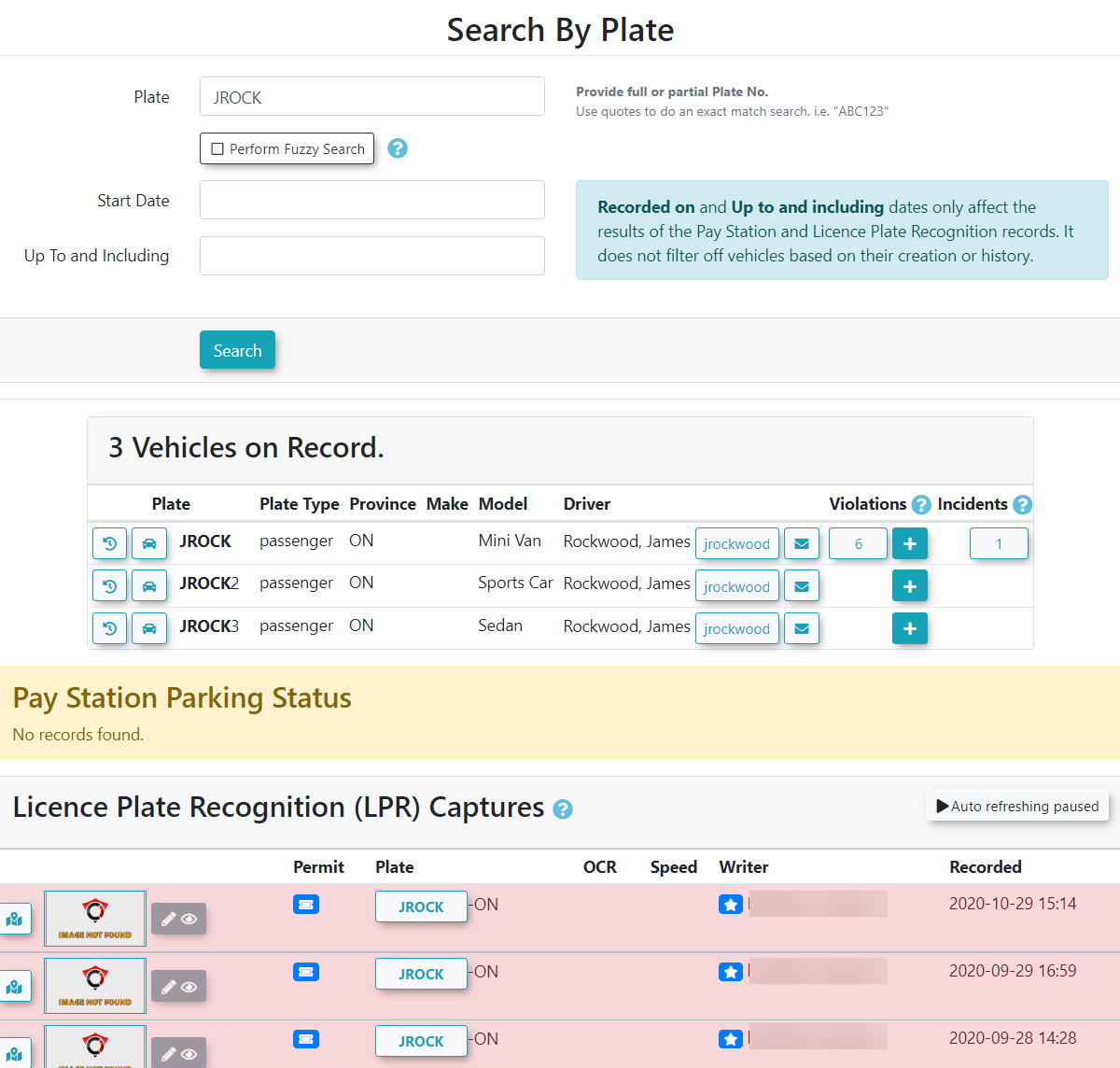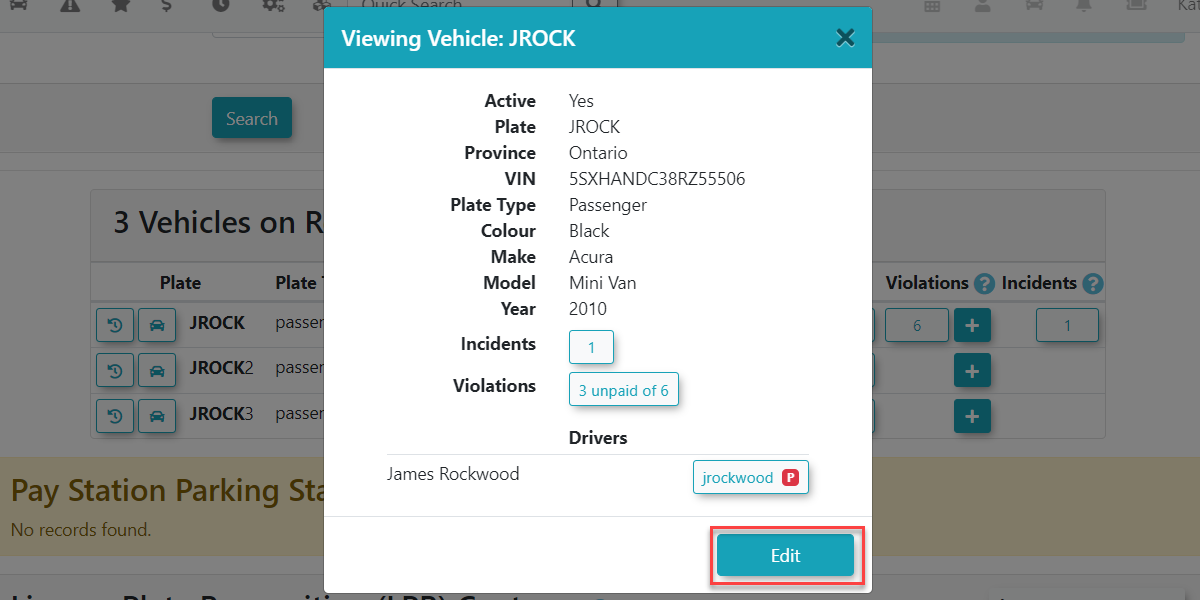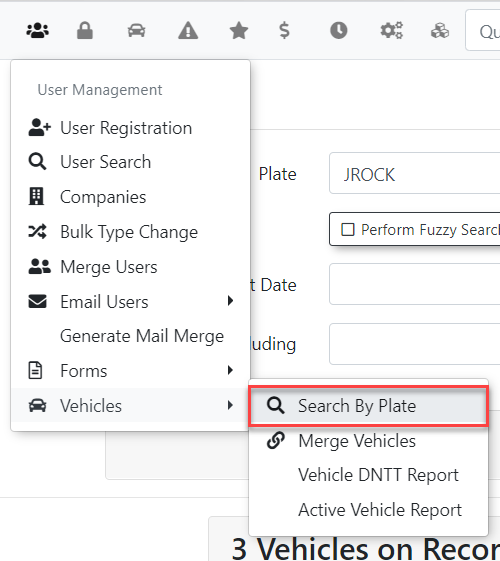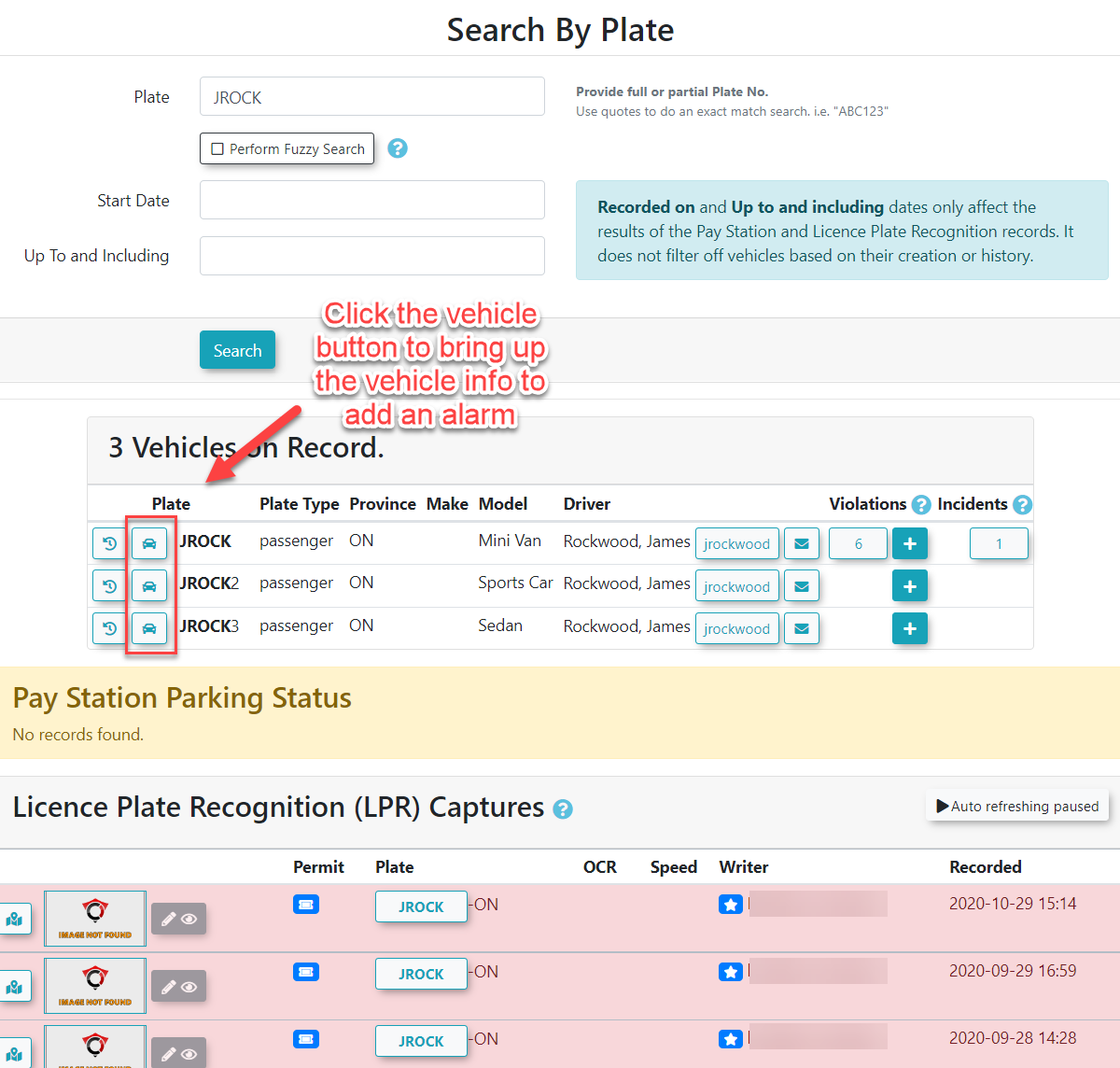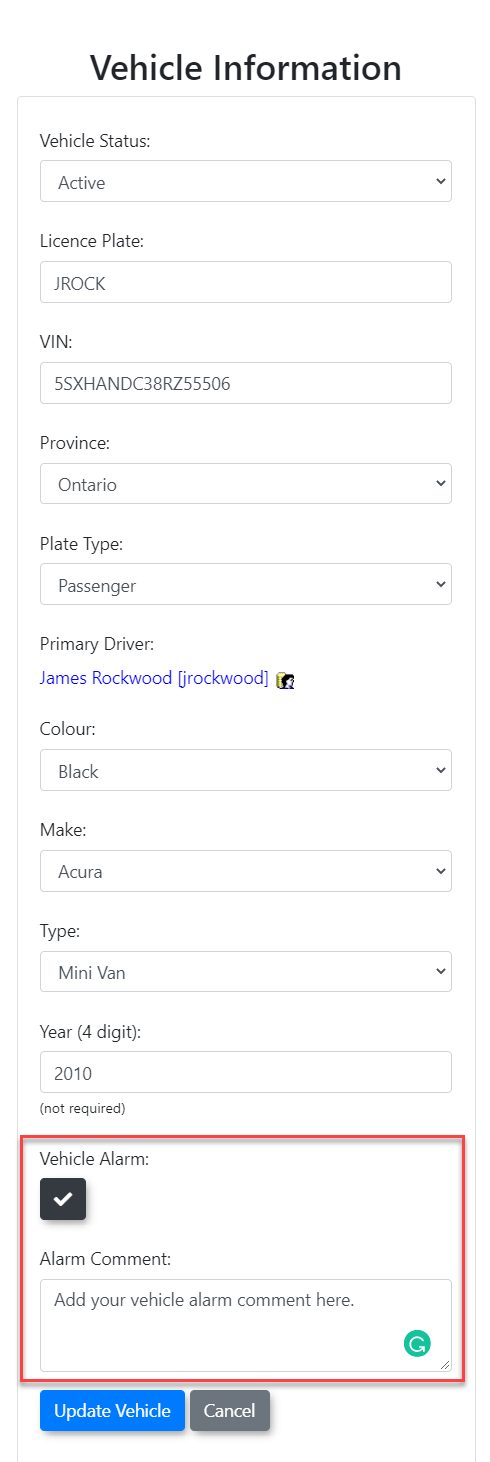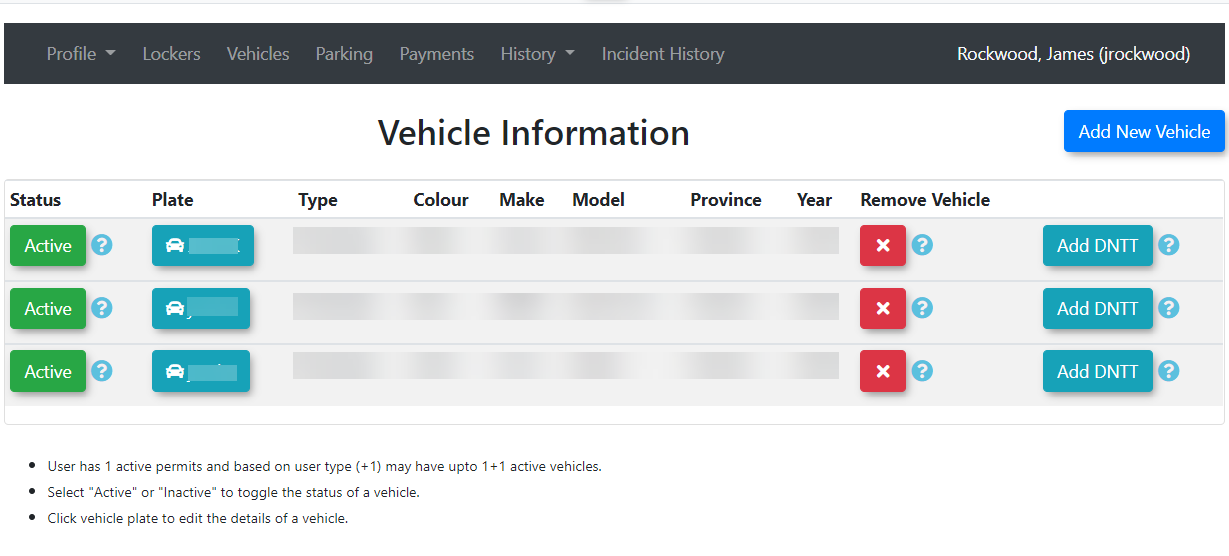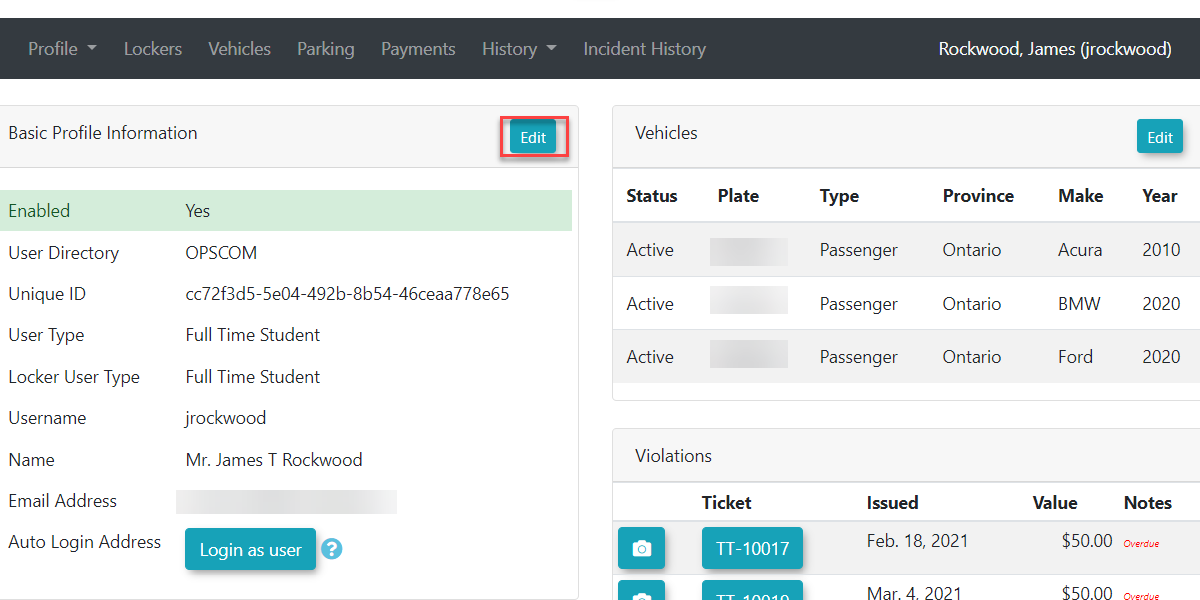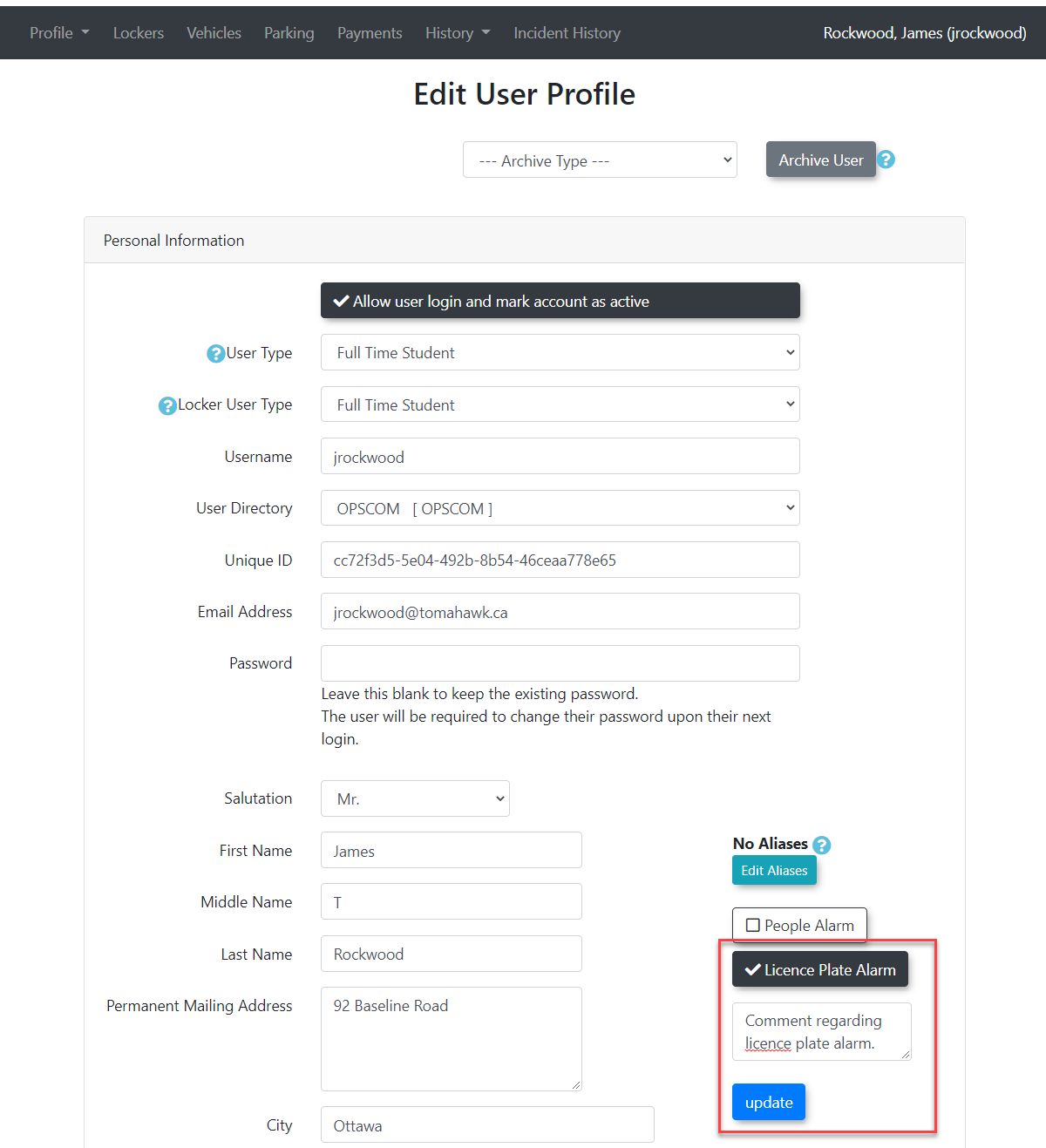Plate and Vehicle Alarms
Setting up the Proper Account Settings to View Alarms
First we will need to get to Manage Administration Roles so that we can manage how our admins can view alarms on the system.
From here we can go into the Role we wish to manage and under the Dispatch section we can toggle all the settings related to dispatch logs and alarms.
Using Plate Alarms
Plate alarms are triggered when a plate in the system has an alarm attached to it. We can also add a vehicle alarm to a users profile which will be triggered when any plate that user is associated is triggered by any camera or officer reads/scans.
These alarms will be triggered by Fixed Cameras (Entrance and Exit Cameras), Handheld Violation Entries by Officers in the Field, and LPR Camera Reads. Not only is there an alarm that gets triggered in the system but you can also provide an email address to send the alarm details to. If a fixed camera was used then the name of that camera will be listed on the Plate Alarm. Keep in mind that manually Chalking Vehicles from the handheld does not trigger the alert.
Attaching an Alarm to a Plate without a Profile
How do plates get into the system without profiles?
The only way for a plate to make it into the system without a profile is by Issue a New Violation, Violation Warning or Chalking Record through the handheld or adminside as well as by linking the plate to an Incident from the adminside. When you search a plate on the handheld that does not exist in the system you will see the black plus symbol which indicates that the vehicle currently does not exist.
If you are on the admin-side, then you would need to issue a violation or incident which will give you an option to add a new vehicle. You are then prompted to update the correct vehicle information which is where the alarm can be added.
Important
Essentially, to add an alarm to a plate without a profile there needs to be an incident, violation or warning associated with the plate to add an alarm to it when searching for the plate in the system. If the plate only has a chalking record you will need to issue a violation to the plate and add the vehicle information there. You have to do this because when you chalk a plate through the handheld you don't provide the vehicle information on the handheld. As seen in the image below once I added the violation to my plate JROCK and searched the vehicle I was then able to click the vehicle information and add the alarm.
As you can see with chalking records, we don't have any option to view the vehicle details but we do with violations and incidents. When we click vehicle information without a profile we have to click Edit Vehicle to see the information we need.
Finding the Plate
To find the plate we want to add the vehicle to without going to their profile we need to navigate to Violations → Vehicles → Search by Plate
From here enter the plate we wish to add the alarm too and then click on the Vehicle Info icon, in this example I have added a plate with no profile called JROCK that we will add an alarm to.
Adding the Alarm to the Plate
Once you find the vehicle info through the profile, violation, or incident we can click the Vehicle Information where we can add the alarm.
Step 1: Toggle the Vehicle Alarm, you will know this is working as you will see a check-mark in the box.
Step 2: Once you click this you will have an option to add the Alarm Comment which will be seen by officers and admins.
Step 3: Click Update Vehicle to have the vehicle alarm applied correctly.
When this plate gets LPR scanned by mobile or fixed cameras you ding sound is made so offices in cars will notice it and can write a dispatch report before moving on.
Adding Plate Alarms to Specific Plates
If you know the user you wish to add the plate alarm to, we can do this by going into this users profile from the admin side and clicking Vehicles
Once there you should see a list of vehicles and the plate associated to them. Clicking the target plate will bring up a new window with Vehicle Information where we can add the alarm.
See Adding the Vehicle Alarm under Attaching an Alarm to a Plate without a Profile for instruction visual instructions on adding the actual alarm.
Adding a Plate Alarm to All Vehicles on a Users Profile
We can add a vehicle alarm to all of the users plates through their profile by clicking Edit next to the Basic Profile Information.
Once you are on the user's profile you should see two check boxes called Plate alarm and People alarm as seen in the image below.
We can now toggle the alarm and add a comment that will get utilized in the alert. Click the Update button when you are finished to put the alarms into affect. Keep in mind People Alarms and License Plate Alarm share this same message. (Assuming you have both alarms toggled on the users profile)