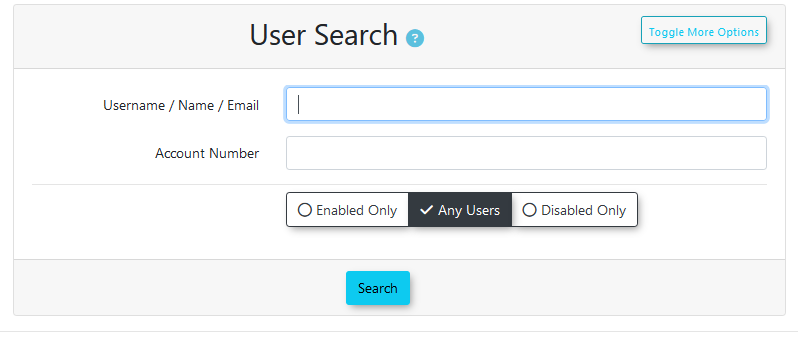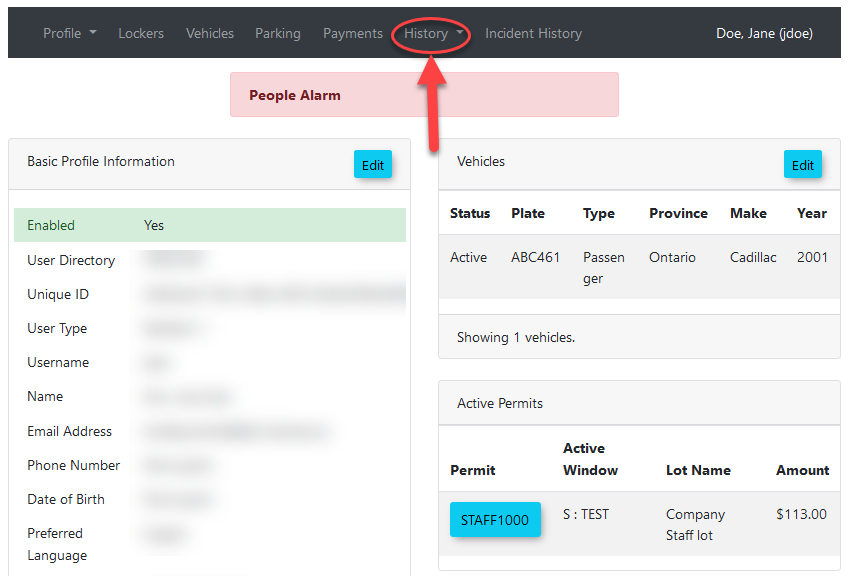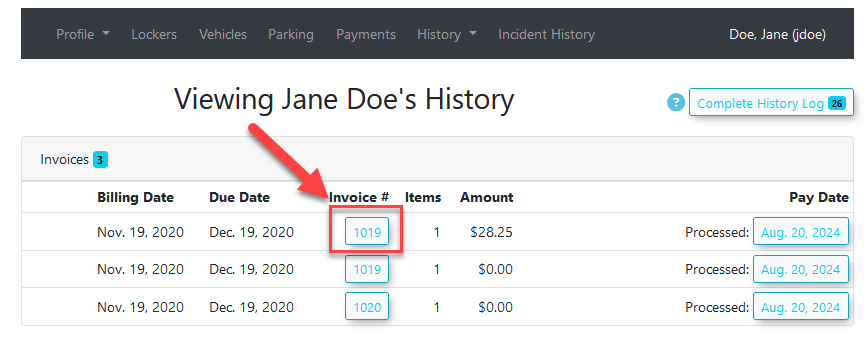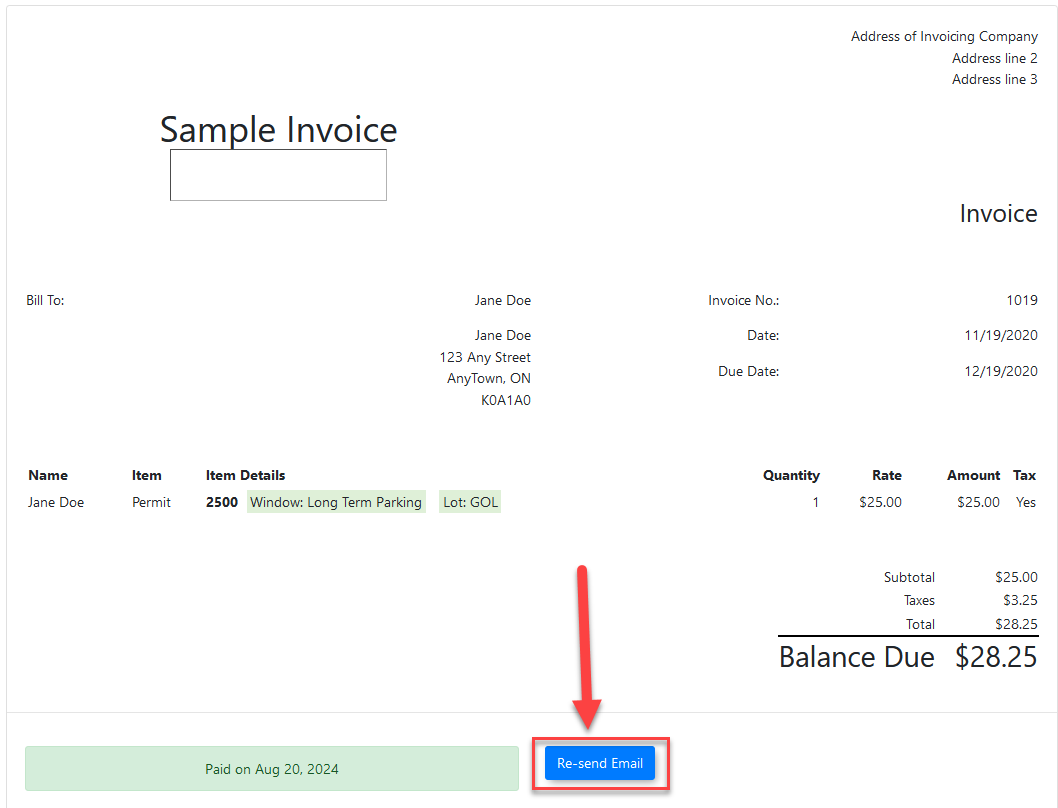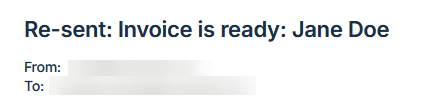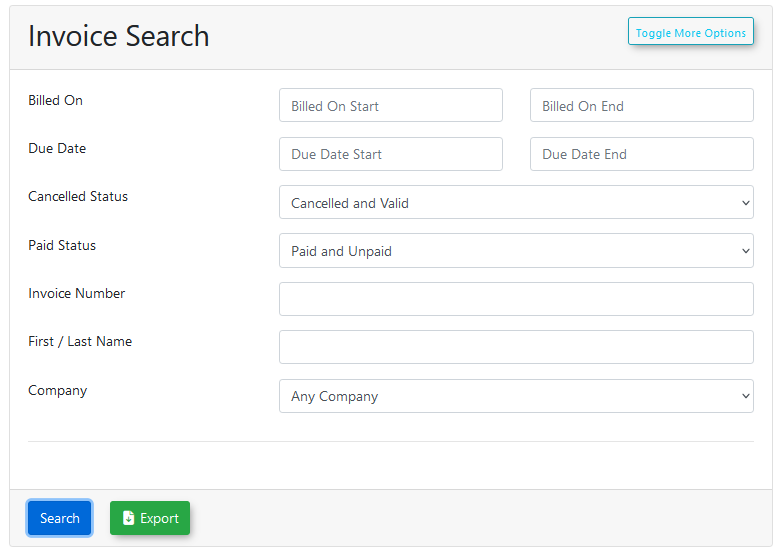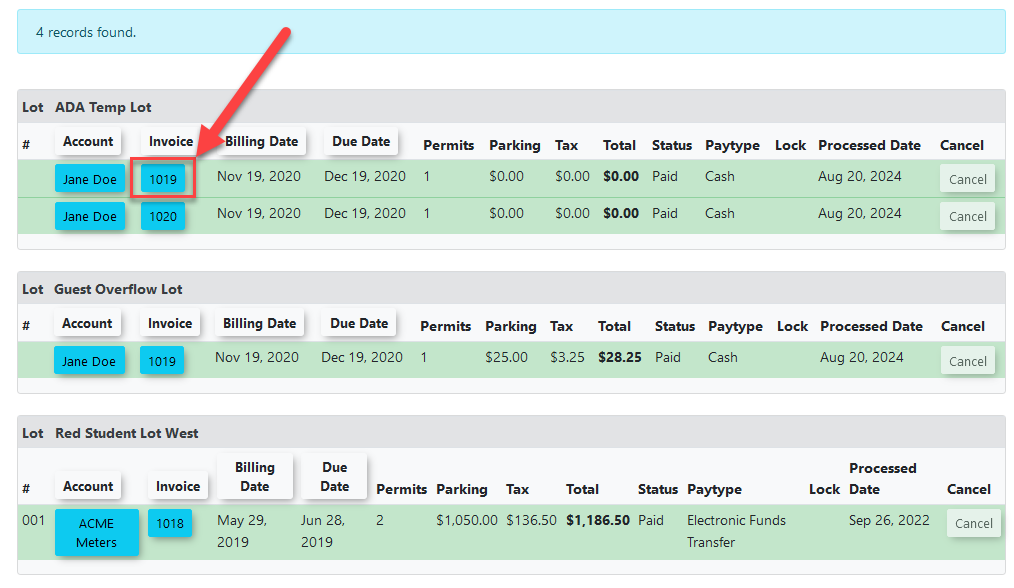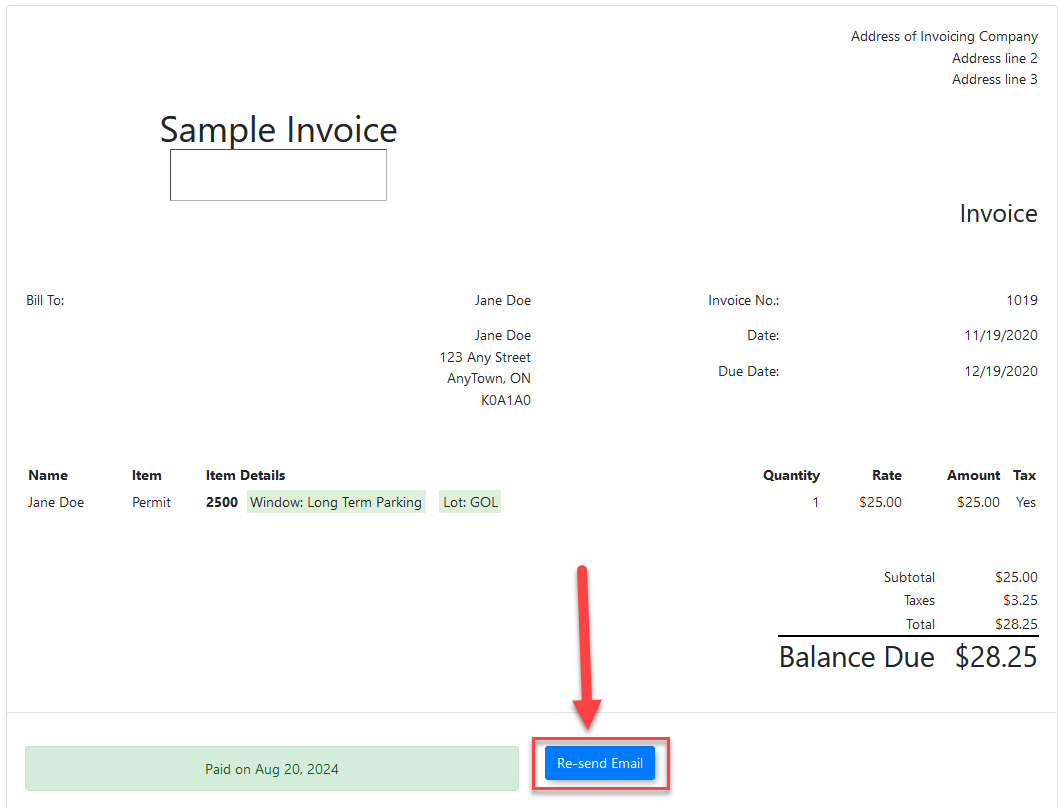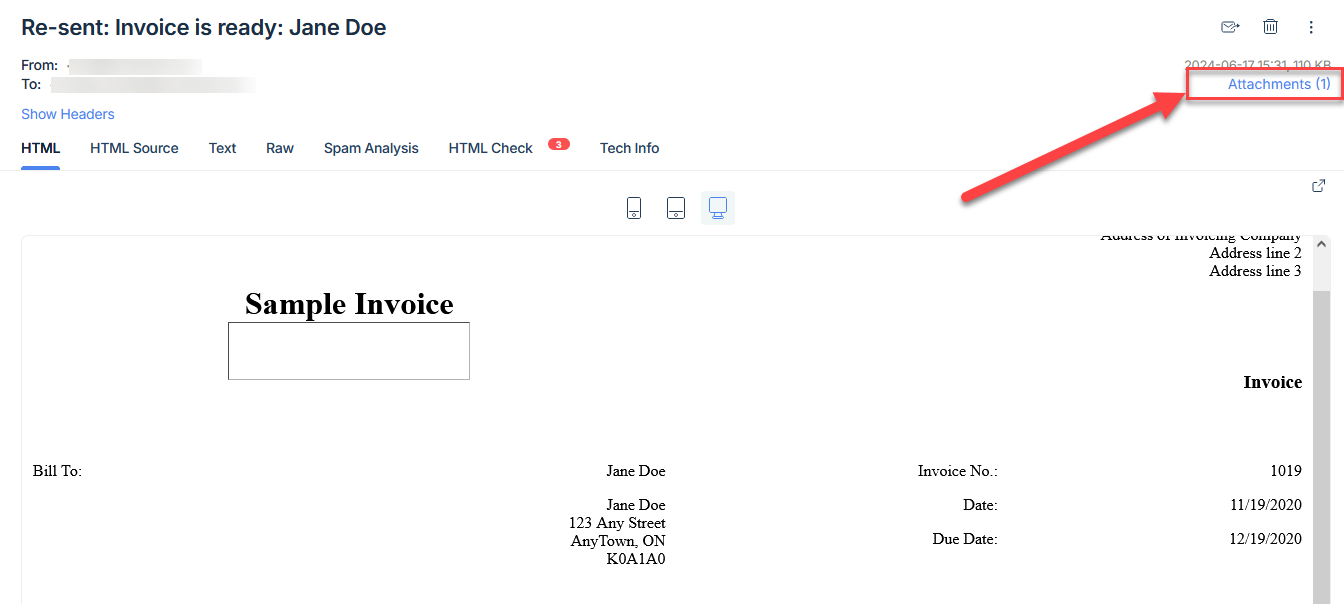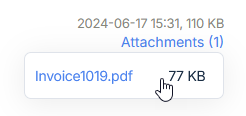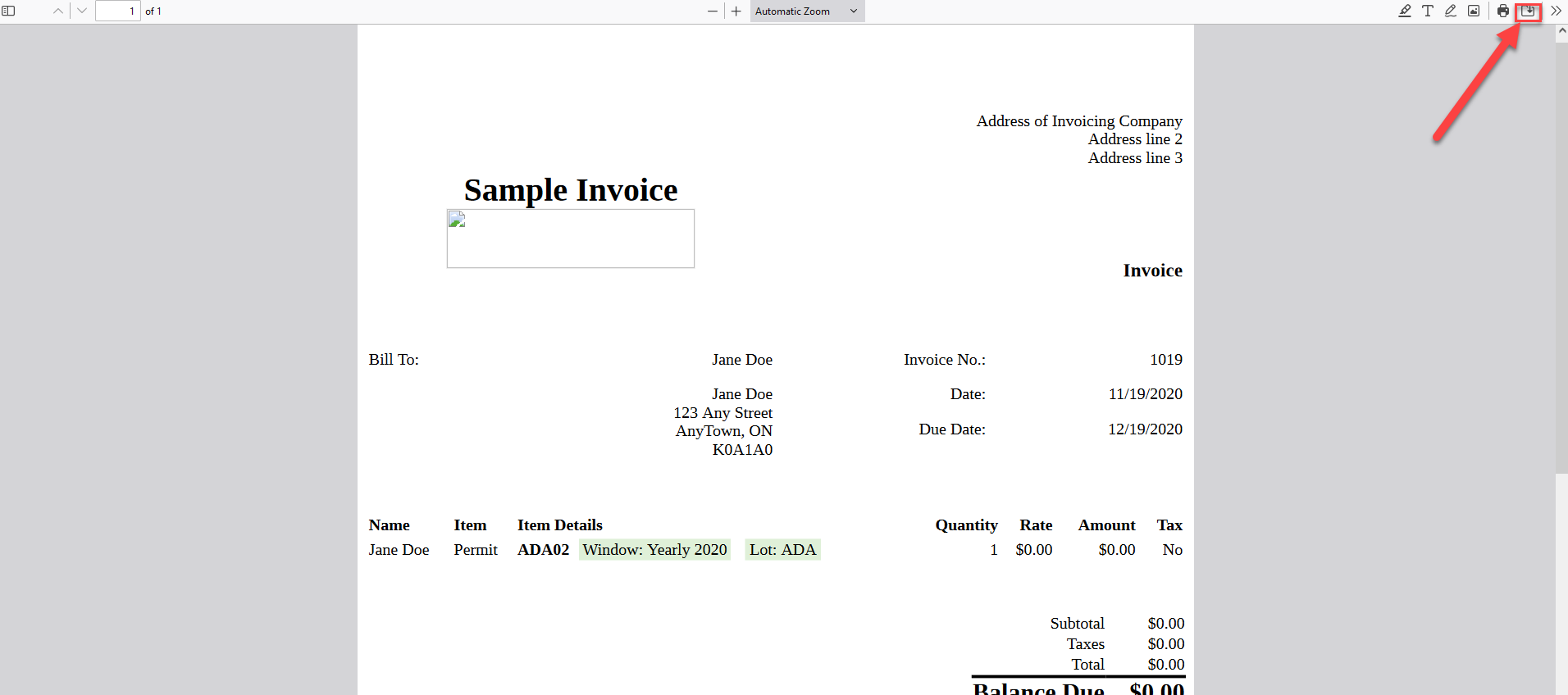Re-Sending an Invoice
Re-Sending an Invoice
In some cases, it may be necessary to re-send an invoice.
For example, if the client mistakenly deleted the email, the admin can search up the original invoice and send it again.
There are two different methods through which this can be done.
- Through the user's history.
- Through the search invoice page.
Through User Search
The user search can be found under the menu tree:
- User Management -> User Search
Once on the user search page, enter the user information and search the user.
In the results section, click on the username to access the user's profile.
Once on the user's profile, hover over History and navigate through the menu History -> All Records to access the list of this user's transactions.
Locate and click on the invoice number that needs to be re-sent.
This will open the invoice preview page.
Once in the invoice preview page, locate the Re-send Email button.
The invoice email will be re-sent to the user.
The title will indicate that it is an invoice that has been re-sent.
Through Invoice Search
The other way to locate an invoice to re-send is using the Invoice Search tool.
The page can be found under the menu tree:
- Permits -> Invoice Search
This will open the invoice search page.
Enter the search criteria and click search.
Locate the invoice number within the results and click on it.
Like with the previous method, this will open the invoice preview where the re-send email button can be found.
This will re-send the invoice email to the user.
Printing From Emailed PDF
A PDF of the invoice can be printed from the email that was sent.
In this example, the attachments are located in the top right.
Download the PDF when prompted.
After the file has been downloaded, the PDF will automatically open, likely in the web browser.
Printing directly from this page will result in the printout being cut-off. To prevent this, first download the PDF to your computer disk.
Save the file to the preferred location and open it with any PDF reader.
From here, print the PDF like a normal document while ensuring that the print scale is set to 100%.
This will prevent the printout from being cut-off.