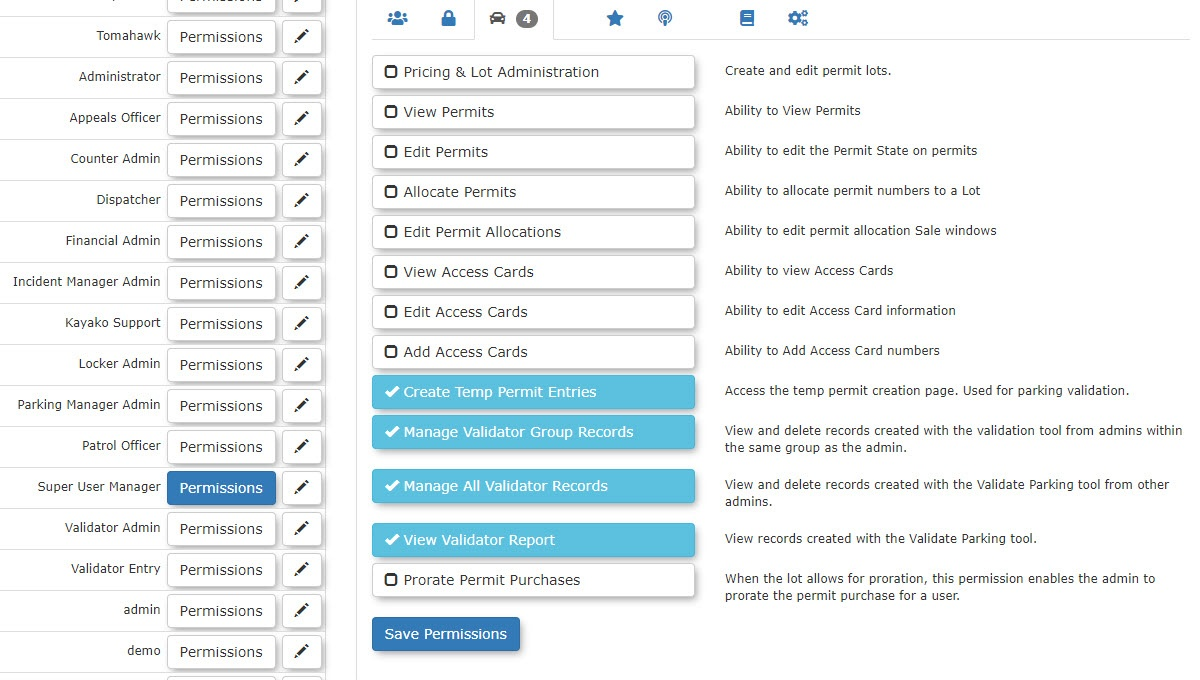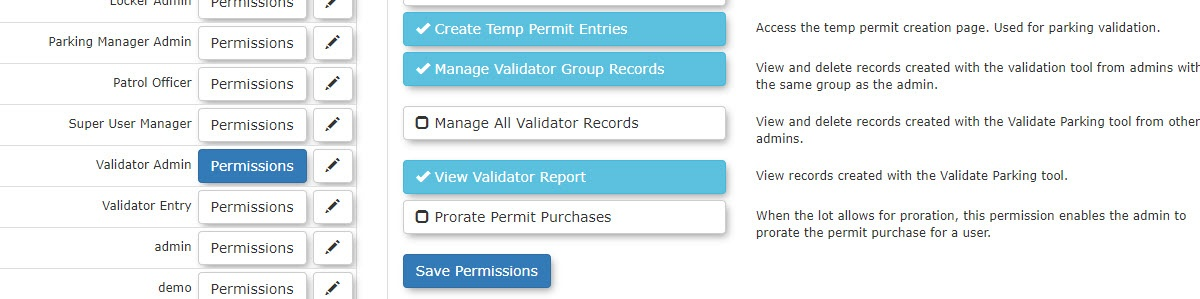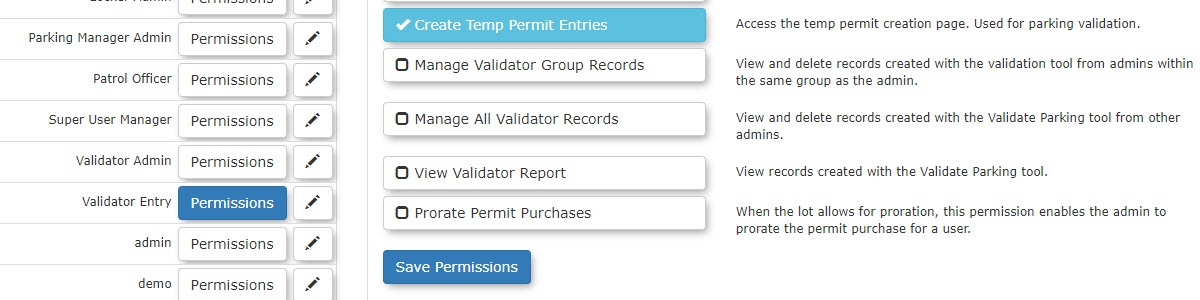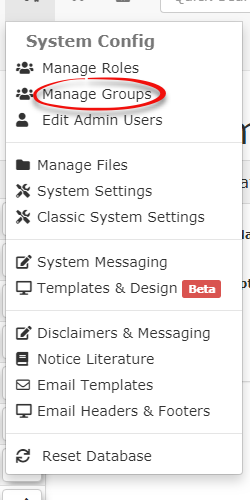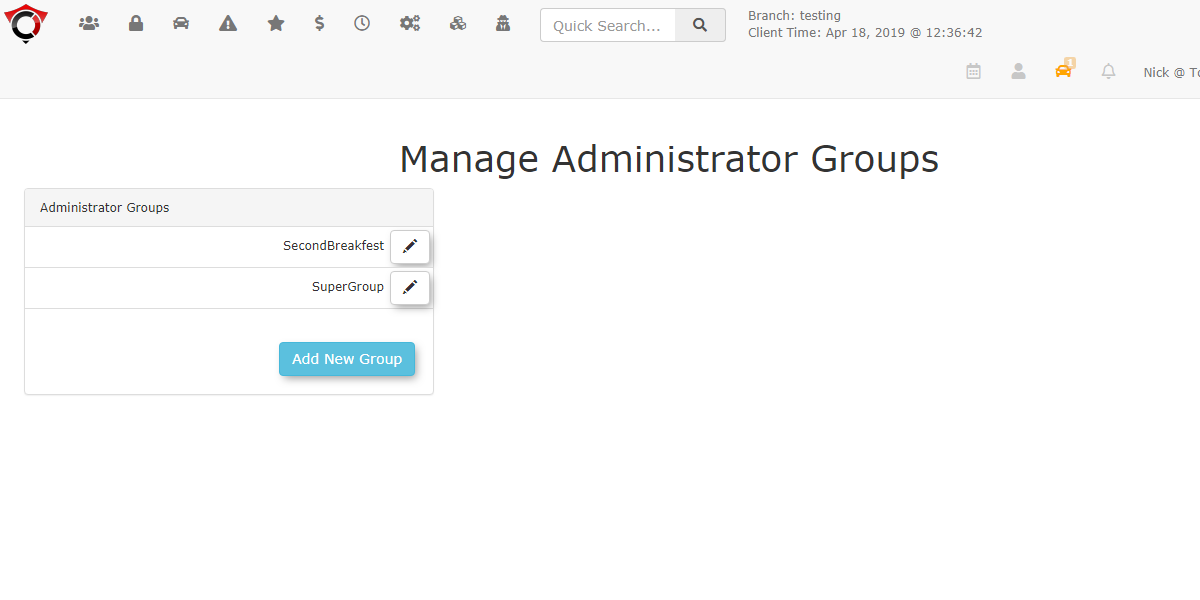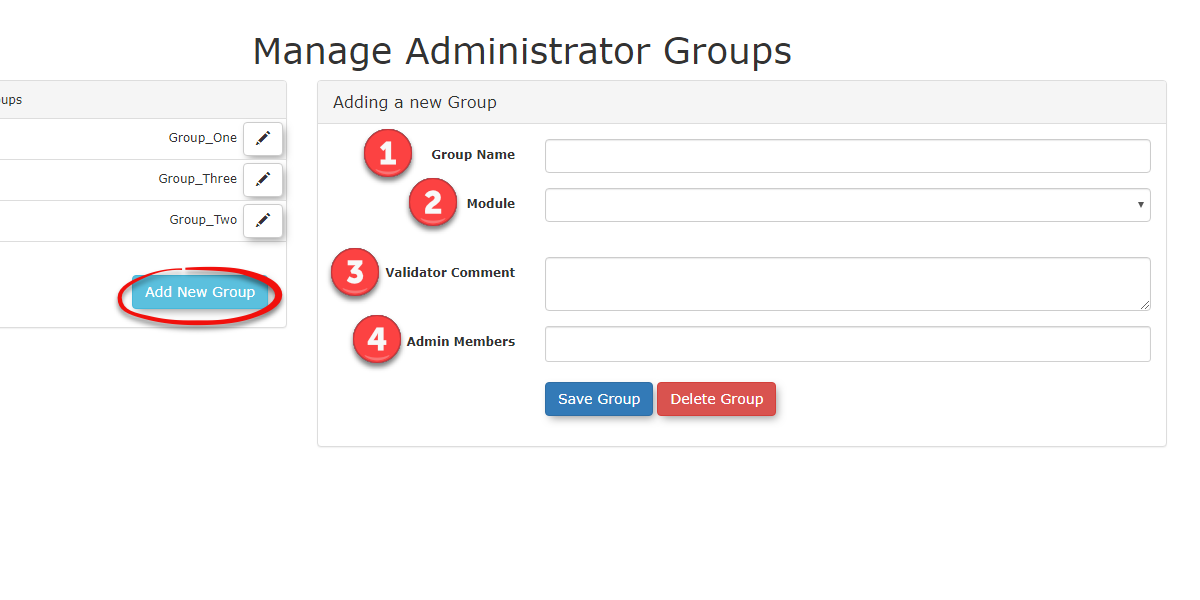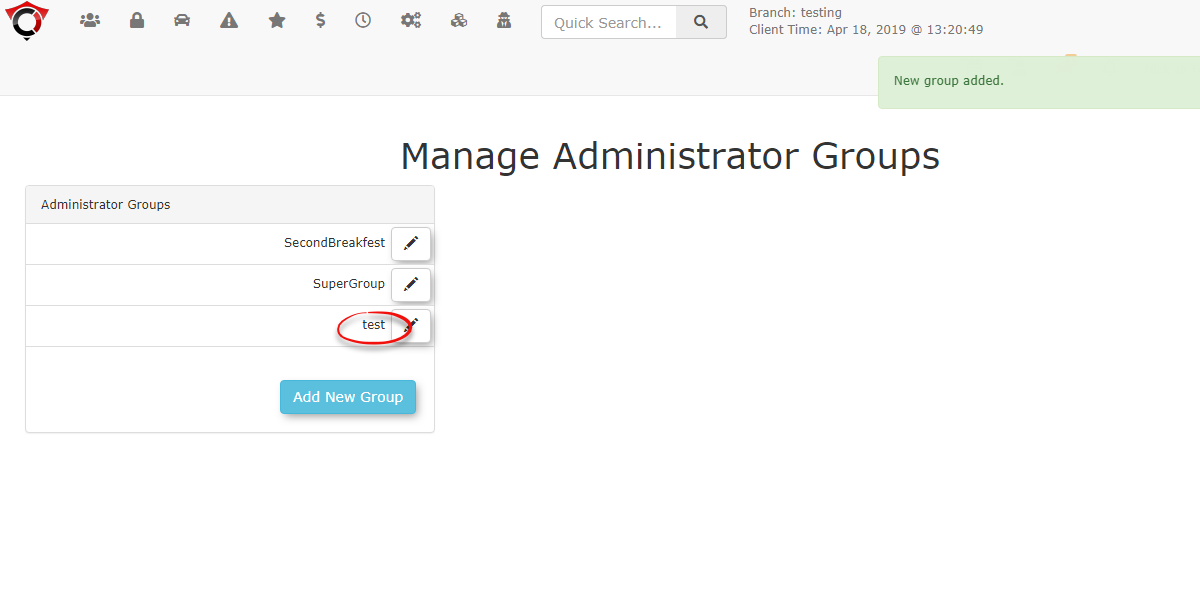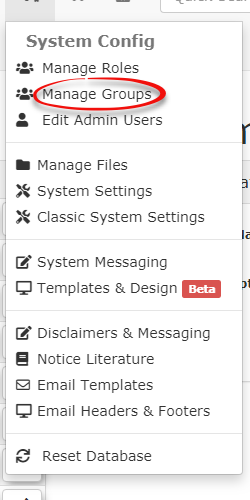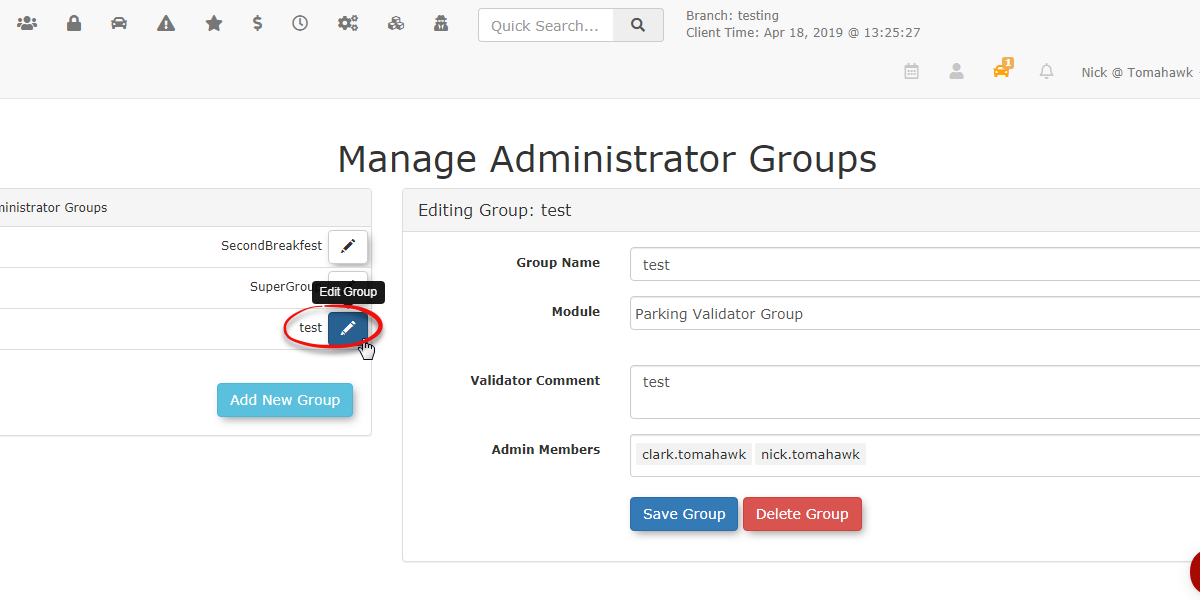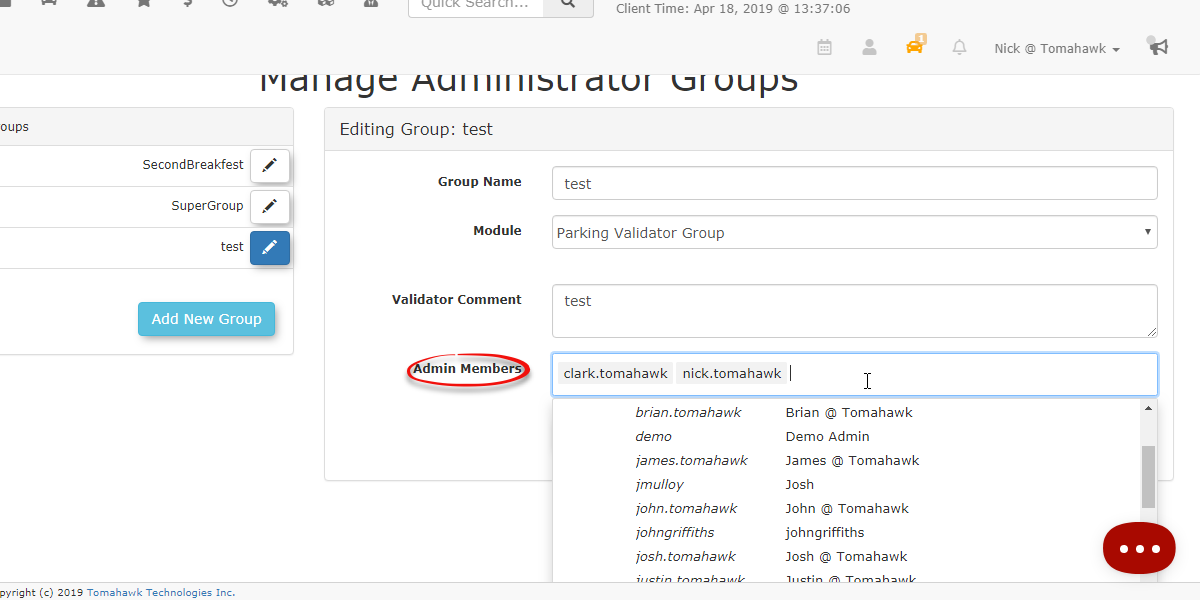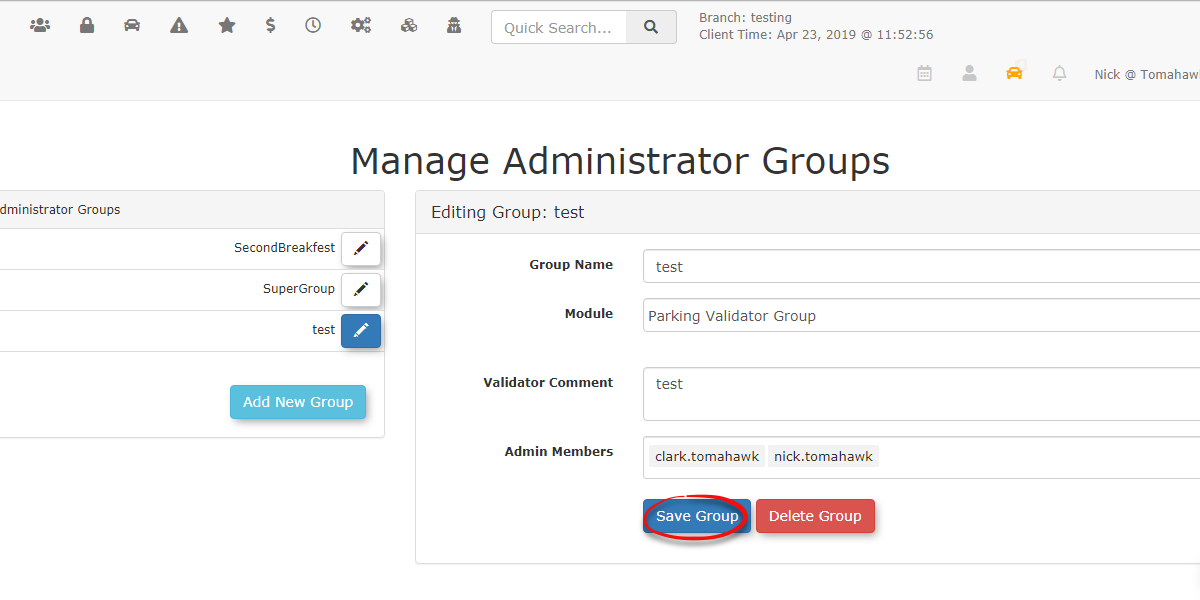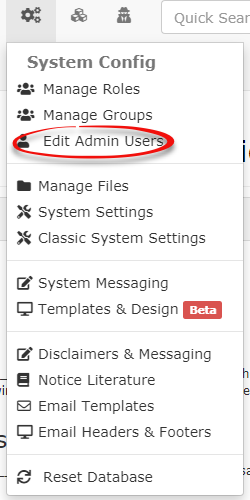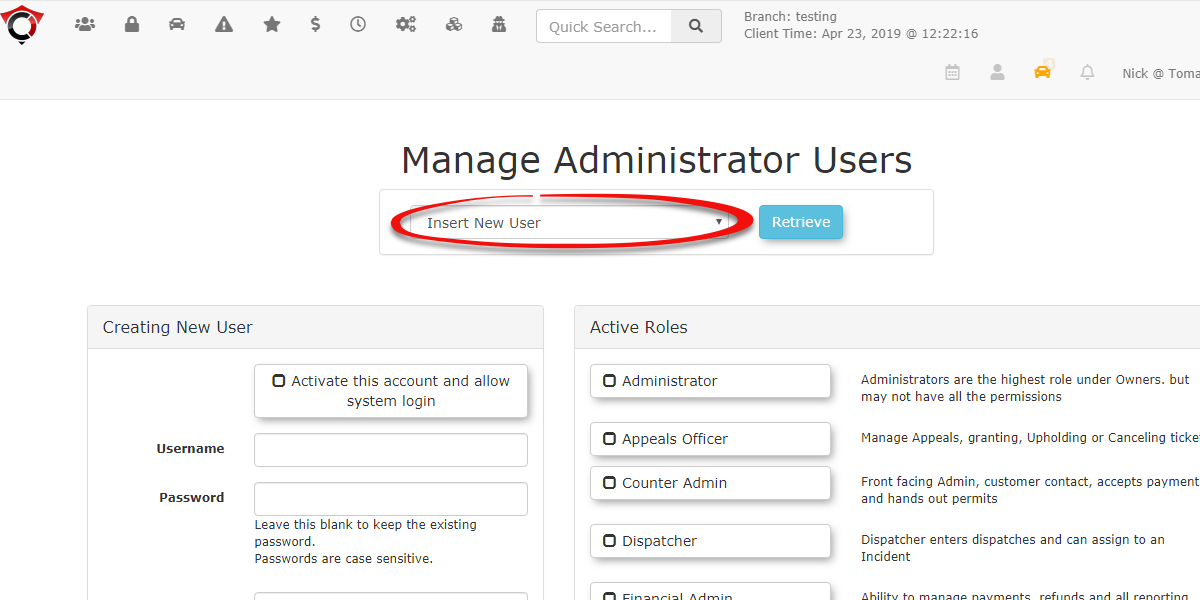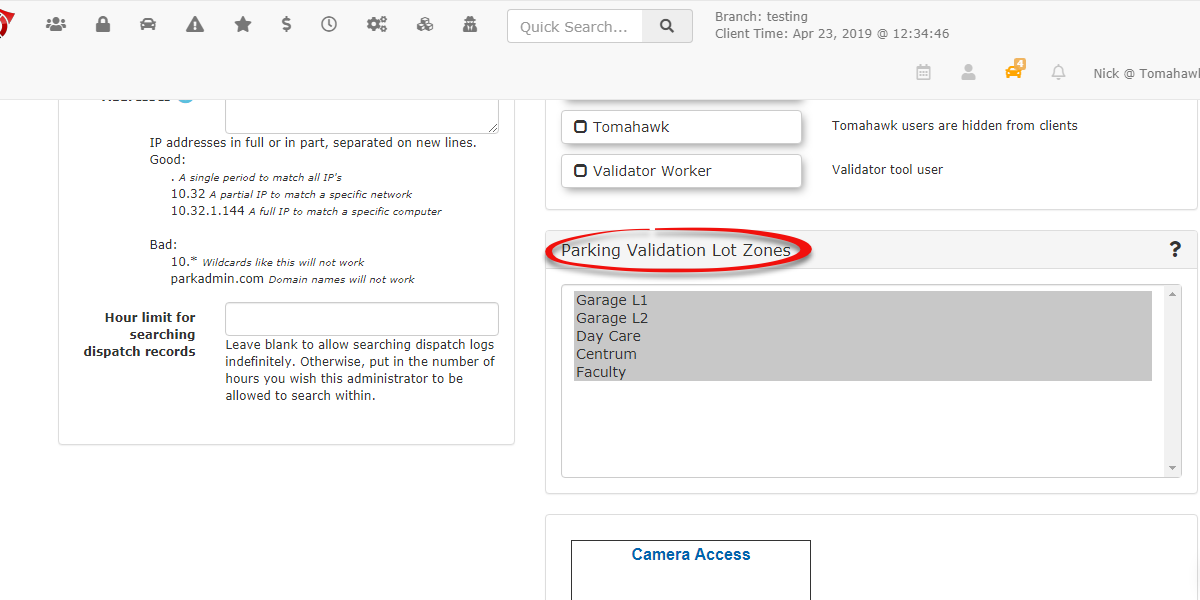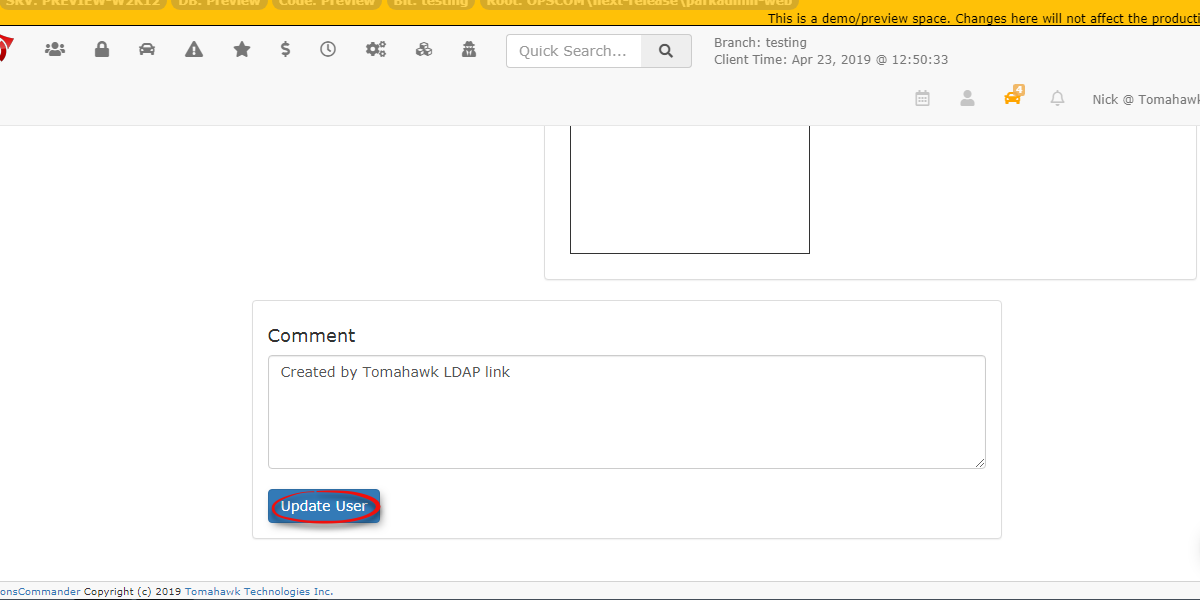Validator Admin Groups
User Level Capabilities within the Validator Tool
Here is a description of what each user level can do with the Validator Tool.
-
The Super Admin can set up new Groups with a Group Name, as well as assign Managers and Group Members. Only the Super Admin can add Managers and Admins.
- Definition: The Super Admin will also be any Primary Admin with permissions in OPS-COM to manage the Validator; they can create groups and have the ability to add users to the group. The permissions that the Super Admin assigns to the individual group members will determine their access level on the system. All permissions must be added or removed by the Super Admin and cannot be done by any other user.
- Definition: The Super Admin will also be any Primary Admin with permissions in OPS-COM to manage the Validator; they can create groups and have the ability to add users to the group. The permissions that the Super Admin assigns to the individual group members will determine their access level on the system. All permissions must be added or removed by the Super Admin and cannot be done by any other user.
- The Super Admin will be able to see all current, pending, past and archived (deleted) validations.
These are the permissions required to use the Super User Manager role.
- Group Managers and Admins will be able to see all of their Groups, current/pending validations and delete future/current validations up to the 15-minute mark of the Start Date. Group Managers can only manage one group at a time.
- The Super User will be able to delete any future, current, and past validations.
User Level Display within the Validator Tool
Here is the description of what each user level can see in the Validator Report and Manage Validations tools.
-
The Super Admin will be able to see all Validator Groups via the drop-down menu of All/Individual Validators within each group. The Super Admin should be able to delete any entry at any time, pre or post validation.
-
Group Managers will only be able to see their own Validator Groups within a drop-down of All/Individual Validators within their group. They will also be able to delete any entry pre-validation.
-
Admins will only be able to see and delete their own entries pre-validation or within a 15-minute leeway (as described below).
-
Please set-up a 15-minute grace period on deletions. This will allow a current validation to be deleted up to 15-minutes past the start date, in the case of an input error. (Setting)
-
Users will be able to search for a partial or full plate, by entering the time period. No admin name or lot should be required. If the entry was made within the appropriate time period, it should show accordingly. If an Admin name is required then an All Admins option, and individual admins within their group are required.
How to create a Group
How to Add Members to a Group
- First, you will have to navigate to Manage Groups under System Config.
- You can edit a group by clicking the blue button with a pencil icon next to the Administrator Groups you wish to edit.
- You can then click on the Admin Members bar to add more members to the group.
- When finished click the Save Group button found at the bottom of the Editing Group.