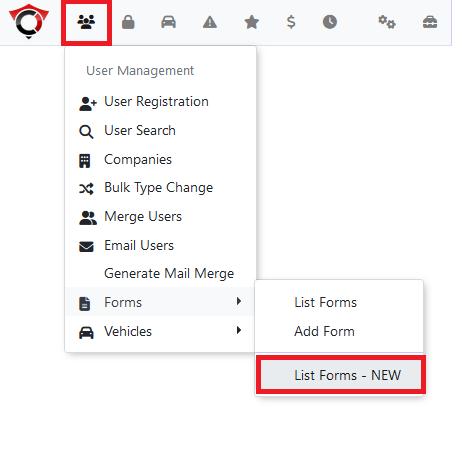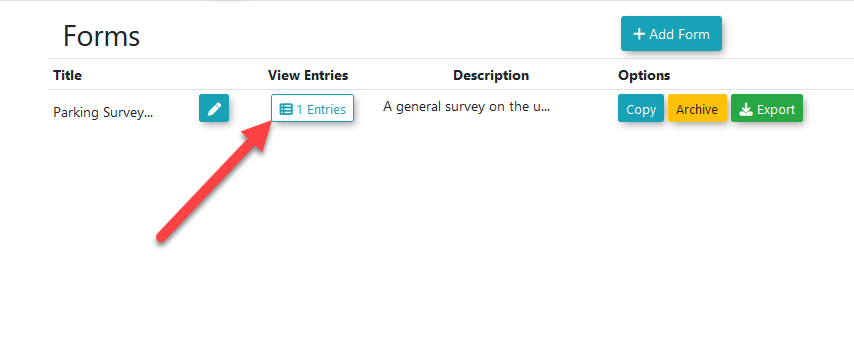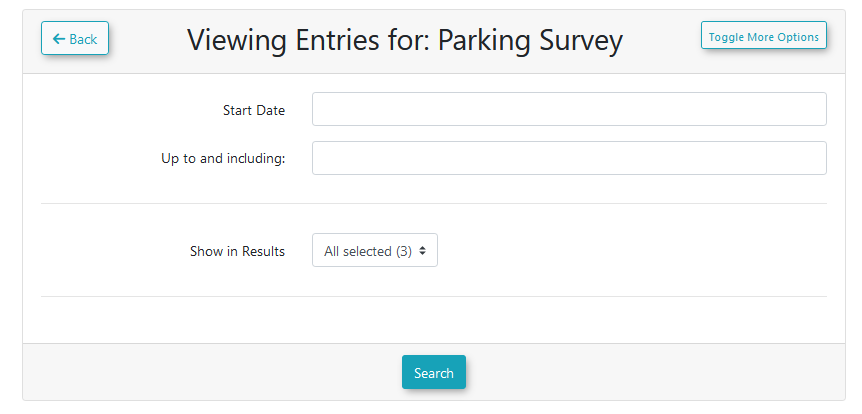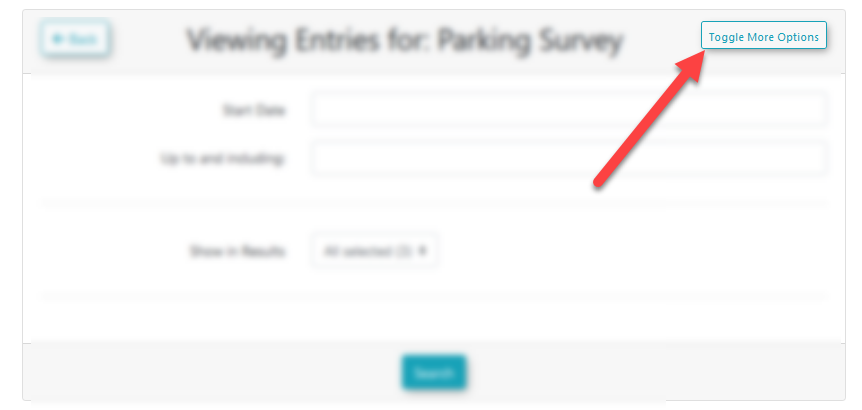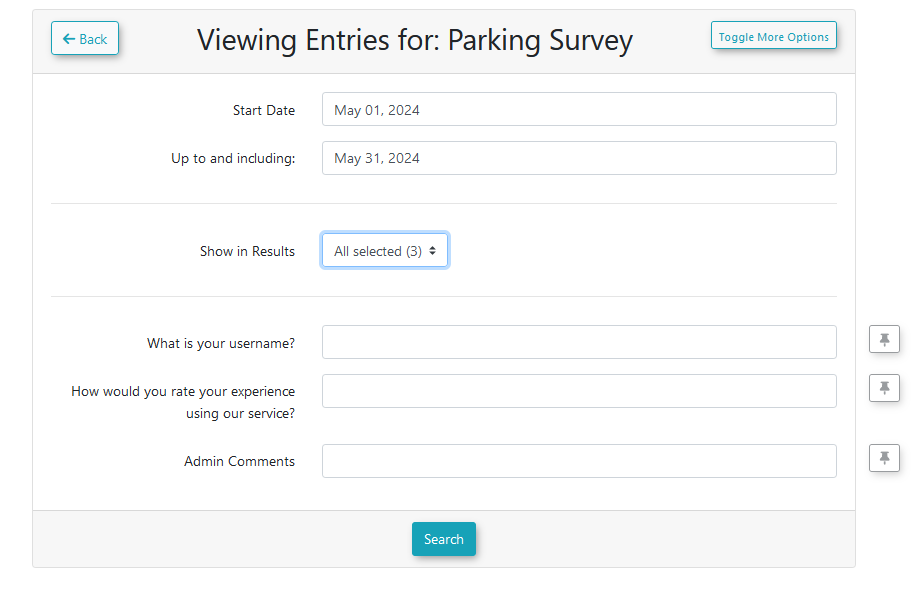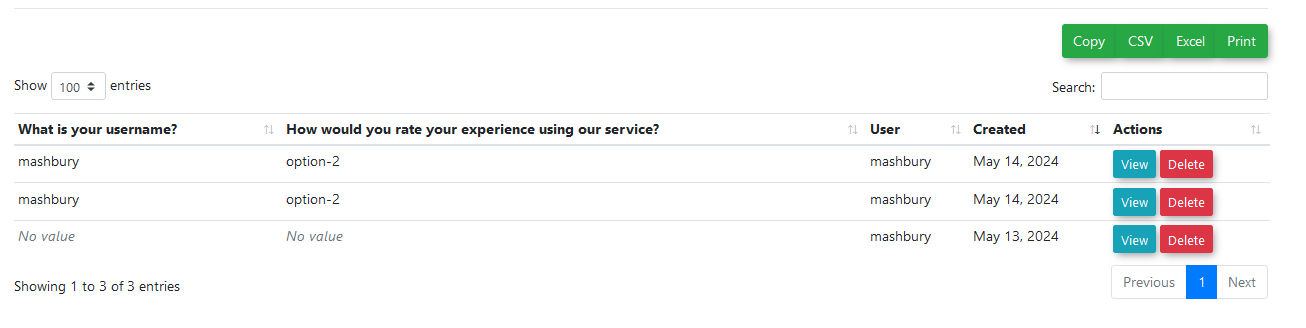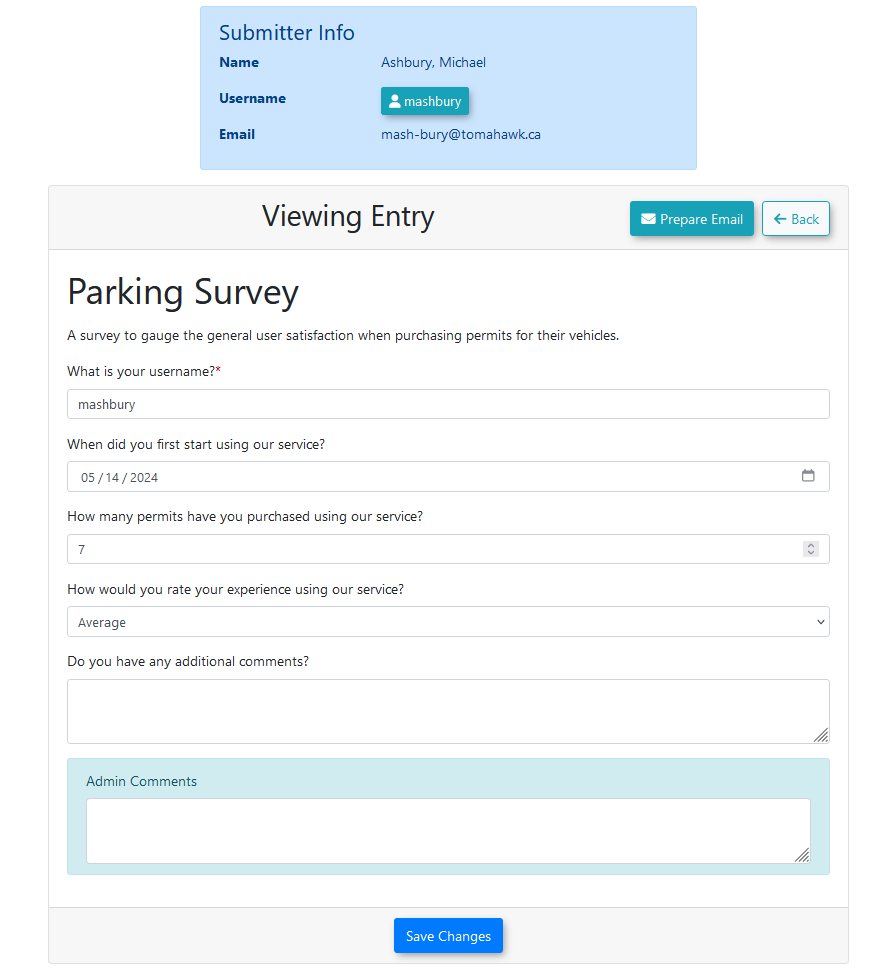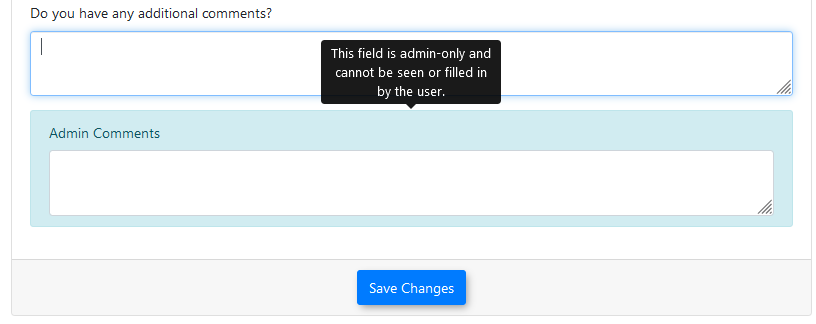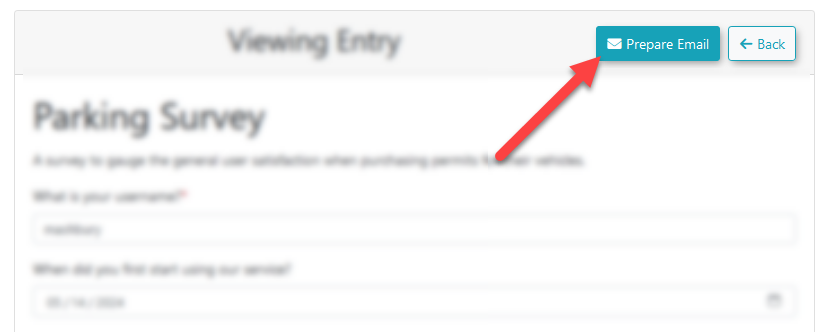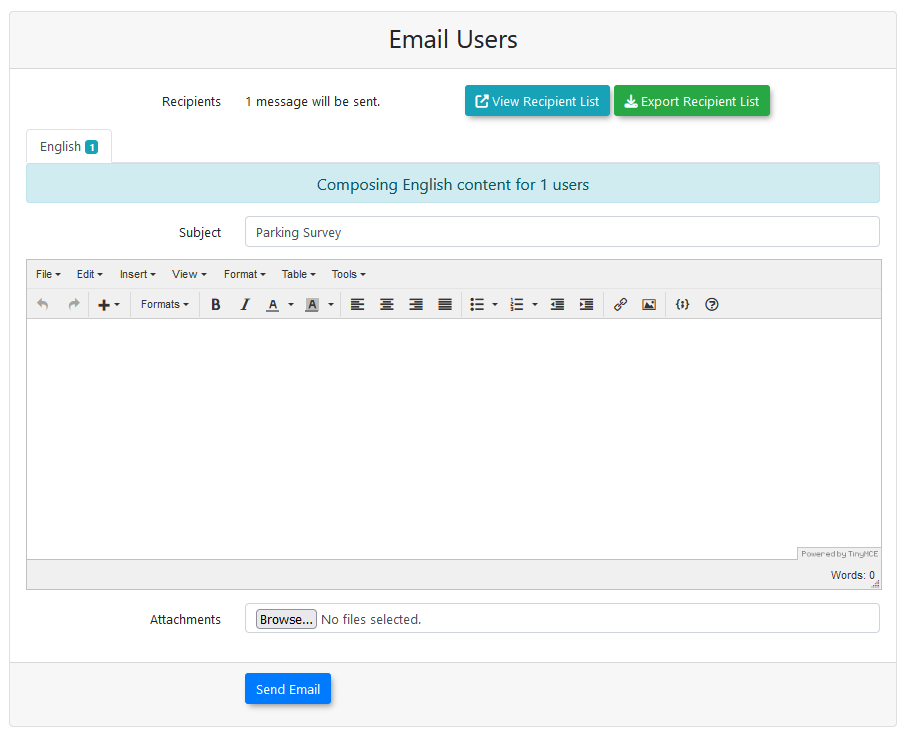Viewing Form Entries
Accessing User Form Entries
Access the forms module under the menu tree:
-
User Management → Forms → List Forms
Click on the entries button for the form in question.
Form Entries Search Form
The form entry search page will be presented.
Several search options are available.
-
Start date - the starting date for the search.
-
Up to and including - the ending date of the search.
-
Show in results - which columns to include in the search results. Only fields marked as searchable will appear here.
Additional search options can be shown by clicking the toggle more options button in the top right.
Any fields marked searchable will appear here, providing a text box a search query can be placed in.
This can be used to narrow the search to specific values on each field.
The search results will show the selected columns in the output.
From the search results, each individual entry can be viewed to see the entirety of the user’s submission, including fields not marked as searchable.
Entries can also be deleted from here.
Entry View
The submitter’s information will be displayed at the top of entry, and their answers below.
The field entries can be edited as needed, and values can be added to any admin-only fields.
To save any changes, press the button at the bottom of the menu.
Admin-Only Fields
Form fields marked as admin-only will be marked by a blue border.
Hovering the mouse over top of the border will show a tool-tip about the field.
Replying to User Submissions
An email can be sent in response to a user entry by clicking the prepare email button at the top of the entry menu.
This will open the email users page, pre-filling the user’s information into the email form.
The form name will be set as the email subject line.