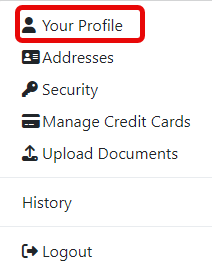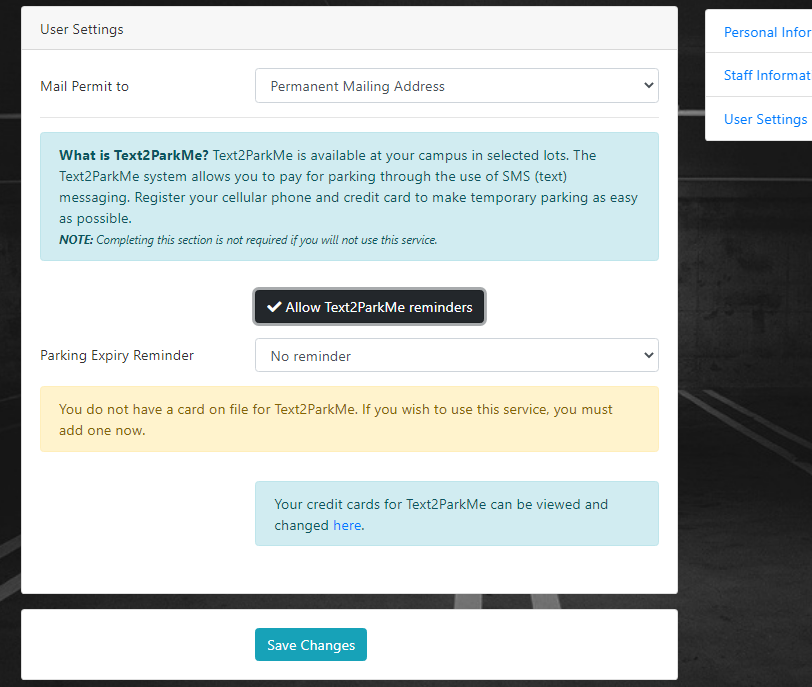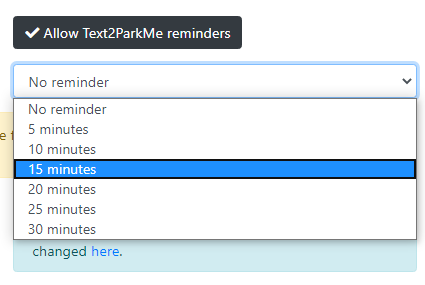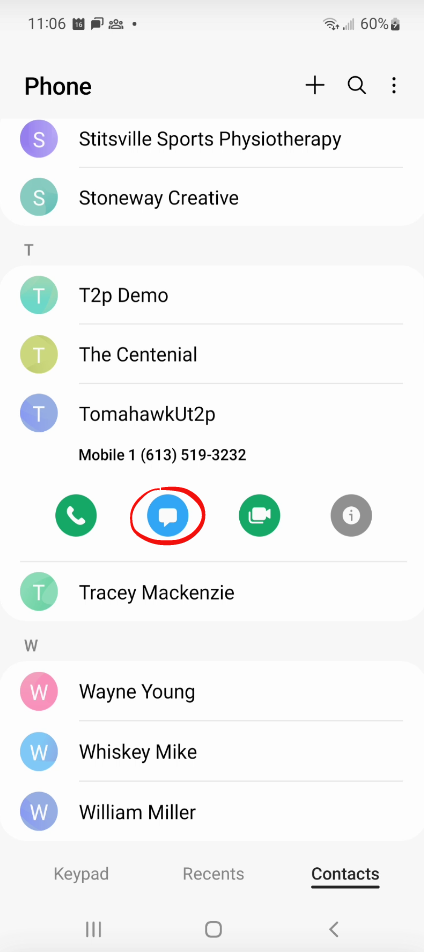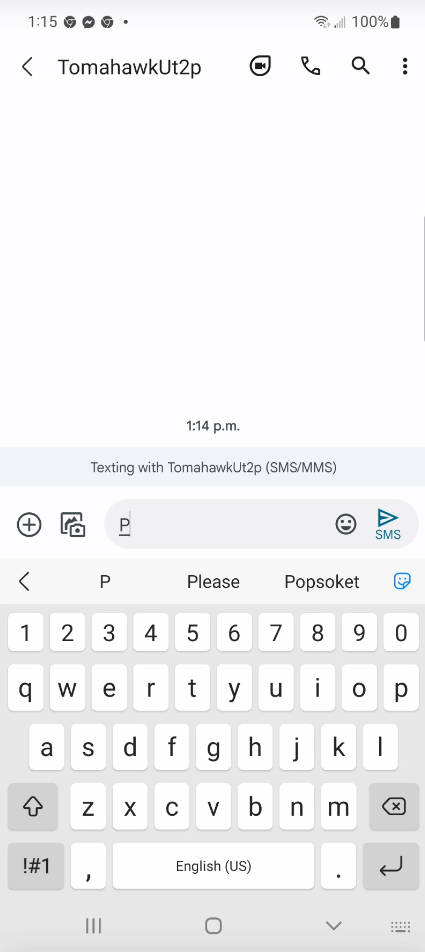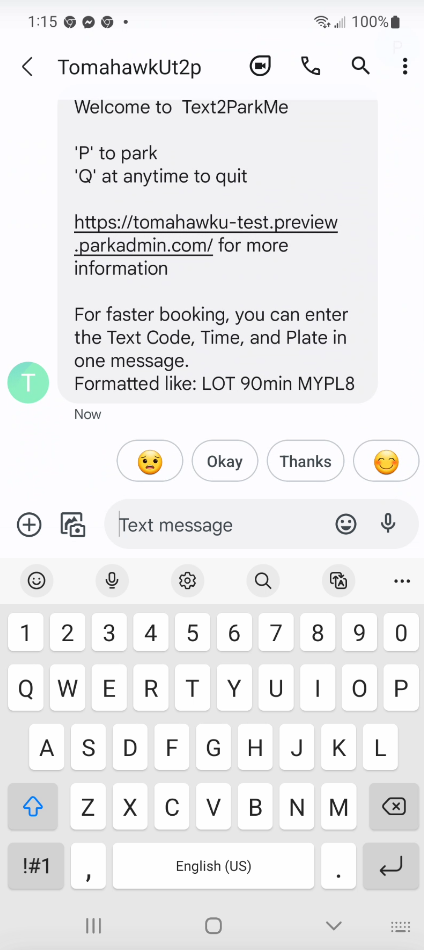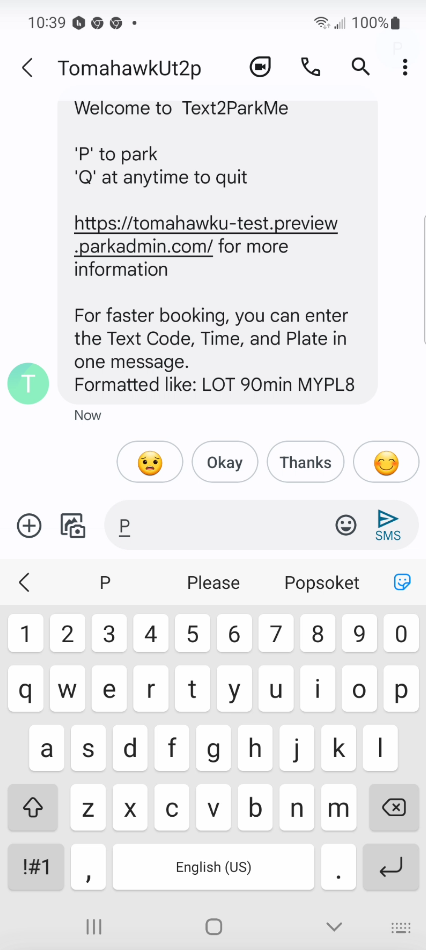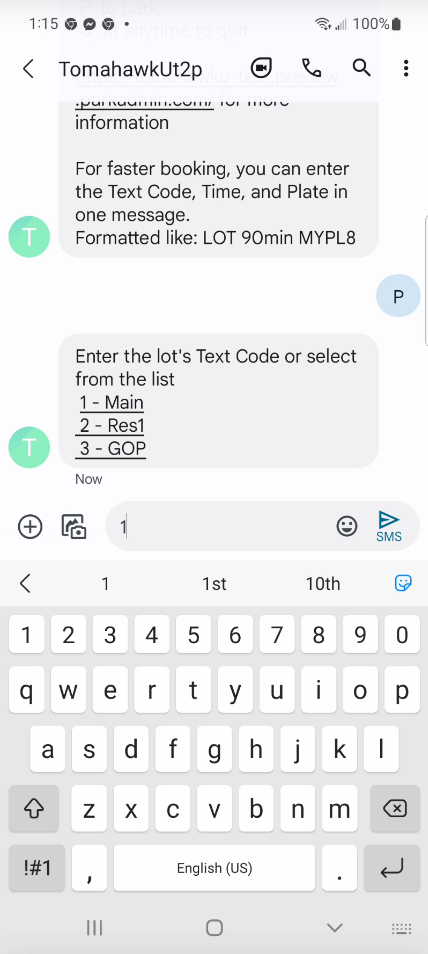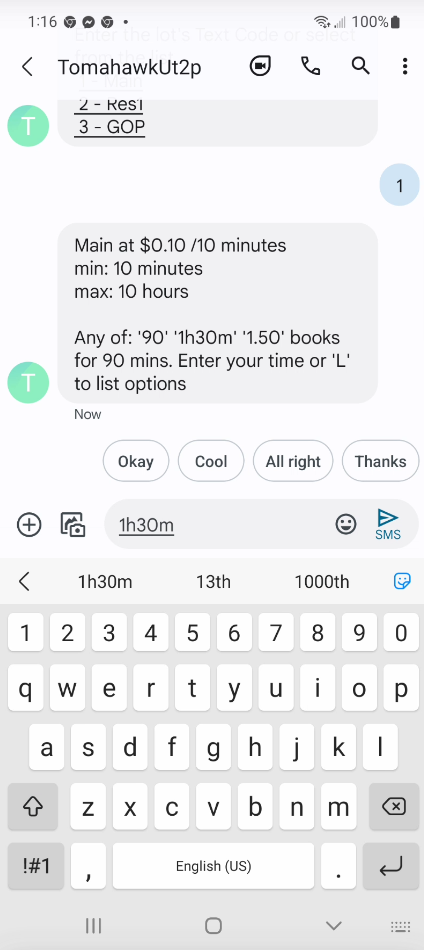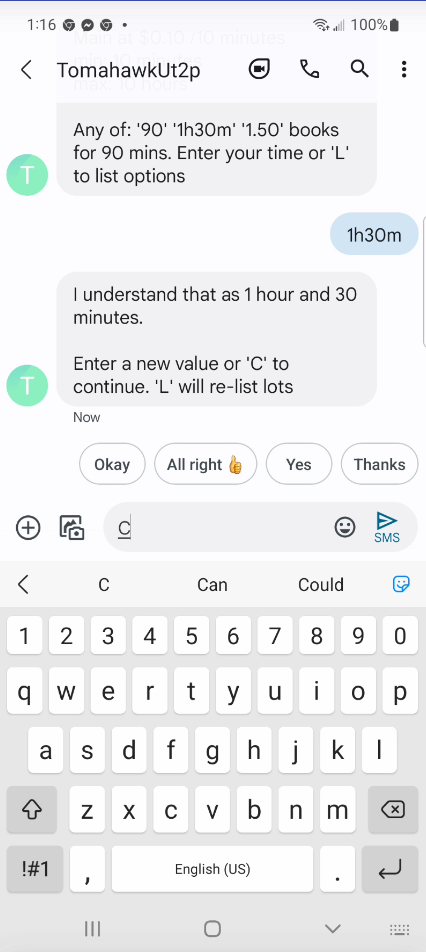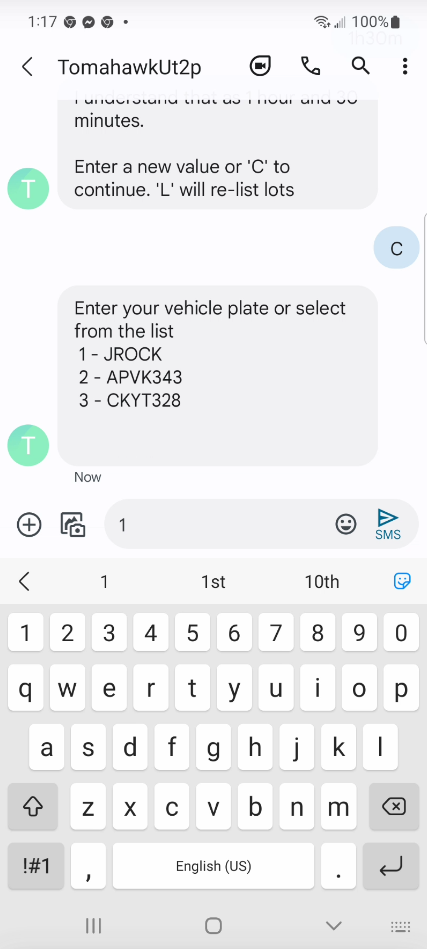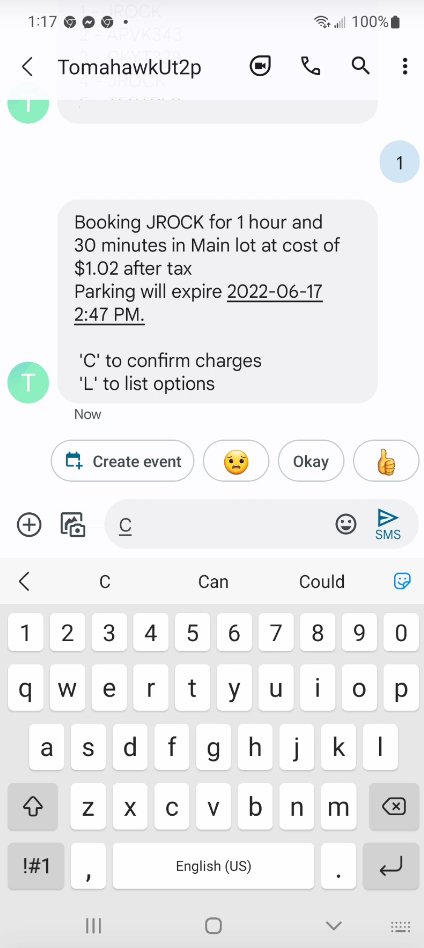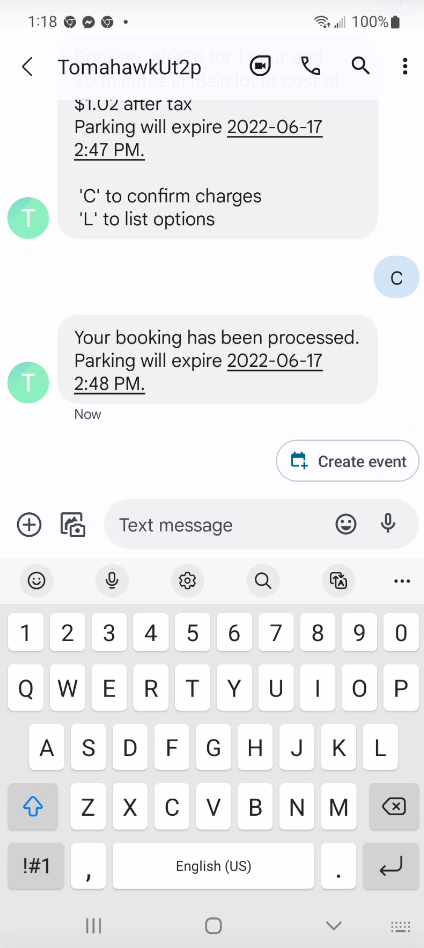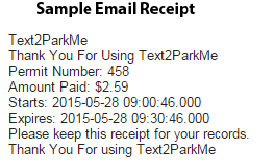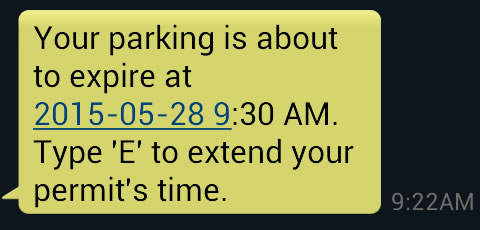Text2ParkMe Settings and Use
User Setup
If not already registered, users must first register by Creating a profile on the User Portal. Users must Edit their Profile and add a cell phone number, associate a credit card as well as set up their reminder notification settings. To do this login to the User Portal and click Your Profile.
You must add a cell number to your profile in the first section labelled Personal Information.
You will find your Text2ParkMe settings in the Users Settings section.
You can set reminders under Parking Expiry Reminder to let you know by SMS if your booking is about to expire. You can choose to be reminded in 5 minute intervals between 5 and 30 minutes or opt out of reminders by selecting No reminder.
If users have not already set a primary credit card, they will need to Register a Credit Card and ensure that the Text2ParkMe subscription is setup.
If users have not already registered their vehicle(s), they will need to Register the Vehicle(s) first. Users only need to update their profile and vehicles once before the initial use of Text2ParkMe.
Using Text2ParkMe
Support for STOP, BLOCK, and CANCEL (SMS STOP filtering)
Operations Commander will handle the following English language text messages in accordance with industry standards:
- STOP, STOPALL, UNSUBSCRIBE, CANCEL, END and QUIT – will stop customers from receiving messages.
- START, YES and UNSTOP – will opt customers back in to the messages coming from your Text2ParkMe phone number.
- HELP and INFO – will return a message informing the customer that they can use the above commands to control the delivery of messages.
Using your registered cell phone, text ParkMe to the Text2ParkMe telephone number provided by your organization.
Text P to start
A welcome message will appear. Note that every time users send a text to the access number the system will reply with instructions to follow for the next step.
Text P to park or Q to quit.
Text the number that corresponds with the parking lot you wish to use.
Text the number of minutes that you want to purchase the temporary parking for. If the number of minutes was entered incorrectly you can text the number again.
If the time entered is correct text C to continue or L to go back to the beginning to select a new lot.
Text either the number that corresponds with the licence plate that will be parked at the organization or the plate number if the vehicle is not already registered.
Text C to confirm purchase or L to go back to the list of options.
The final screen appears with a confirmation of your booking and will display an expiry date and time.
Users will receive confirmation that parking has been purchased via text and email the user listed in their profile. You can find a sample screenshot of what the receipt looks like below.
Users will receive a text reminder from Text2ParkMe five minutes prior to the expiration of their booking if they have setup the reminder service above. From this reminder message users can further extend your parking permit if needed. If no more time is required users do not need to respond to the reminder.
To extend your temporary parking permit, text E and follow the instructions above to add more time.