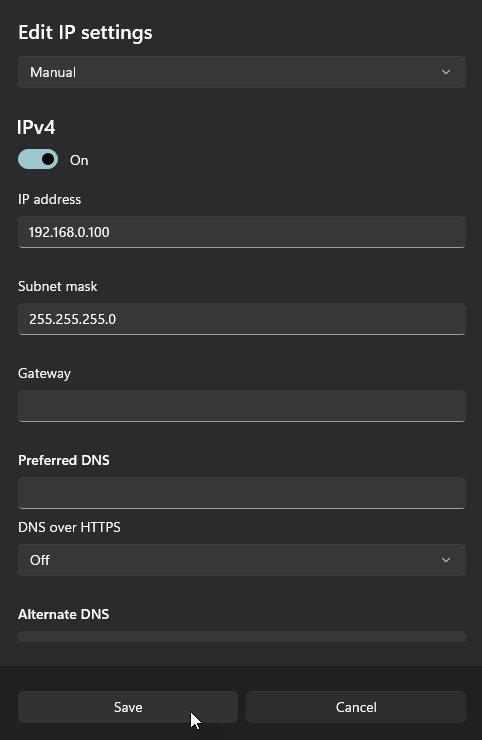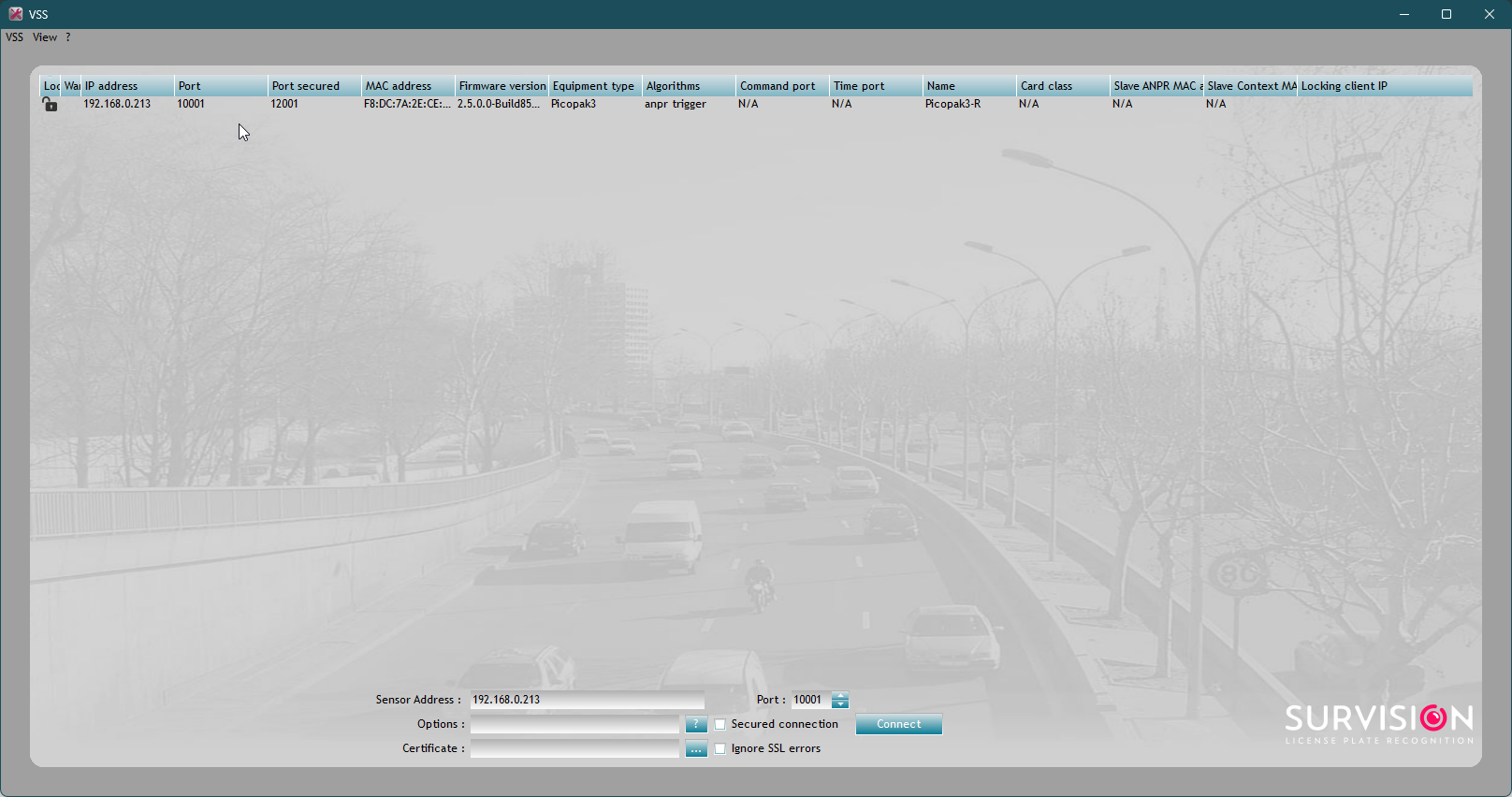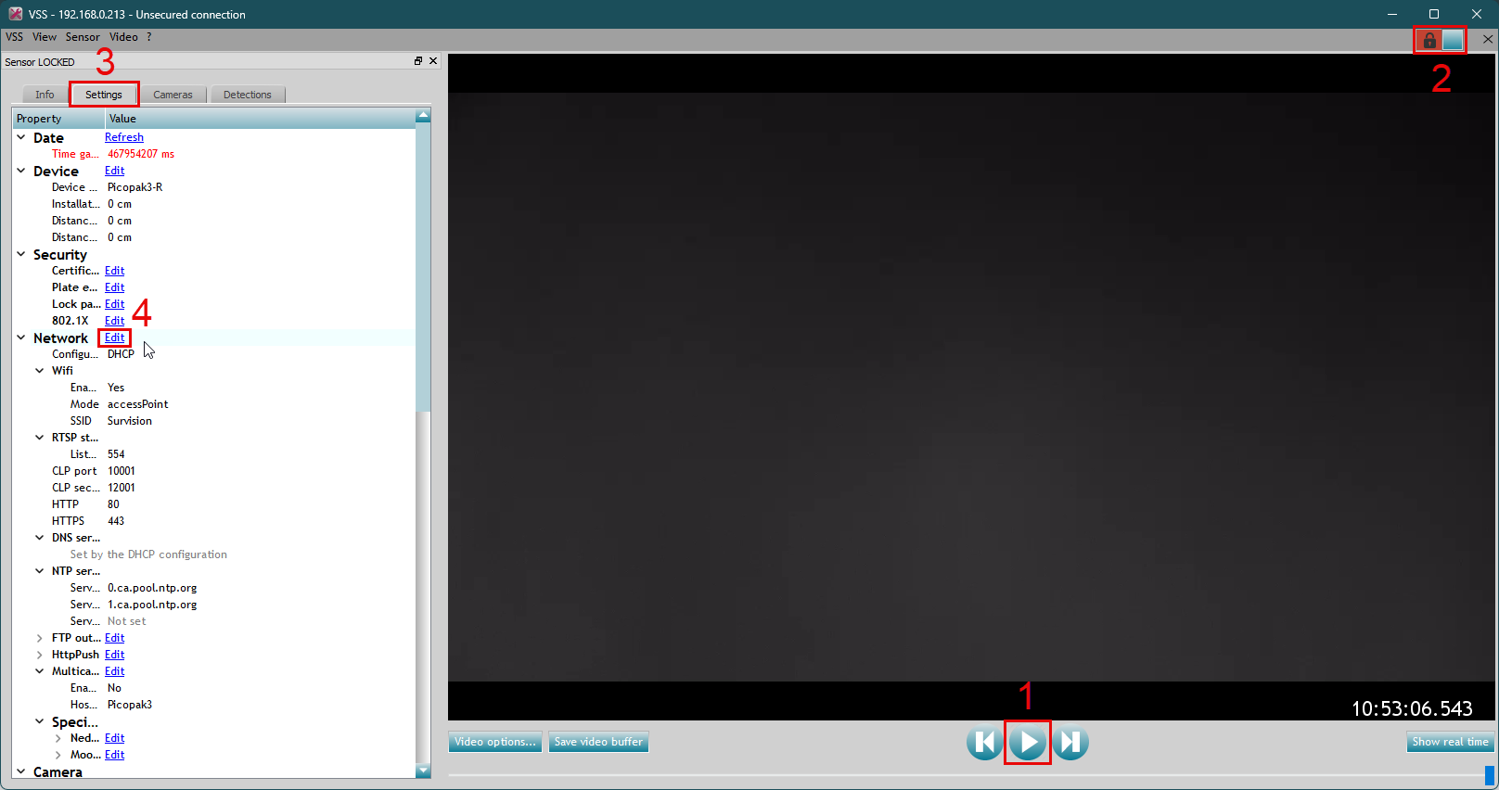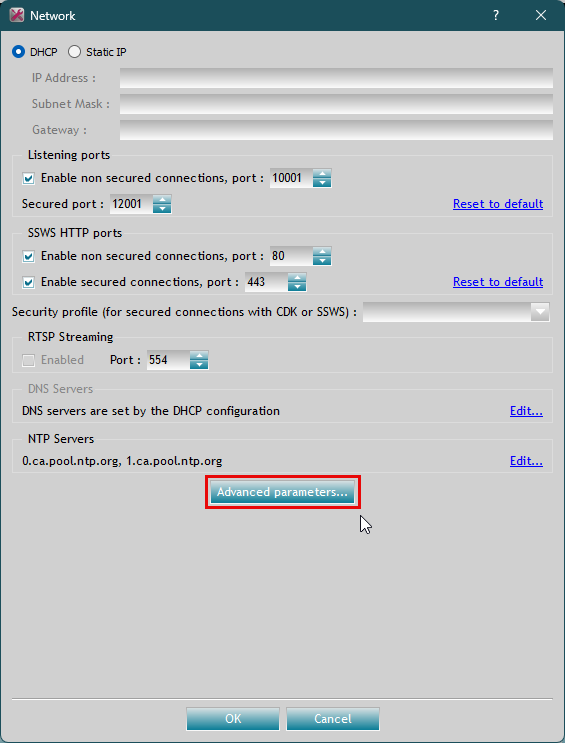Setting Up a Survision Picopak LPR Camera
Follow these steps to set up a new Survision Picopak LPR camera for use with OPS-COM.
- Power on the camera and connect it to a computer (this document assumes Windows 11) via ethernet. You’ll need a cable that can supply both power to the camera and an ethernet connection (refer to this pinout if you need to create such a cable); for example:
-
On the computer, go to Settings -> Network & internet -> Ethernet. Next to “IP assignment”, click “Edit”. Change the drop-down field from “Automatic (DHCP)” to “Manual”, toggle “IPv4” to “On”, and save the following (leave everything else as is):
- Open VSS (can be downloaded here) on the computer. You should see the camera appear there; double-click on it to configure it.
- After opening the configuration page, do the following to start editing the settings:
- A box will pop up for configuring the network settings. Leave these settings alone; click "Advanced parameters...".
- This is where the Wi-Fi settings are configured. Make sure the settings on this page are set to the following (see image for comparison):
- Wi-Fi interface: on
- Mode: client
- SSID: pl8rdr.opscom
- Keyphrase: T0maha3k
- Wi-Fi Client:
- DHCP: off
- IP Address: 10.42.0.xx, where xx is a two-digit number (usually this should be 10.42.0.11; if client is using more than one camera, they will need different IP addresses)
- Subnet Mask: 255.255.255.0
- Gateway: 10.42.0.1
- Leave everything else blank.
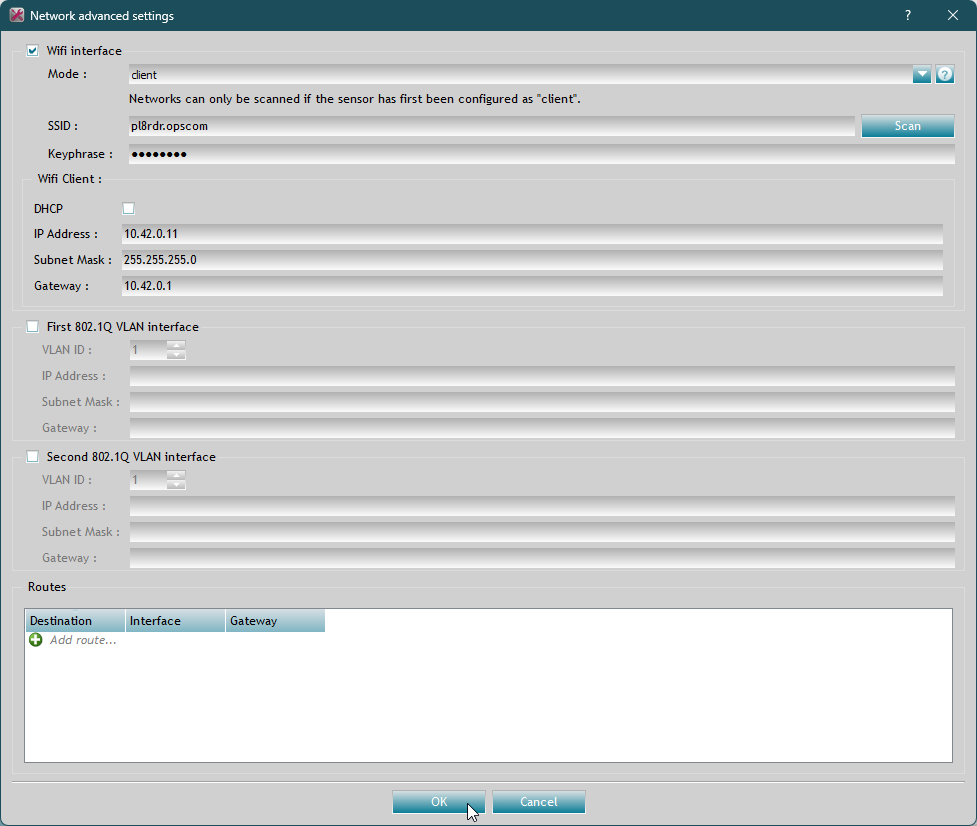
- Wi-Fi interface: on
- Click "OK"; the camera will reboot itself. Wait for it to show up in VSS again before unplugging it.