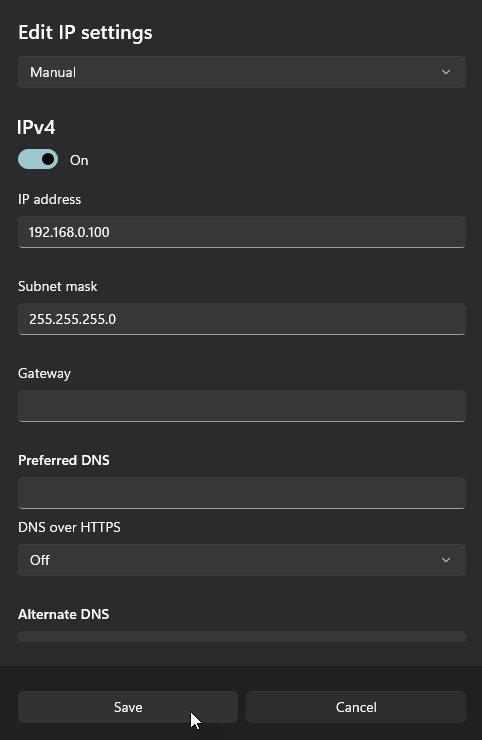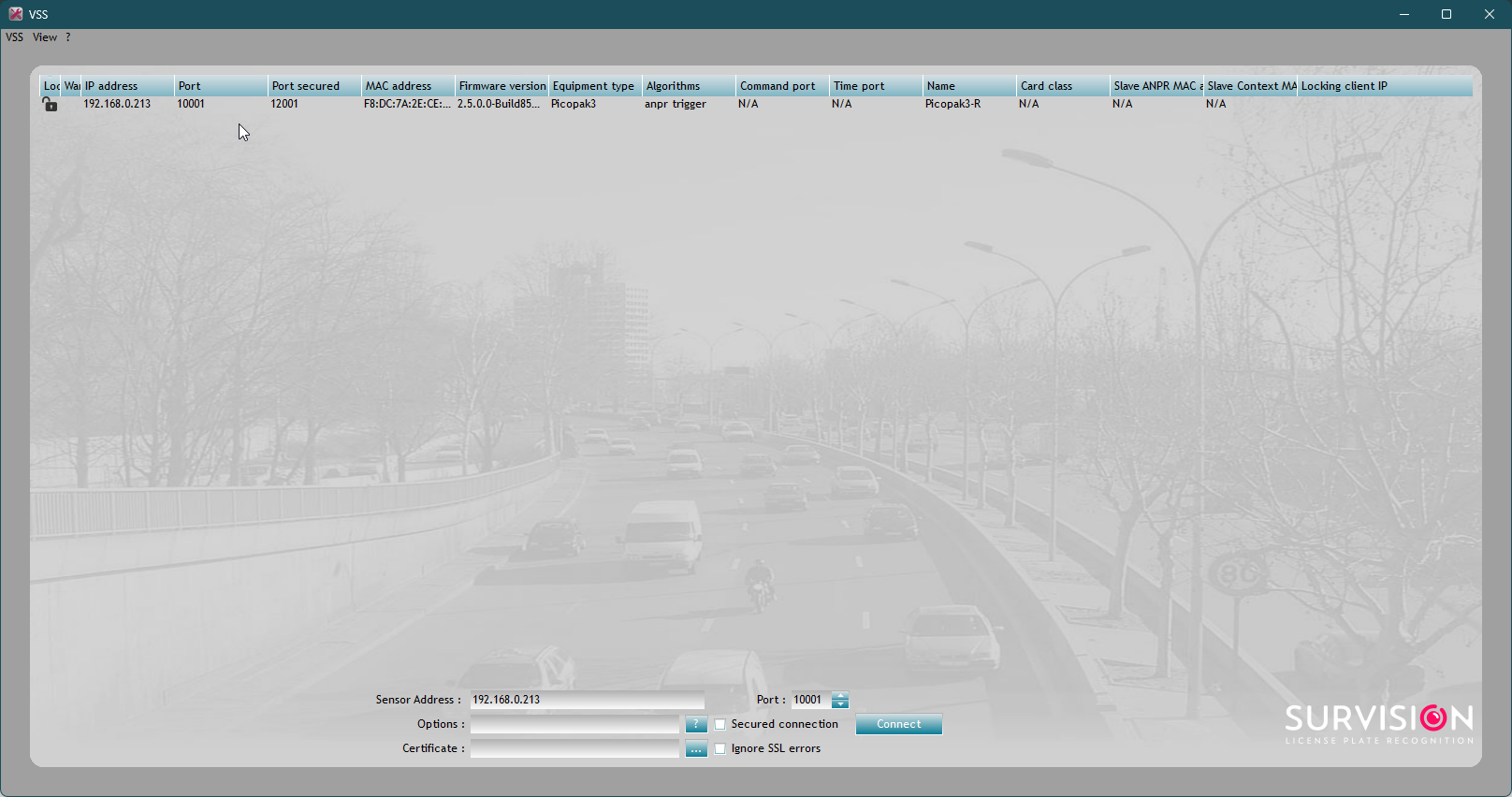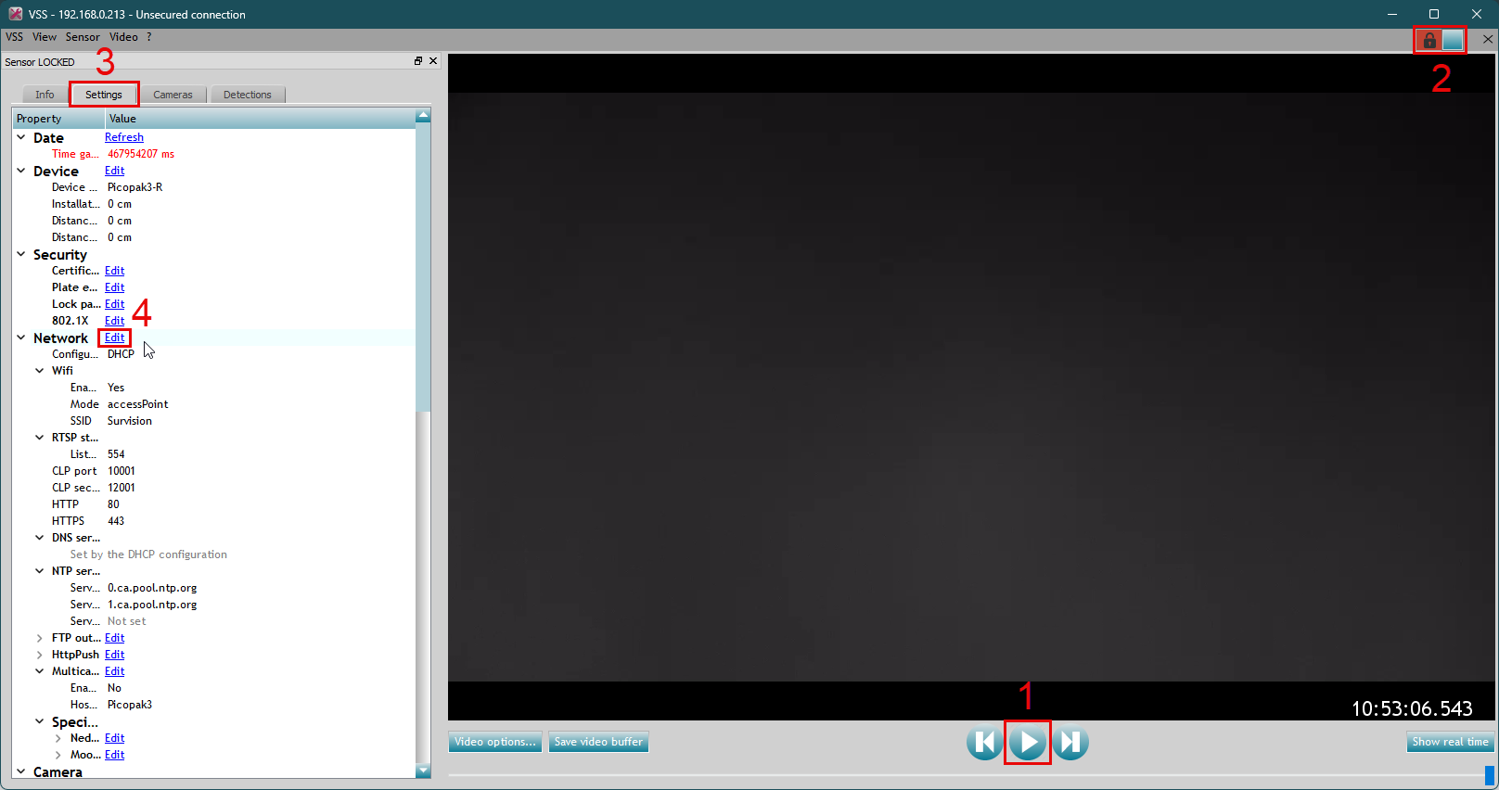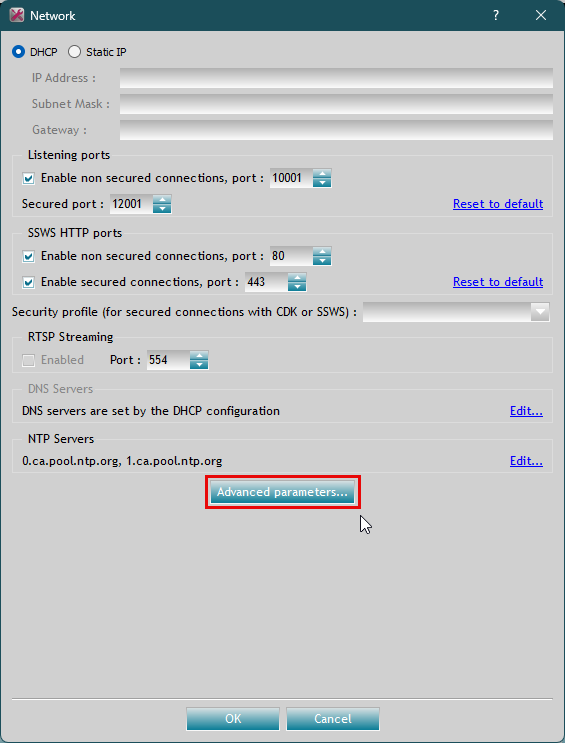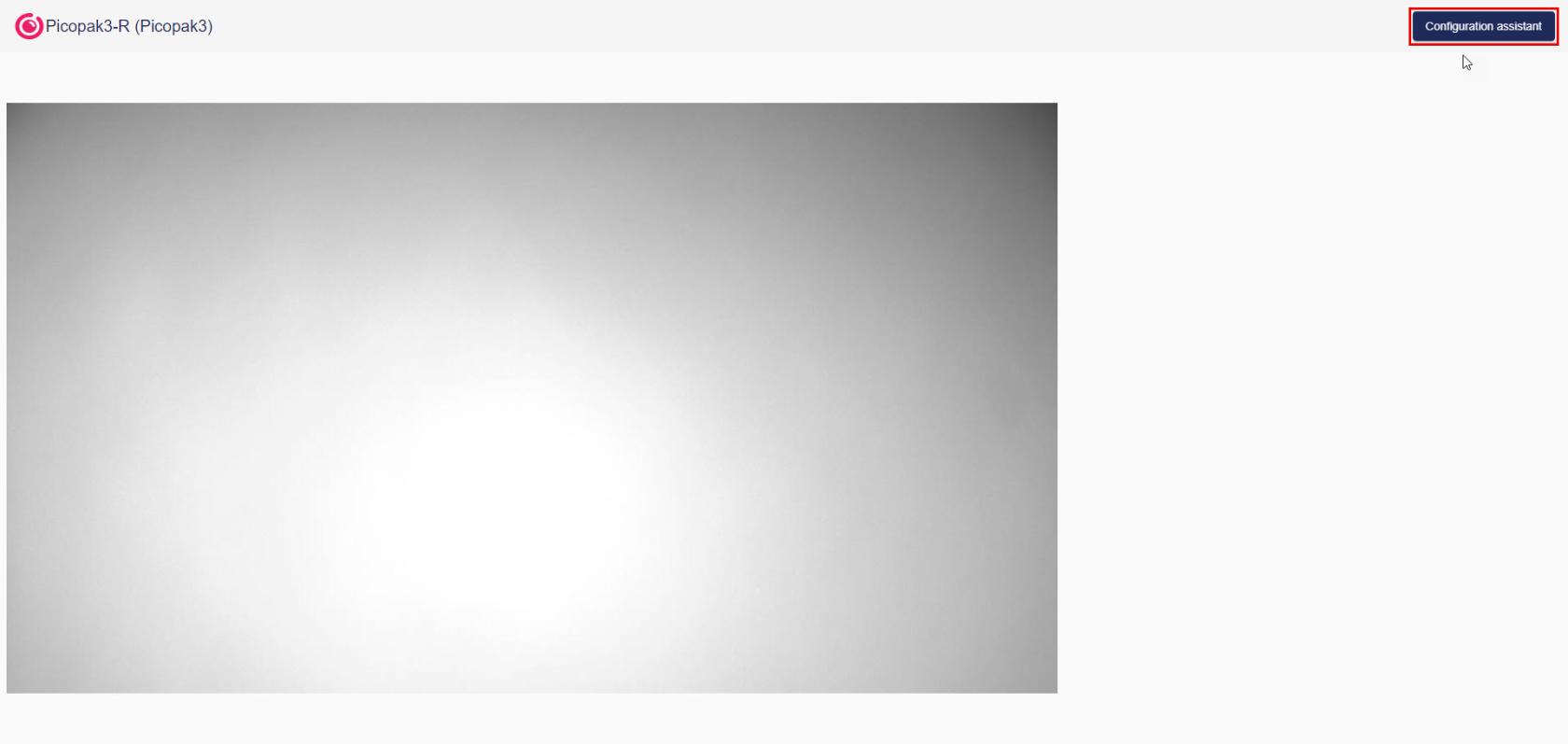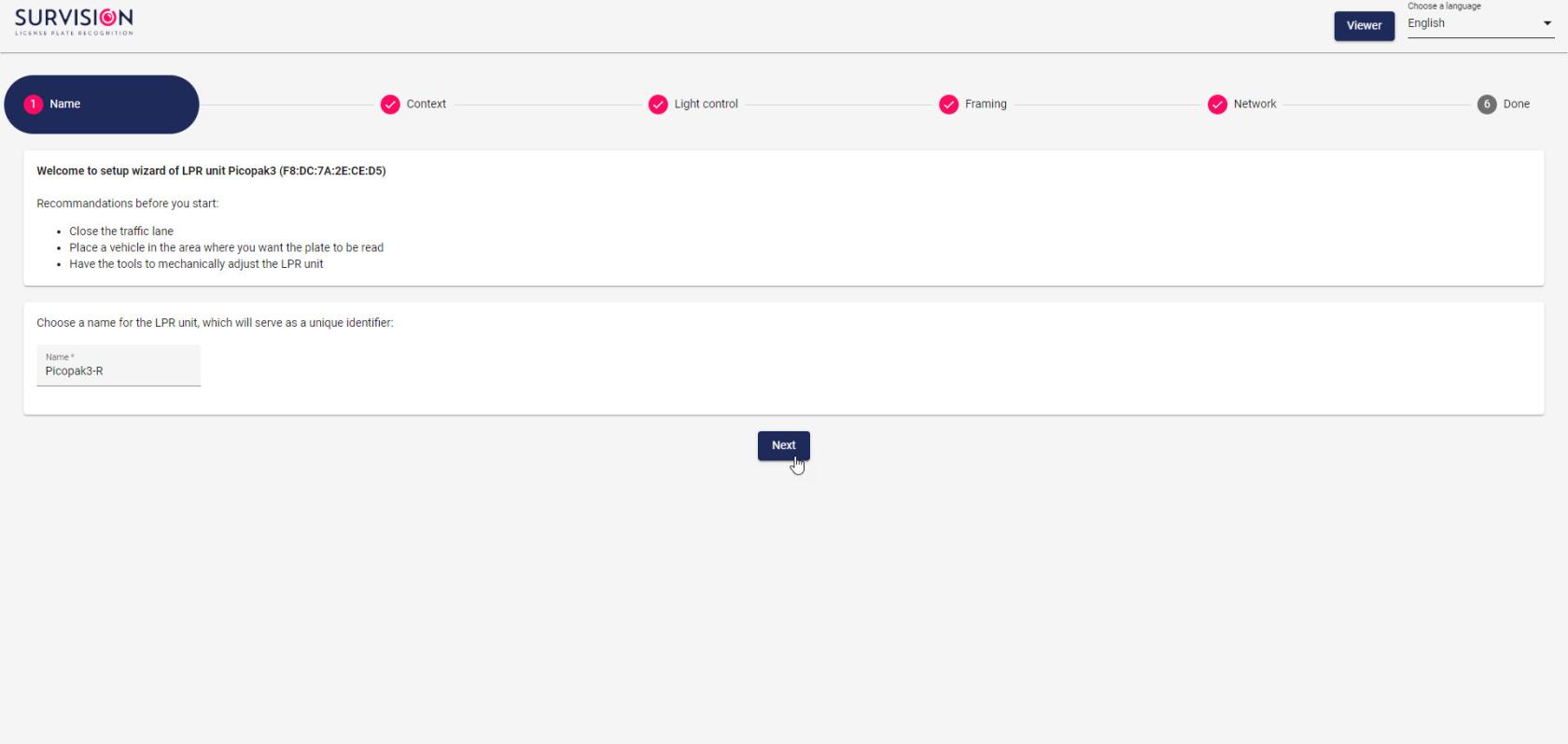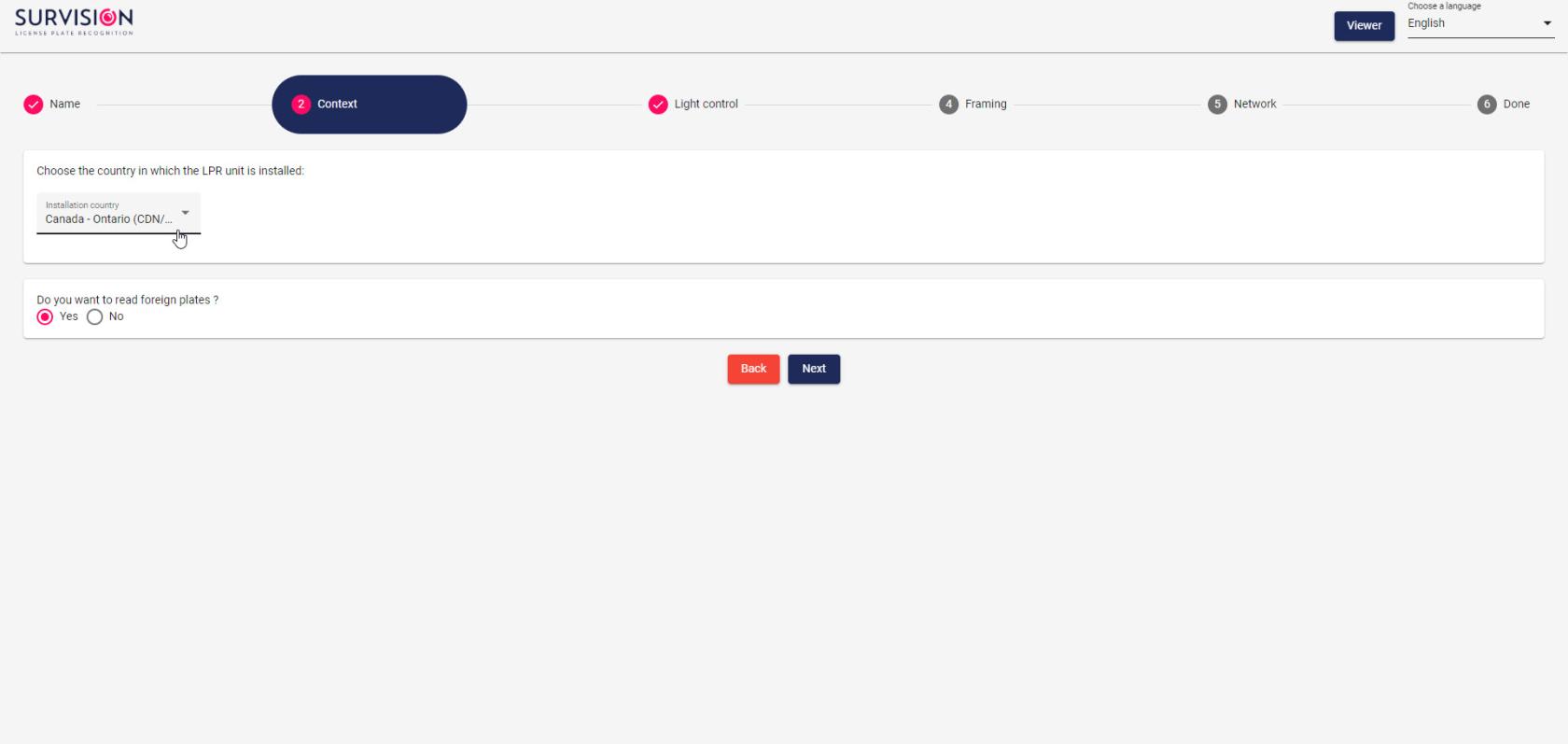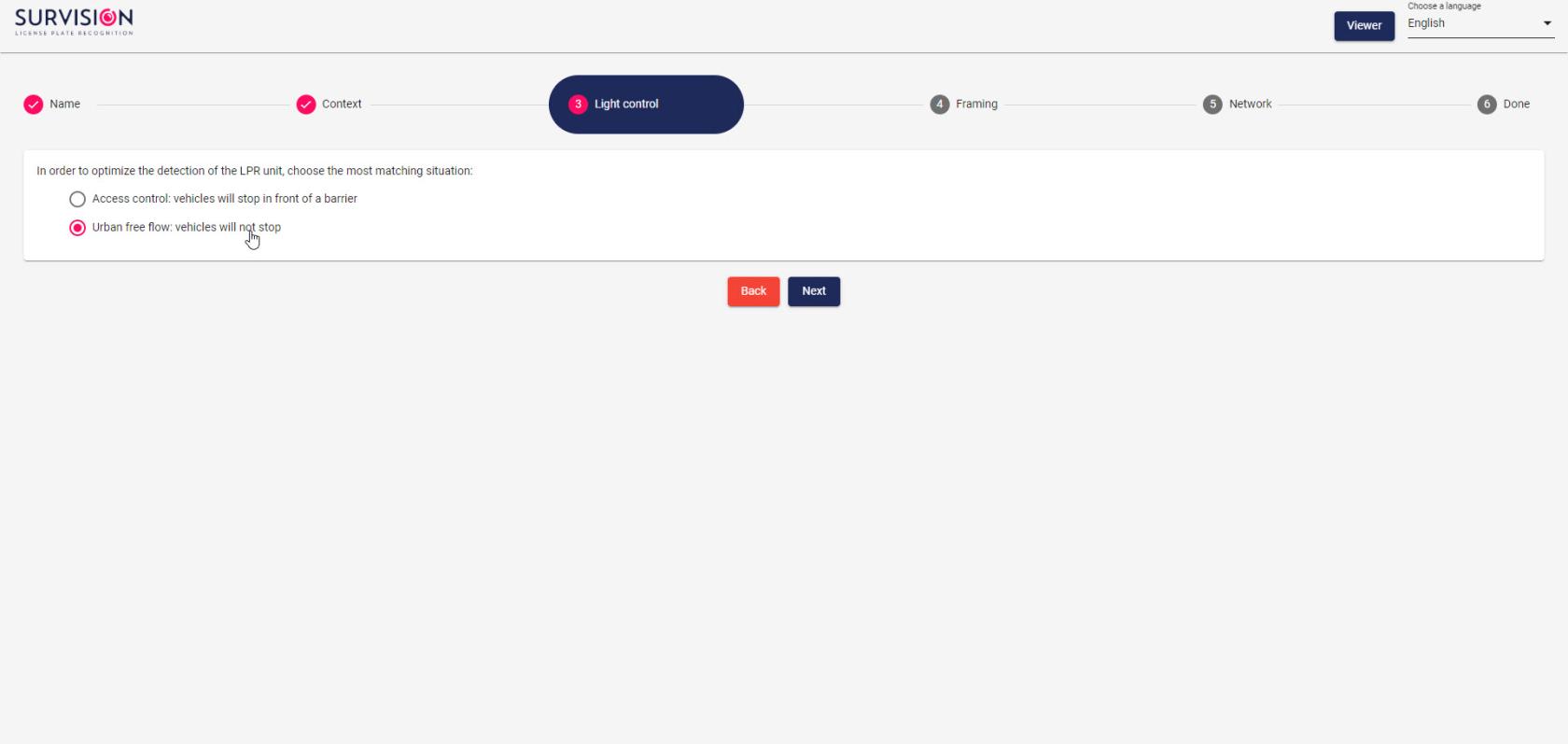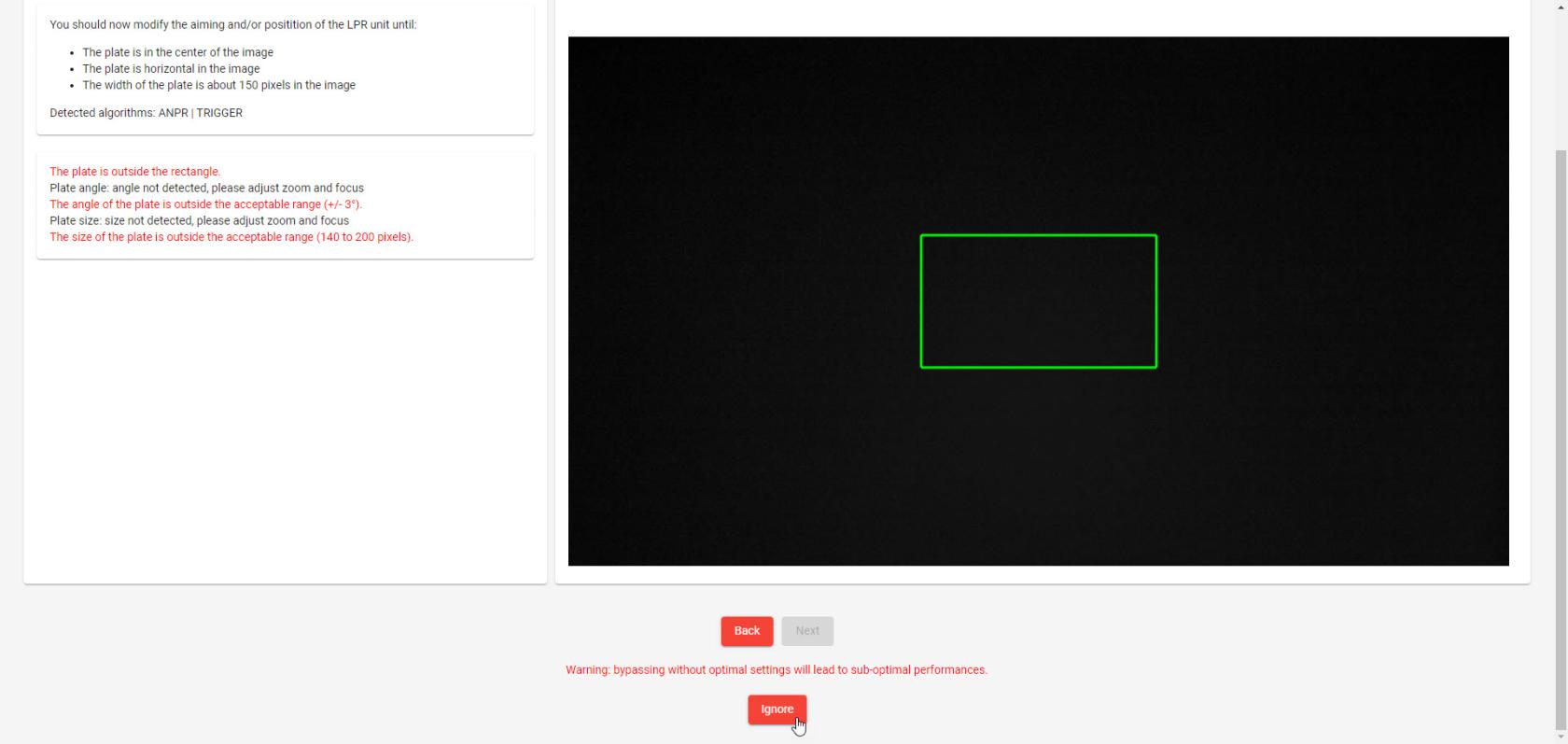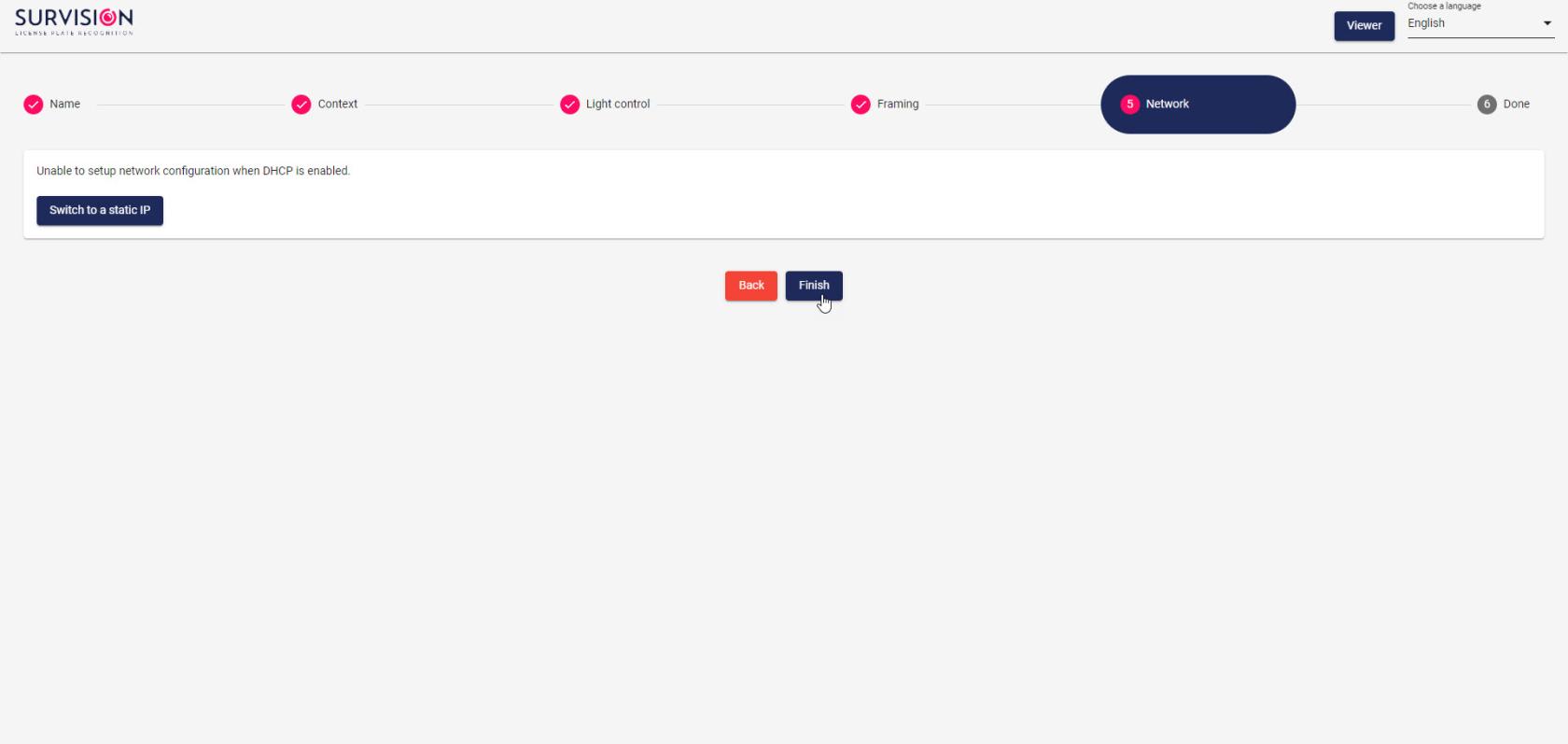Setting Up an LPR Camera (Survision Pikopak)
Follow these steps to set up a new Survision Picopak LPR camera for use with OPS-COM.
Part 1: Setting Up Hardware
- Install the Wi-Fi antenna. Out of the box, the camera comes with a cap installed on the antenna port. Unscrew the cap, and replace it with the antenna.
- Adjust the mount bolts. The camera is attached to a magnetic mount using two bolts on each side. Slightly loosen the forward bolts; this will allow the client to adjust the camera vertically.
- Modify the cable. The power cable that comes with the camera has an 8-pin connector on one end, which connects to the camera. The other end of the cable must be modified to have a 5.5 mm x 2.5 mm barrel connector female end. Such connectors can be purchased with a screw terminal block for easy wiring (example below). Refer to this pinout when attaching it. Only the power supply is necessary for the client's setup; ethernet wires can be ignored.
Part 2: Setting Up Wi-Fi Connection in VSS
- Power on the camera and connect it to a computer (this document assumes Windows 11) via ethernet. For this, you’ll need a cable that can supply both power to the camera and an ethernet connection (again, refer to this pinout if you need to create such a cable); for example:
-
On the computer, go to Settings -> Network & internet -> Ethernet. Next to “IP assignment”, click “Edit”. Change the drop-down field from “Automatic (DHCP)” to “Manual”, toggle “IPv4” to “On”, and save the following (leave everything else as is):
- Open VSS (can be downloaded here) on the computer. You should see the camera appear there; double-click on it to configure it.
- After opening the configuration page, do the following to start editing the settings:
- A box will pop up for configuring the network settings. Leave these settings alone; click "Advanced parameters...".
- This is where the Wi-Fi settings are configured. Make sure the settings on this page are set to the following (see image for comparison):
- Wi-Fi interface: on
- Mode: client
- SSID: pl8rdr.opscom
- Keyphrase: T0maha3k
- Wi-Fi Client:
- DHCP: off
- IP Address: 10.42.0.xx, where xx is a two-digit number (usually this should be 10.42.0.11; if client is using more than one camera, they will need different IP addresses)
- Subnet Mask: 255.255.255.0
- Gateway: 10.42.0.1
- Leave everything else blank.
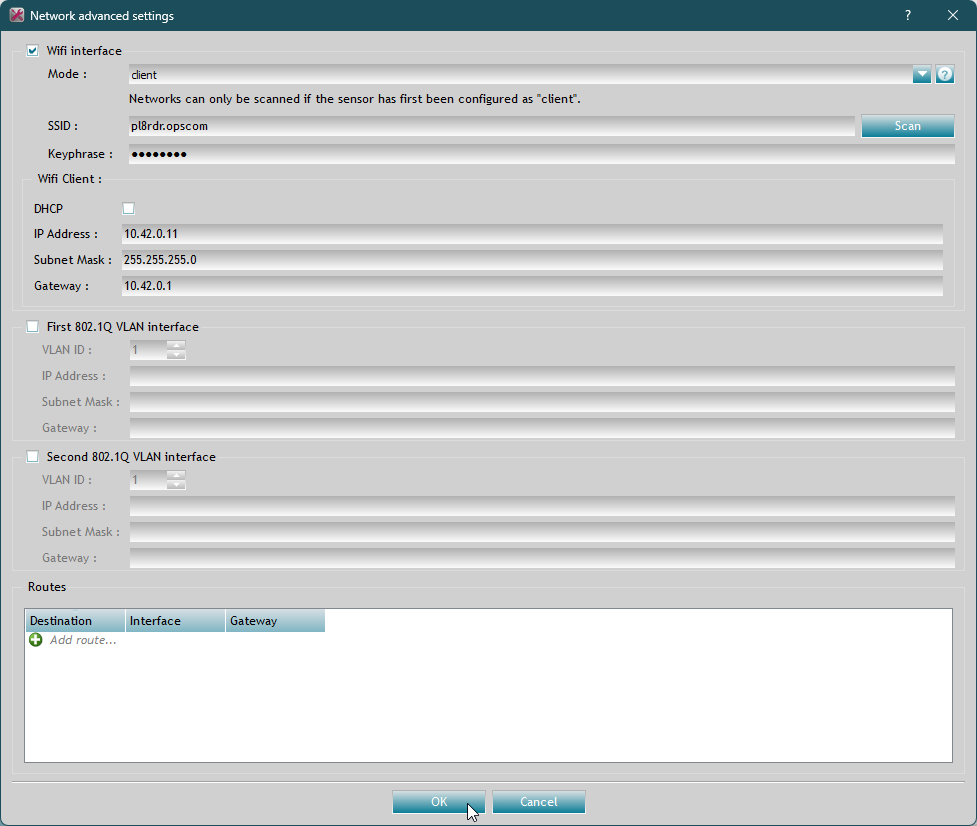
- Wi-Fi interface: on
- Click "OK"; the camera will reboot itself. Wait for it to show up in VSS again before unplugging it. At this point, there should be no further need for an ethernet connection to the camera. You can go back to the computer's ethernet settings and change the the IP assignment back to automatic (DHCP).
Part 2: Configuration Assistant
For this part, you'll need a functioning PL8RDR to broadcast a Wi-Fi hotspot. It may be efficient to do this part at the same time as the full system test.
- Power on the camera along with a PL8RDR. On a device (either a desktop or mobile device will do), connect to the pl8rdr.opscom Wi-Fi hotspot (password should be T0maha3k).
- Open a web browser and enter the camera's IP address (i.e. what it was set to in the previous part; likely 10.42.0.11) into the address bar. A page should come up with the live camera feed and a button that says "Configuration assistant"; click on this.
- Proceed through the next five screens as follows:
- Nothing needs to be changed here; click "Next".
- Set the country and province/state to match the client's location; choose "Yes" for reading foreign plates.
- Set this to "Urban free flow".
- Click "Ignore" at the bottom of this page.
- Nothing needs to be changed here; click "Finish".
- At this point, the window can be closed. The camera should now be fully set up!