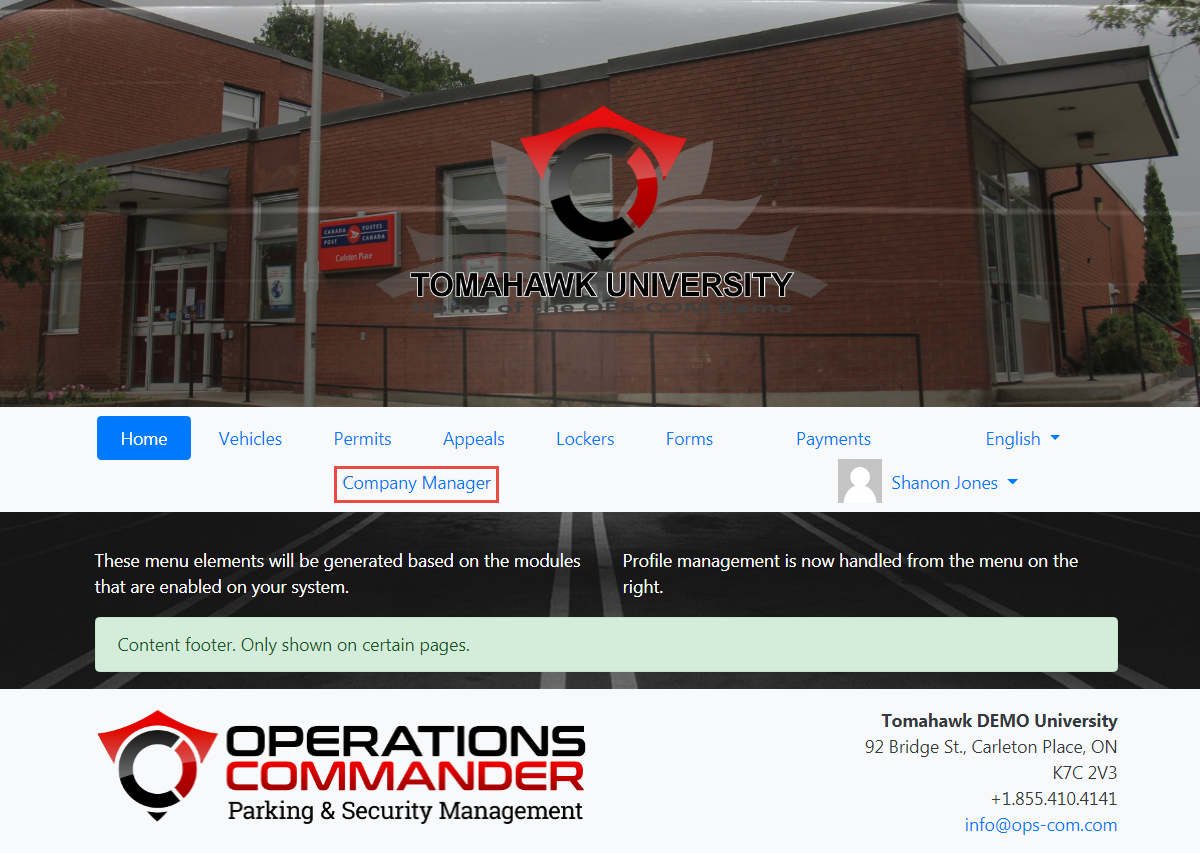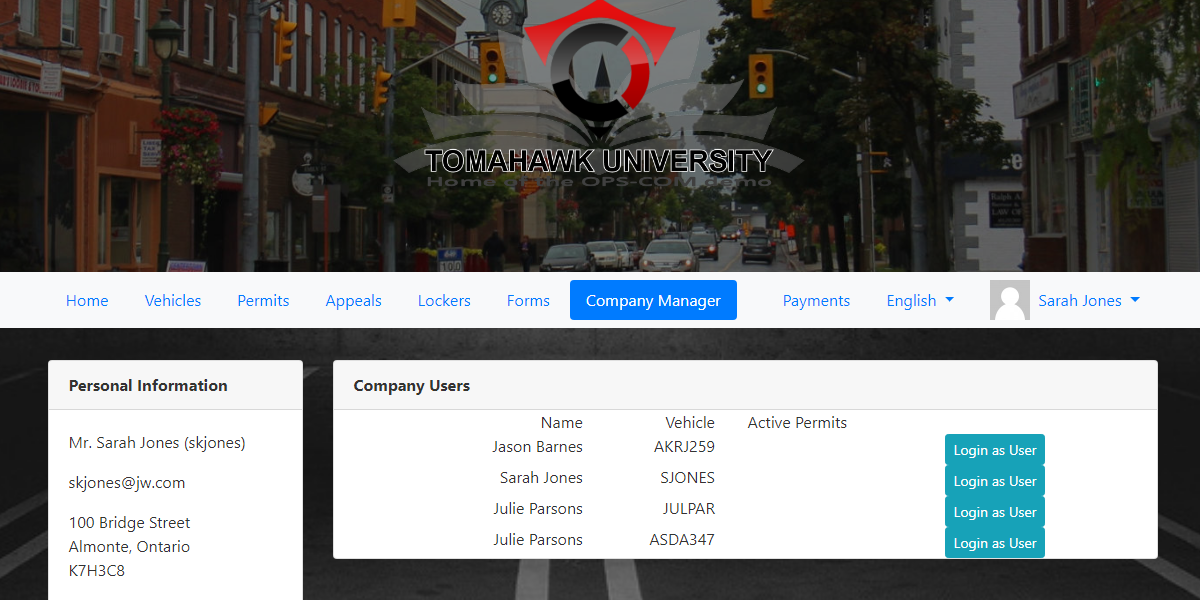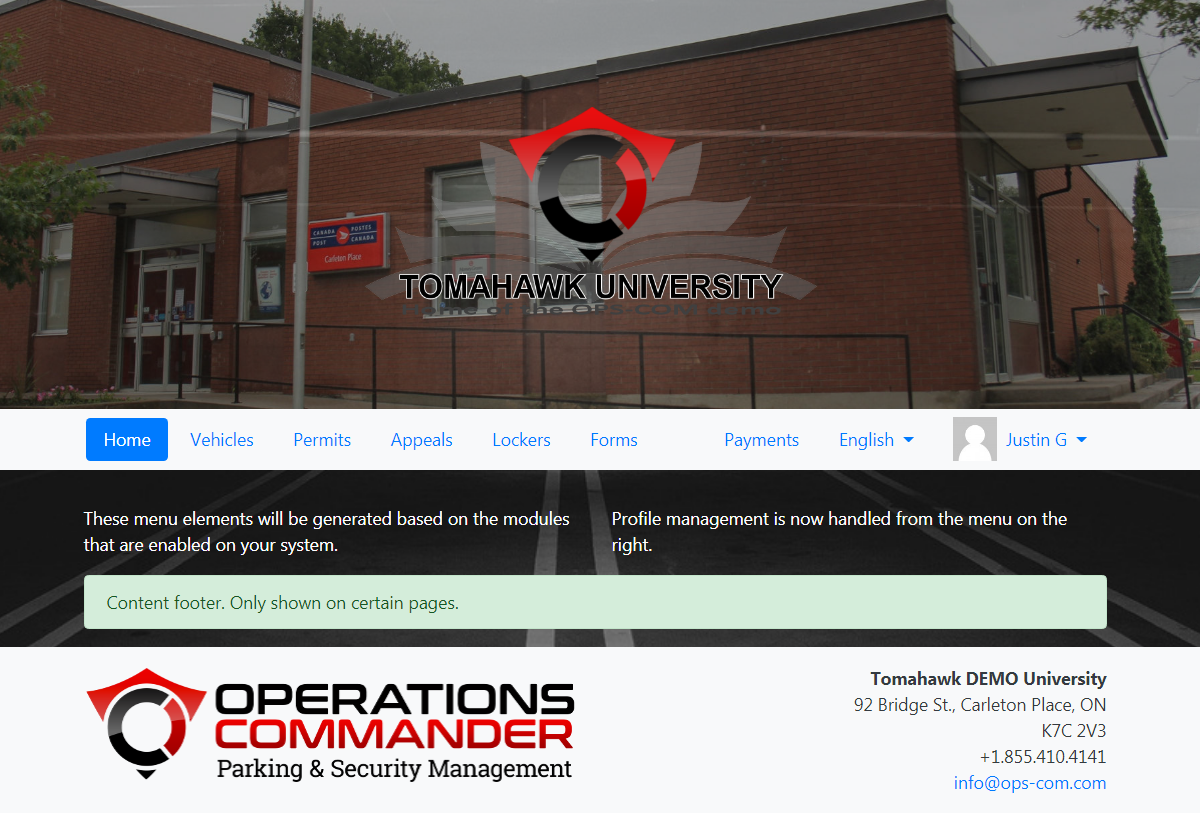Managing Company Users (for Company Managers)
Getting to Company Users
ToWelcome, Company Managers! 👋 This guide will show you how to easily access and manage the accounts of your associated users within OPS-COM. This powerful tool allows you to help your team with things like updating their profiles, purchasing permits, and handling violations. Let's dive in! 😊
Quick Steps:
- Log in to OPS-COM as a Company
UsersManager. - Click on the
user'Companyinterface,Manager'wemenu item. - You'll see a list of your associated users.
- To manage a user's account, click the login icon next to their name.
- A pop-up will confirm which user's account you're now accessing.
- You can now perform actions on their behalf.
Step-by-Step Instructions:
-
First, log in
astoSarahyourJones,OPS-COM account using your Company Manager credentials. You will only be able to do this if you have been granted theCompanycorrectManager.permissionsCompanyinManagersOPS-COM.will -
Once you're logged in, you'll notice an additional menu
item.item
in the navigation bar labeled 'Company Manager'. Click on this link. -
Clicking 'Company
ManagerManager' will take you toaccessa page displaying a list of all the users associatedusers.with your company. You'll see their names and potentially other identifying information. -
Next
Logintoaseach staff member's name in the list, you'll find aStaffloginMembericon.UsingTo access and manage a specific staff member's account, click on this icon next to their name. -
After clicking the
Company Manager RoleFrom this window, theCompany Managerhas the ability tologintoicon,the system as the selectedStaff Memberand edit and use that user's account.Company Managers will be able to update the profile, buy permits, pay violations, etc.In this example, we will log in as Justin G. Aa pop-up message will appearindicatingon your screen. This message will clearly indicate theusername of the staff member whose account you are now logged in as. -
Once selected staff
member. From this
interfaceinterface, as thecompanyCompanymanagerManager,canyou have the ability to perform all thefunctionsactionsthey need to on behalf of their employees such as pay for permits, editthat theuser'sstaffprofile,memberadd vehicles etc etc. Essentially anything a userthemselves can doonwithin their profile. This includes:- Updating their profile
caninformation. - Buying
doneparkingbypermits on their behalf. - Paying any parking violations associated with their account.
- Adding or managing their registered vehicles.
- And essentially any other function available to a regular user.
be - Updating their profile
-
Navigate through the
CompanystaffManagermember'sorprofileBillingandManager.perform the necessary actions on their behalf, just as if you were logged into their account directly.