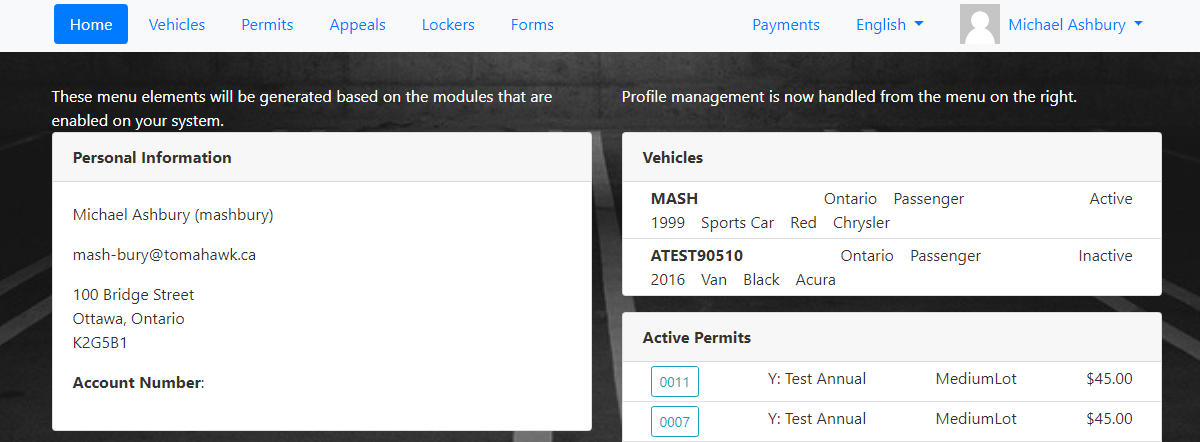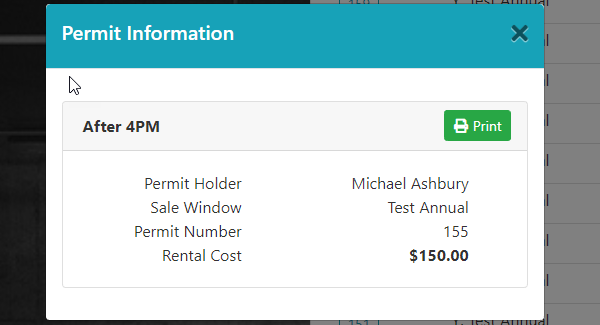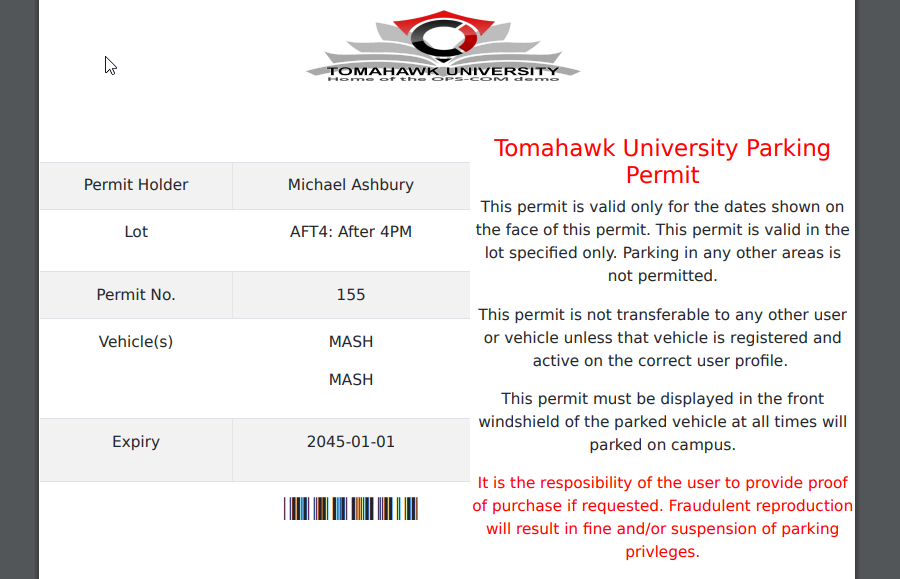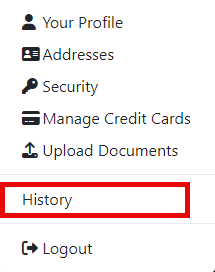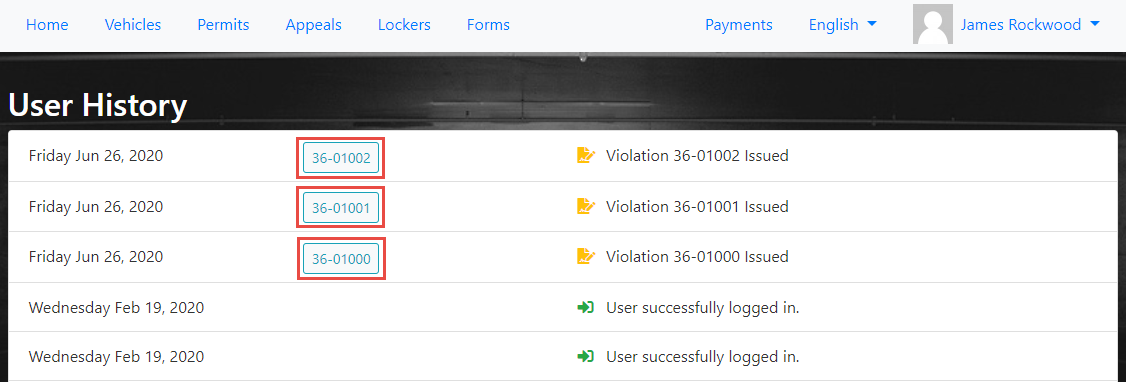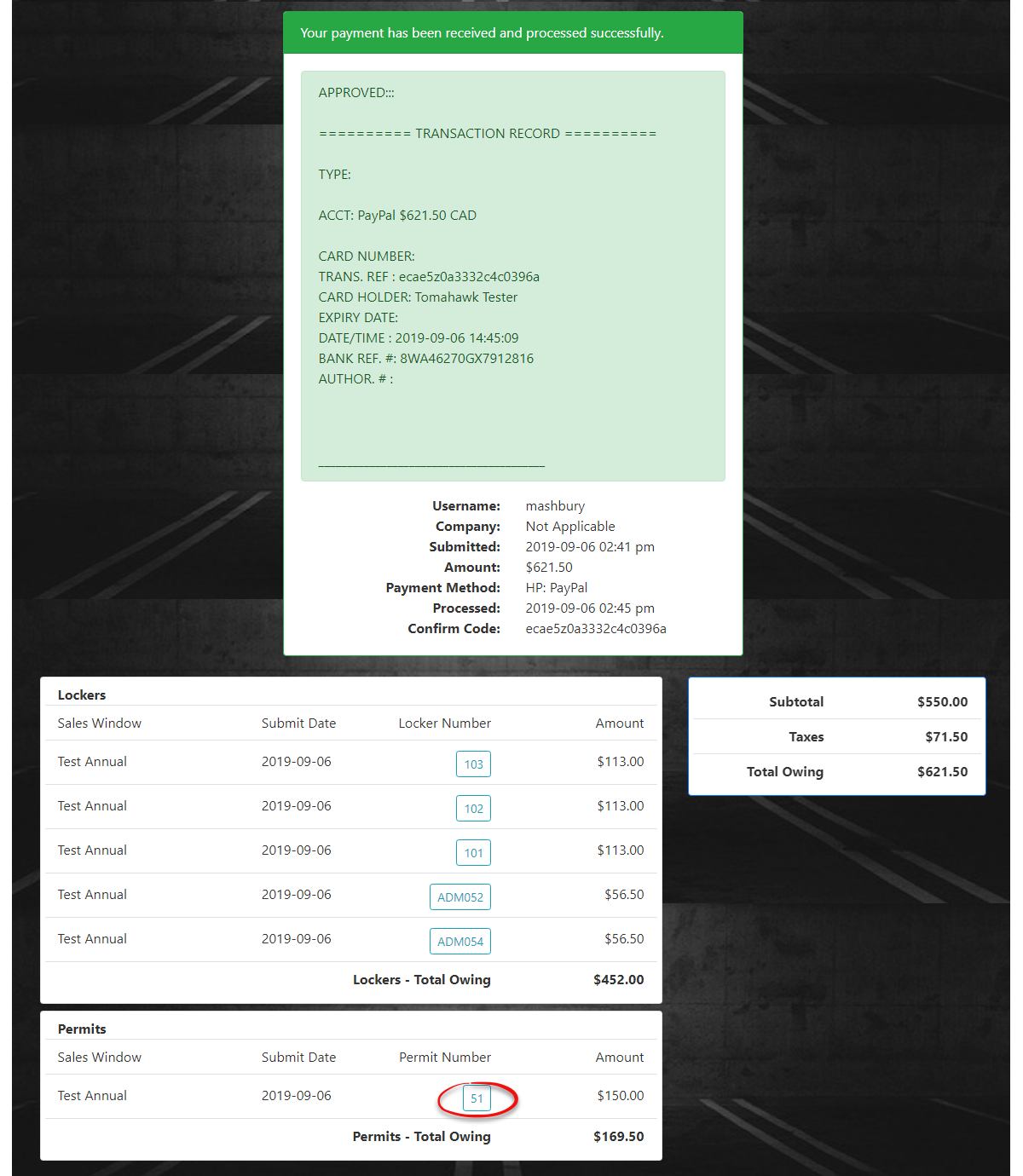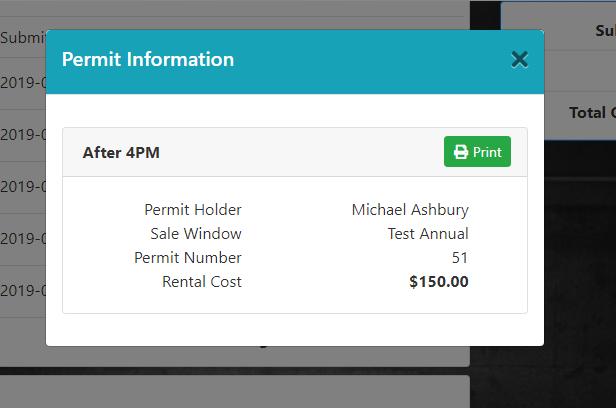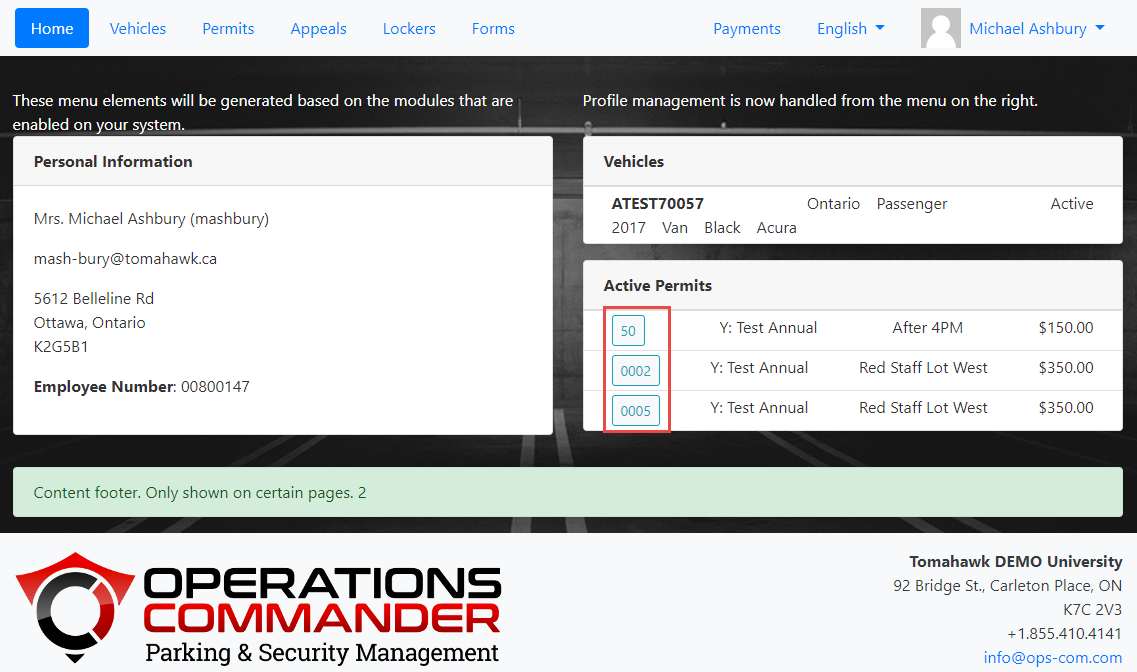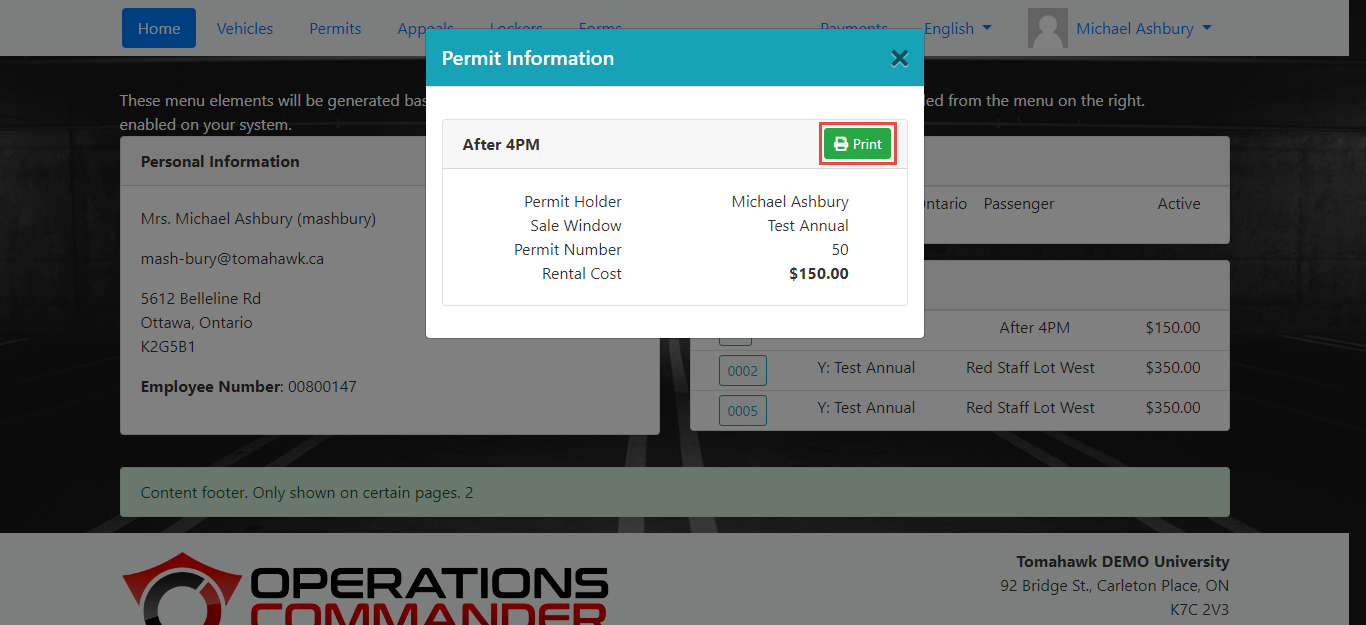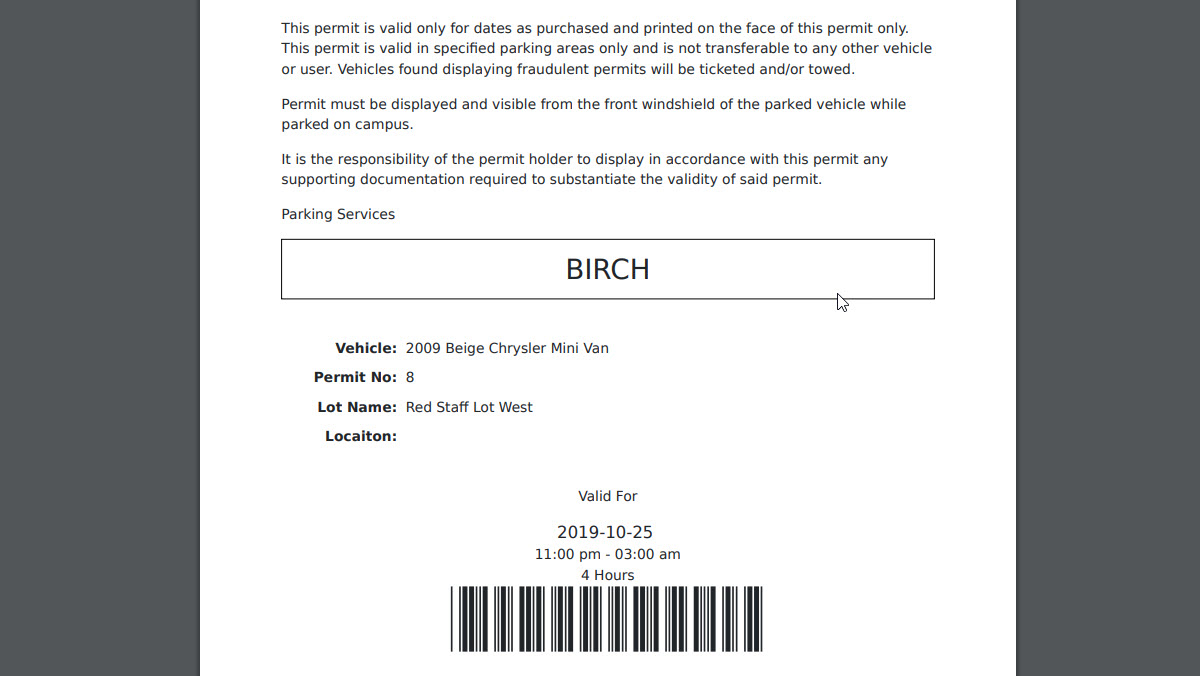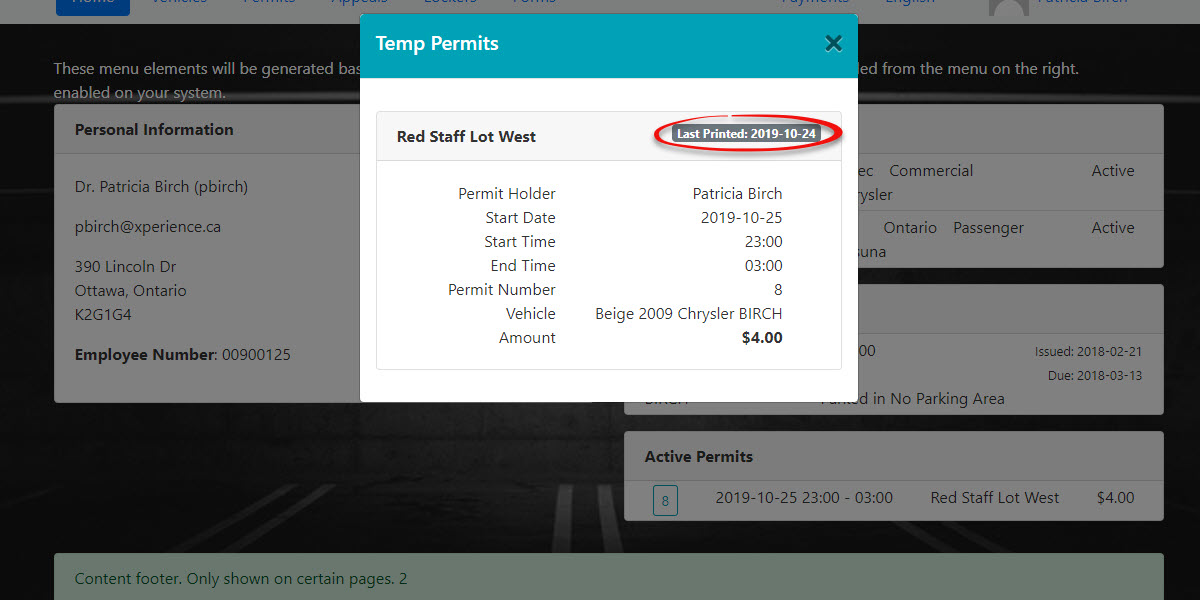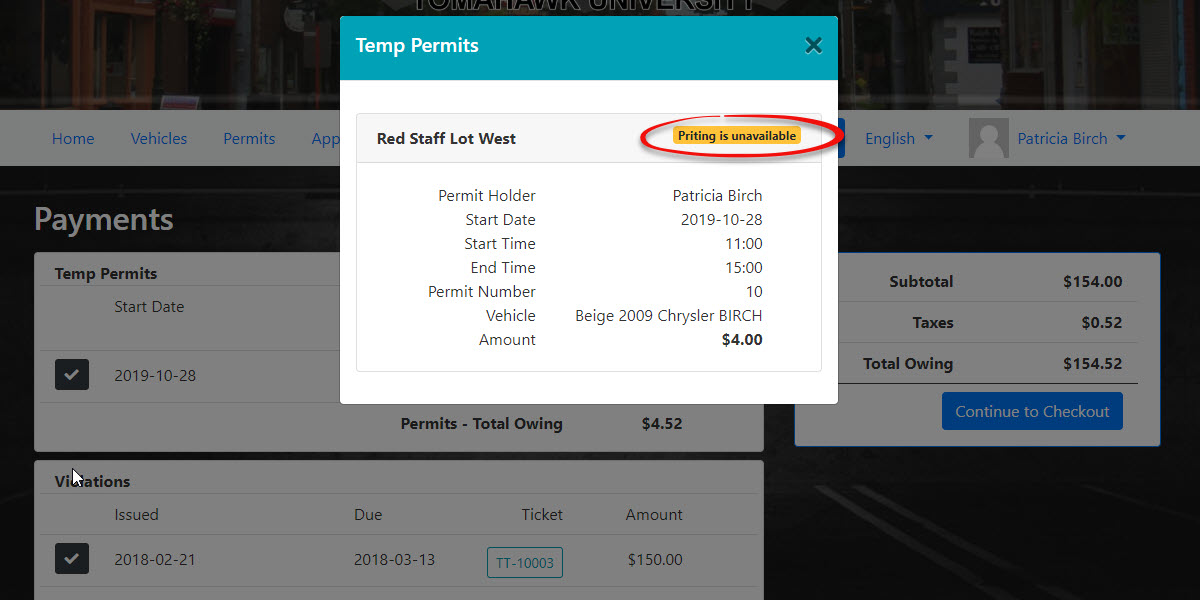Printing Your Parking Permits Made Easy!
Print Permit from the User Portal
LoginNeed a hard copy of your parking permit? No problem! You can easily print your active and even past permits directly from the OPS-COM User Portal. Here's how:
Quick Steps:
- For Active Permits:
- Log in to the 'User
PortalPortal' and click the 'Home' button. - Under 'Active Permits', click on the
Homepermit numberbutton.you wantUndertoActiveprint. - In the 'Permit Information' window, click
on a permit number. The Permit Information window will open.ClickthePrint'Print' button. - Your permit will download
andasyouacanPDF,printreadyitforfromprinting!
Permits,Thethere.An - Log in to the 'User
- For
ofPermitsthe permit is below.
History:Print Permit from thein UserHistoryOnce- Log
haveinloggedandin,gonavigateto your 'Profile'. - Navigate to the
user'UserhistoryHistory'undersection. - Click
profile.Drill intoon the confirmation code for the paymentthat has beenyou made for the permit. - On the receipt
pagepage,whereclickyou can drill into the modal for the permit you purchased.Once drilled intoon thePermitpermitInformationdetailsmodaltoyou will seeopen theoption'Permit Information' window. - Click the 'Print' button to download your permit PDF.
youtheirThis will take you to - Log
Print.PrintingFor TemporaryPermitsA user can also print Temporary permits from the user portal.Permits: The process isexactlythesame.sameFindastheprintingpermit on the user dashboardactive orinpastuserpermits!
The detailed information popup will appear. Click on the Print button to generate a printable PDF. The PDF will automatically down load to your downloads folder.
The PDF will look like this:
Once the permit is printed it can not be printed again. The Print button will not be available and will be replaced by a box displaying the date the permit was printed.
Important Note: If a permit has been reserved but not yet paid for, the print option is not available.The permit must be paid for and valid before it can be printed. The Detailed Information popup will appear as follows in this case.