Multi-Factor Authentication
To enable theMulti-Factor useAuthentication of(MFA) and start using one-time passwordspasswords, fromfollow these steps:
Quick Step List
-
Login then click on your name. In the
securitydropdownpage,clickwhichSecurity.was - Click the
passwordsChange Multifactor Authentication Settings to open the Multi-Factor Authentication settings page.
- Choose to disable MFA or enable one-time passwords.
Click on Send One-Time Password To Email then go into your email and copy your one time password.
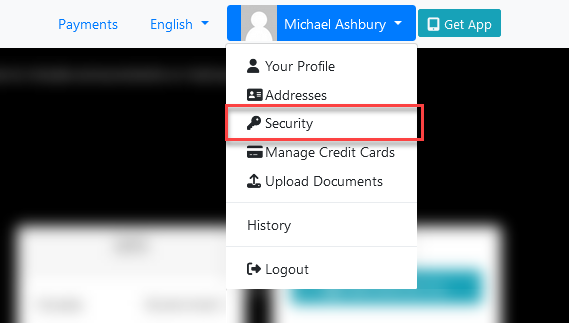
If MFA is enabledonly on the site, a sectionvalid for multi-factor15 authenticationminutes. settings will appear belowIf the password section.has expired, a new one will be generated.
It contains
Step-by-Step Instructions
Enabling MFA
- Login then click on your name. In the dropdown click Security.
- Find the Multi-Factor Authentication Section. This section shows the current MFA status
ofandthe user’s current settings, andincludes a buttonthattolinks tomanage thepagesettings. - Manage
settingsMFAcan be managed.Clicking onSettings
Click the Change Multifactor Authentication Settings button at the bottom of the pagewillto opentothe Multi-Factor Authentication settings.
Managing MFA Settings
-
Access MFA Settings Page
page,
On themulti-factorMulti-FactorauthenticationsAuthentication settingspage.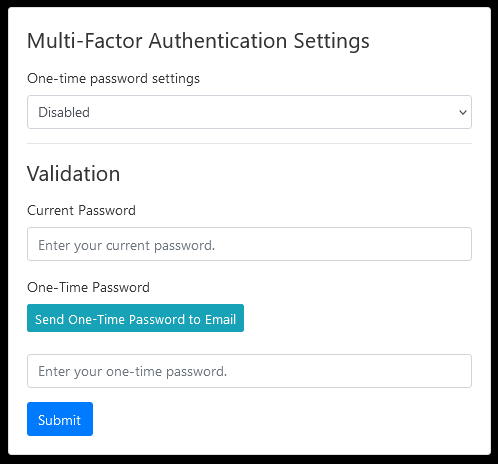
The multi-factor authentication settings page.Here, the useryou canchangeeither:their- Disable MFA
settings. Currently, the only options available are to disable MFA,, or - Enable one-time
passwords.passwords.
to use - Disable MFA
-
InSaveorderYourtoChanges
To saveanyyourchangeschanges,toclicktheir settings,on theuserSendwillOne-TimeneedPasswordtoToenterEmailtheirthen enter:- Your current
passwordpassword, and - A one-time password
emailed(OTP).
an initial one-time password.The user can have atothe - Your current
-
addressSend
theyahaveOne-TimeonPasswordfile(OTP)by- To receive an OTP, click the button to send
a one-time passwordit totheiryouremail.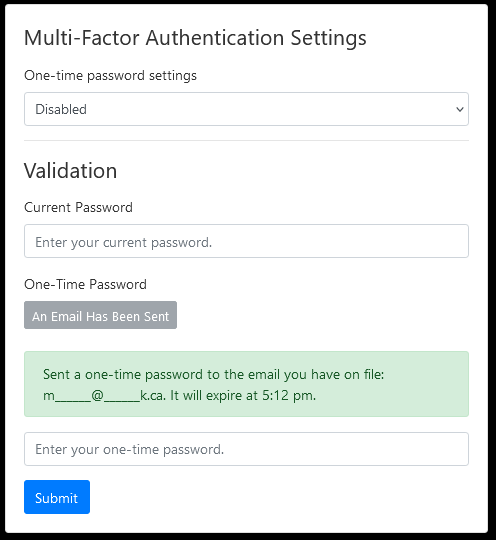
address.The message displayed after clicking the sendregistered emailbutton. - The
theOTPbuttonwillhasbebeensentclicked,toanyou by emailis sent containing the one-time password.The passwordand isonlyvalid for 15minutesminutes. - After 15 minutes, the
pointOTPofexpires,generation,andat which point ityou willno longer work if entered. The user will haveneed to generate a newpasswordone.
clickingafterafterit - To receive an OTP, click the button to send
-
When a user generates a new one-time password, any unused passwords they have inEnter thesystem will be rendered unusable, even if they haven’t expired yet.OTP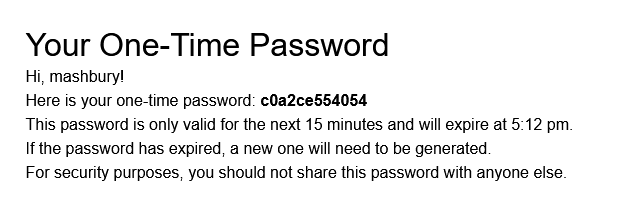
- Enter the
formattingOTPof the template that was set up for one-time passwords.
field.The one-time password must be entered intoin the box below the current passwordbox. - Press
pressing the submit button, the user will now be ableSubmit to confirm your changes and updatetheiryour MFA settings.
An example of a one-time password email.The email will useBy - Enter the
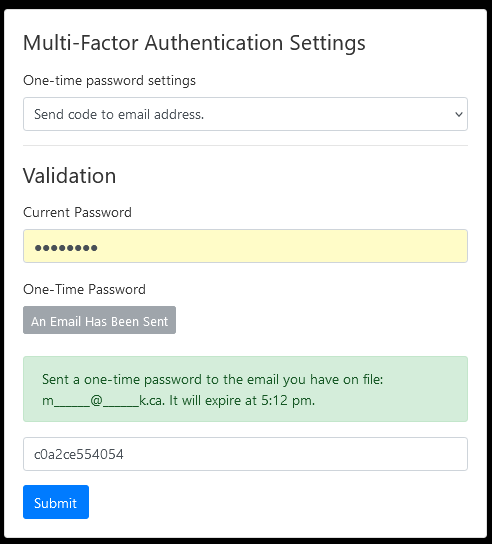
Expiry
: AnyLogging In
When a user has one-time passwords enabled on their account, theyOTPs will be promptedinvalidated afterif everya subsequentnew regularOTP loginis generated, even if they haven't expired yet.
OTP Email Format: The OTP email will follow the template set for your account.
Session Storage: Once you enter an OTP, it is stored in your session data. If you clear your browser's local storage, you'll need to enter a new OTP.
Different Devices: OTPs do not persist across different browsers or devices. If you log in from another device, you'll be prompted to enter a new OTP.
Logging In with MFA
-
Login as Usual
Enter your username and password as normal. -
OTP Prompt
After logging in, you'll be prompted to enter a one-time passwordbefore they can access the site.. -
TheAccessingusernameOtherand password are entered as normal, then the one-time password screen is shown. The userPages
You will be redirected tothisthepageOTPwheneverscreentheywhentryaccessingto access aany page otherthan one of these:than:/login-–theLoginloginpage/logout– Logout page/one_time_password– OTP entry screen/account/send_email– Send OTP email/account/multiauth– Multi-auth settings page
page.
it,/logoutComplete OTP Entry
Enter-yourtheOTP,logoutsubmitpage./one_time_password- the one-time password enter screen./account/send_email- the one-time password send email endpoint./account/multiauth- the user account multi-auth settings page.If the user does not have one-time passwords setup on their account but the site has one-time passwords set as required on the site, the user will instead be redirected to the multi-authentication setup page. They will notyou'll be able tomove away from this page until they complete the setup.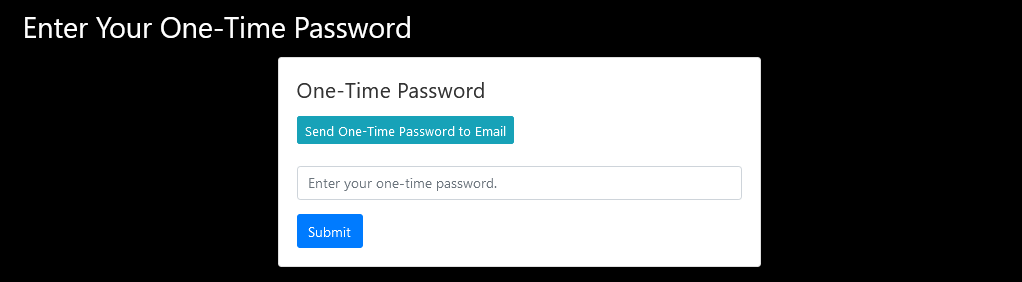
The one-time password screen.The page works just like the setup, with a button to send a new one-time password to the user’s email address.After the user enters the one-time password and submits, they will be able to proceed toaccess the rest of thewebsite as normal.site.The
The data does not persist across web browsers, meaning if the user will have to enter a new one-time password if they try to login using another browser or device.
