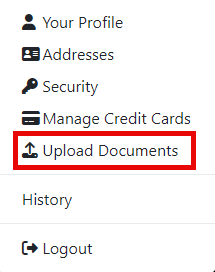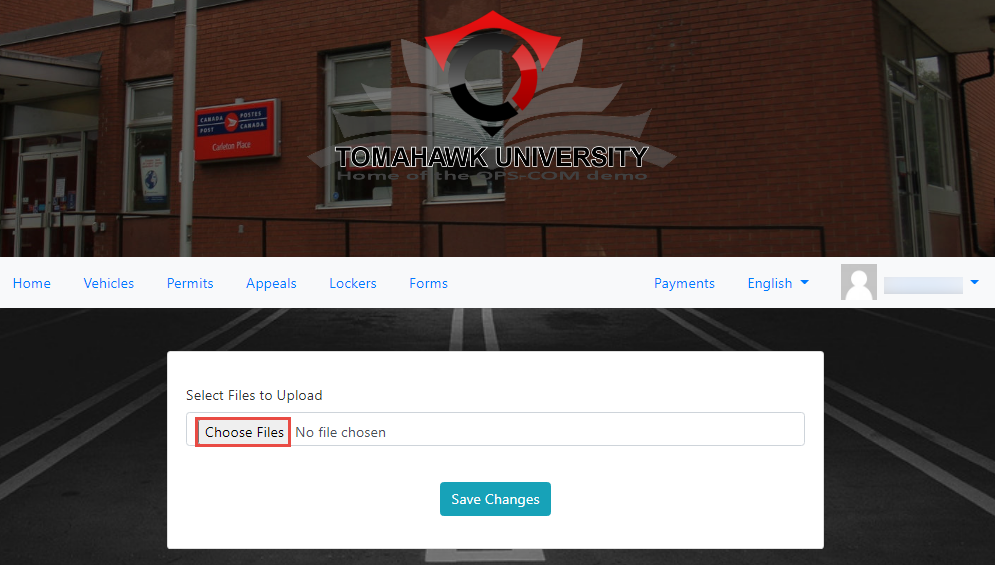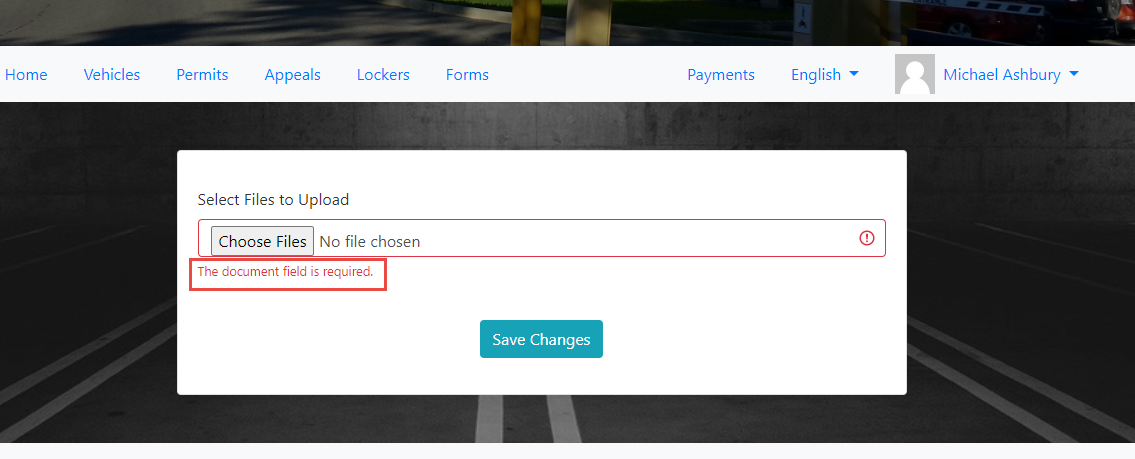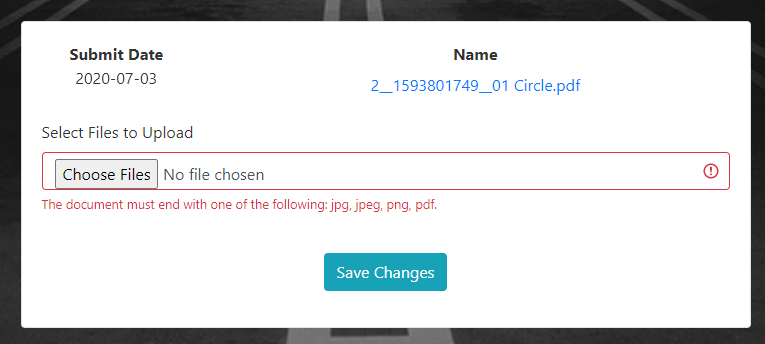Uploading Files
UsersThis article will walk users through how they can upload their files bythrough goingthe user side.
Quick Step List:
- Login to the User Portal then go to your profile menu and click Upload Documents.
- Click Select Files to Upload and select your file.
- Click Upload File.
Step-by-Step Instructions:
- Access Your Profile Menu: After logging into
theirthe User Portal, click on your name to access your profile menu and click on Upload Documents.
- Go to the Account Uploads Screen: After selecting Upload Documents,
From there you willyou'll betakendirected to theaccountAccountuploadsUploads screen. - Choose Your File: On the Account Uploads screen, click the Select Files to Upload button and select the file you want to upload.
- Save Your Changes: Once you've selected the file, click Upload File to save your changes.
- Confirmation: You should now be able to your file under Uploaded Documents on the Account Uploads screen.
UploadingAccepted FilesFile
Types
SomeOnly the following file formatstypes are notsupported accepted,for upload:
-
-
.pdf
-
.png
-
.jpg
-
.jpeg
If you try to upload unsupported files (such as videosandorexcelExcelfiles. This functionality is specifically designed for image file types. The accepted files are:.pdf, .png and .jpgTo upload files on the account uploads screen you simply clickChoose Filesfollowed bySave Changes. Once the file has been uploadedfiles), you will receivea system message in the top right corner of the web page indicating that the file was successfully uploaded. The amount of uploaded files will display on this screen as well, as you can see we have 1 uploaded file on this users profile.If there are any issues during uploading the file they will be shown under the choose files button when attempting to upload files.Available File TypesCurrently the file upload is designed to accept images and PDF files. Trying to upload other files may give youan error message.It
isimportant -
upload .jpg, .jpeg, .png and .pdf files.