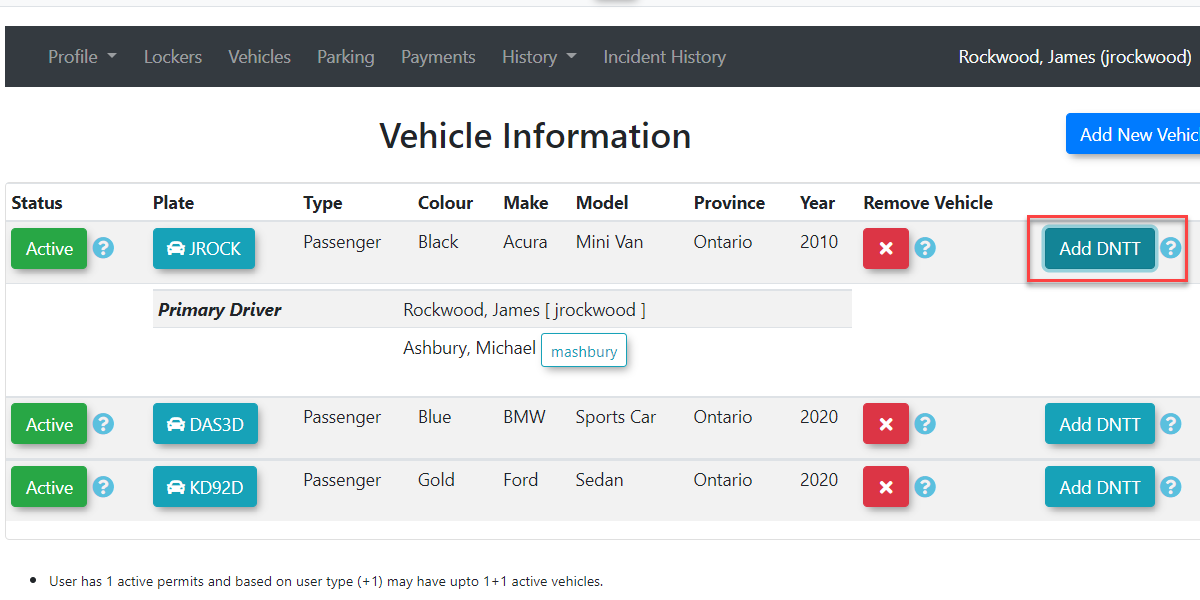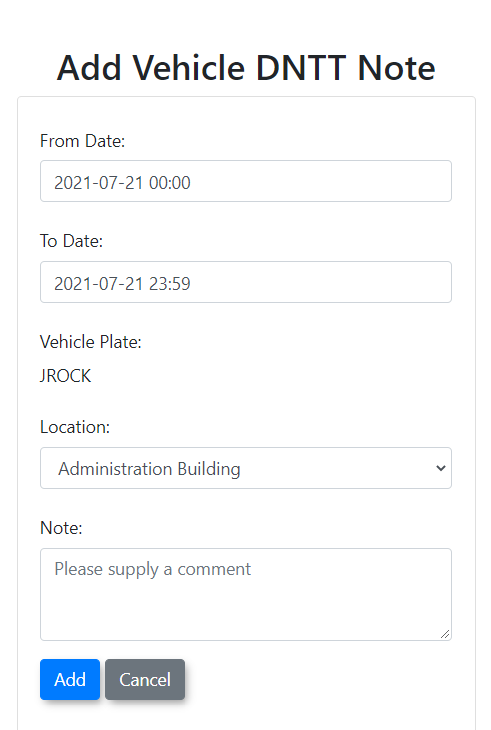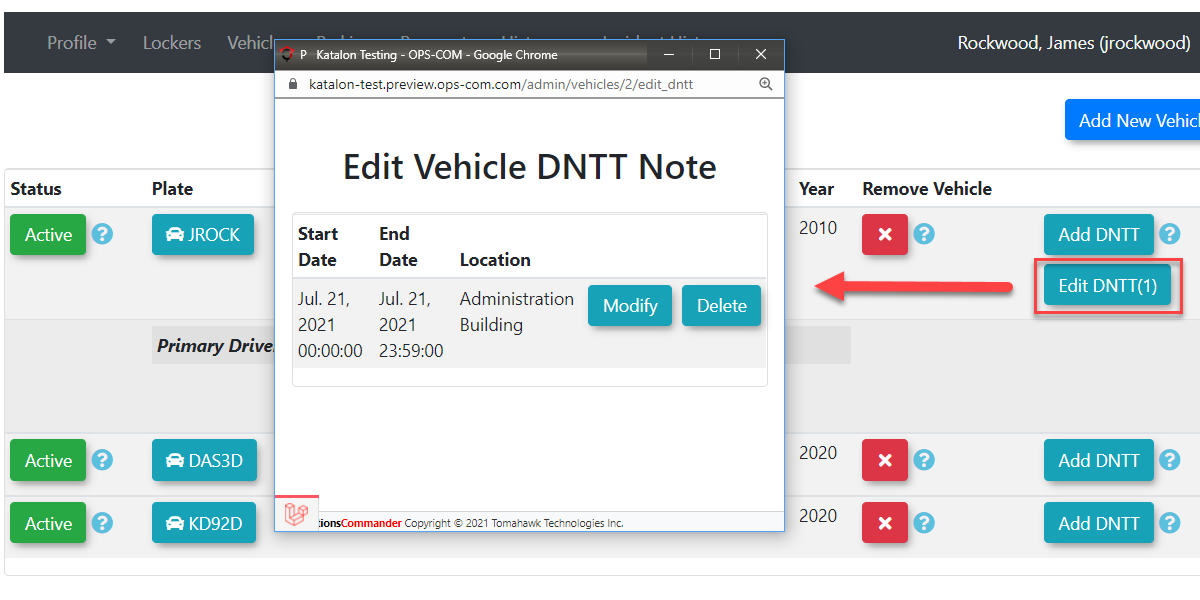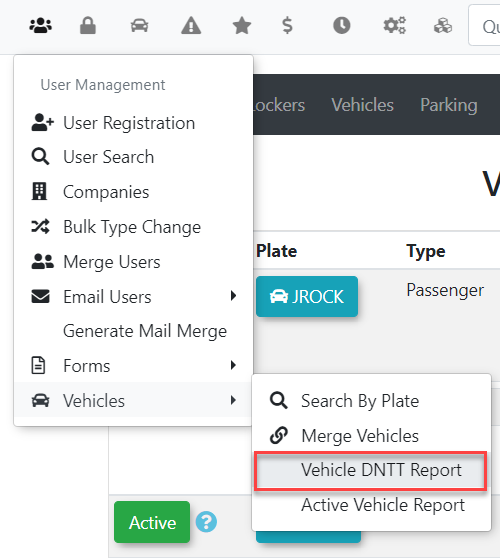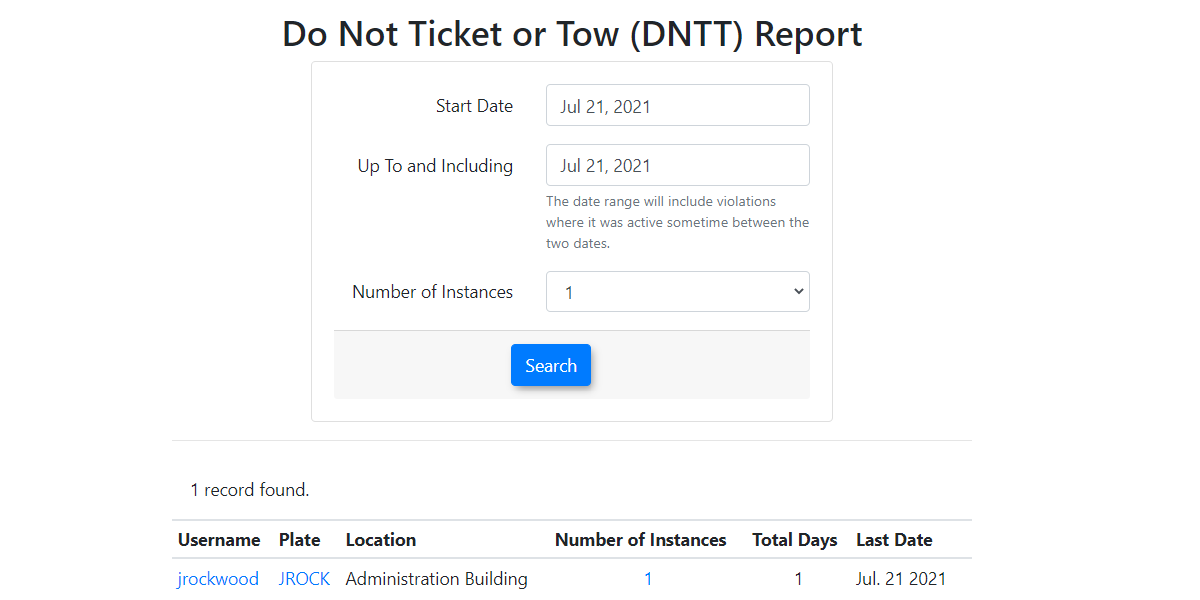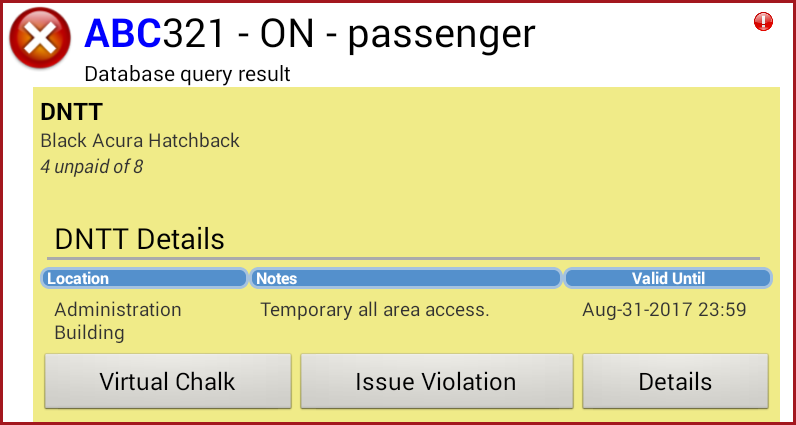Vehicle DNTT
WhatQuick isSteps:
a
DNTT?
The DNTT feature allows administrators to place a condition on a vehicle that will warn officers in the field not to ticket or tow a vehicle.This is useful in many situations.For example: A photographer on assignment is photographing different buildings on campus
Example 2: The Dean of the School is traveling around the campus
Setting up a DNTT
Goget to the user'sUser profileProfile andpage.
Select Vehicle
Select the vehicle of interest by clicking the
Select Time Frame
In this case, the Vehicle with Plate JROCK hasAdd a DNTTlocation.
A new location could be configuredmodify or addeddelete toDNTT: the system that reads Campus Wide, which would tell officers the vehicle can park anywhere on campus without penalty during the duration of the DNTT time frame.
Accessing the DNTT information from the user profile
- Go back to the
user'sVehiclesvehiclestabtab.and ClickclickonYouTowill see a list of DNTT's assigned to the vehicle.You have the ability toModifyorDeletetheview DNTTorderreports:in this window.
Accessing the DNTT Report
Hover over 'User Management' then Vehicles. Clickand click 'Vehicle DNTT Report'Report.
Search for DNTT Records
Take Note
When a number is entered in the
For example, if you enter 2, the report is going to list users who have had 2 or moredetails, DNTTPlate permissions granted in that time frame.
The report requires the admin to have the managefor vehicle permission with their role found under system config.
The Username link will display a pop-up screen that shows the username, email address, addressinfo, and phone number. If you click on the 'User Profile' icon you will be able to edit the user's information.
The Plate link will display a pop-up screen to view/edit the specific vehicle information.
The # of Instances link displays the user history where you can view allfor DNTT recordshistory.
How DNTT's appear on the handheld units
Officers can view DNTT details on a vehicle when looking for the vehicle using Search Vehicles.
Tap on the specific vehicle in the list to view its details.