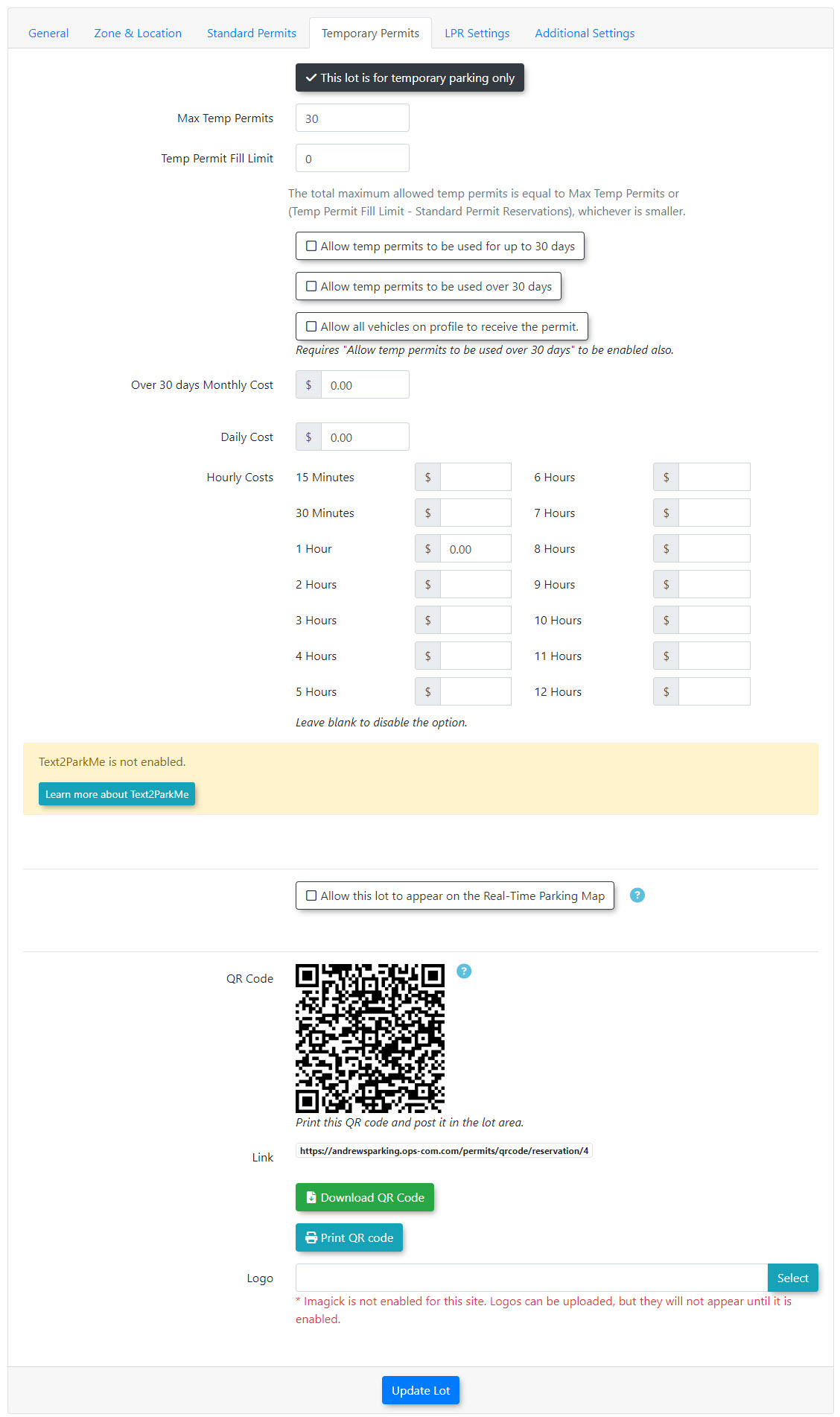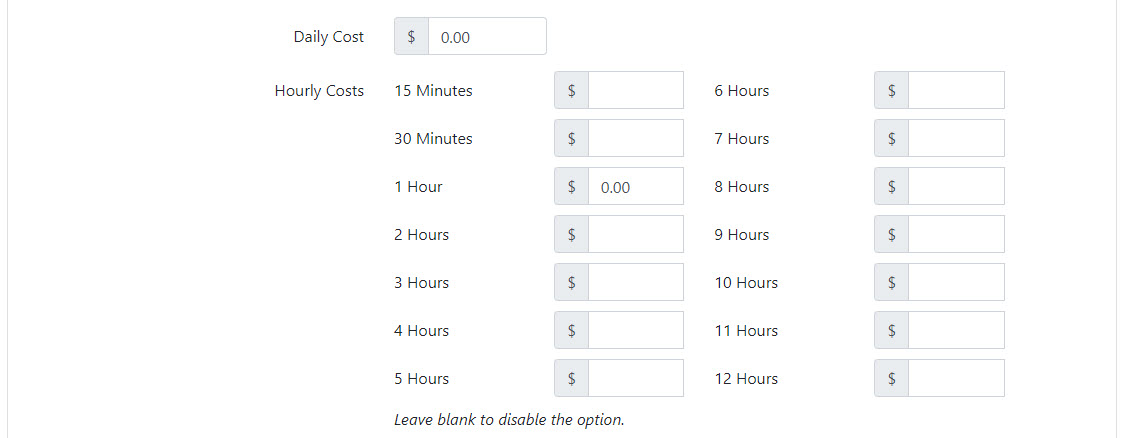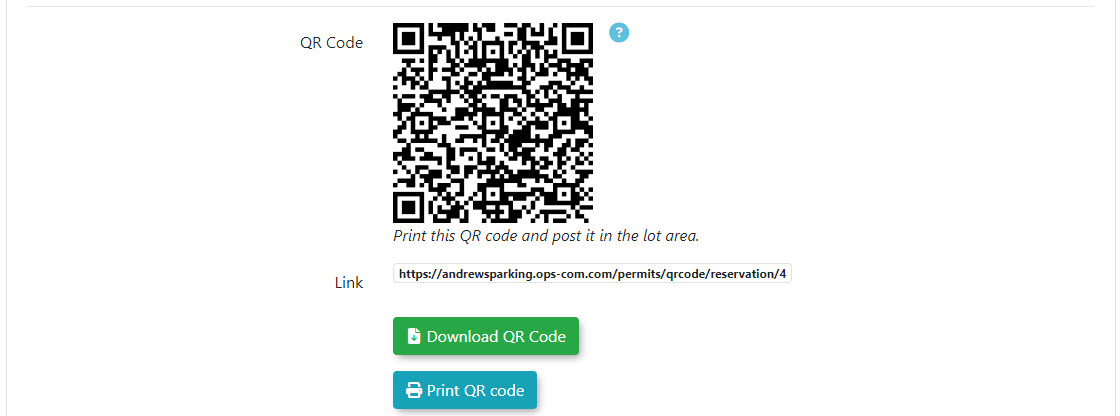QR Code Guest Temporary Permitting
Quick Steps to Configure Zero Dollar or Paid QR Codes
-
System Configuration>Users>Types - Make sure you have added the User Type of “Guest User” to the User Types in your system.
-
Continue to System Settings>Temp Permits and select the checkbox to Enable QR Codes.
-
Parking Management>Lot Administration>Pricing and Lot Admin, choose the correct lot and then, under the General tab, select Guest User as the User Type for that lot. (Removing Guest User will shut off QR code functionality for that specific lot)
-
Continue to the Temporary Parking tab and select the checkbox “This lot is for temporary parking only”.
-
For Zero dollar or Free permitting, set your hourly and/or daily costs as $0.00 where applicable, otherwise, set the correct amounts for the timeframes that you wish your users to be able to select.
-
Print, download, or click to copy the direct link to the QR code.
-
*Optional - Customize the look of the QR Code with your company logo by uploading the logo to the media bin then selecting it in the QR code configuration Logo field.
-
Click Update Lot and you are ready to post the QR code or provide the link to your users so they can easily scan, choose from the timeframes you have added, and add their license plate number to reserve their temp parking.
Configuring your Lots for QR Code Functionality
In order to have QR code functionality for each lot, you need to Enable QR Codes in System Settings under Temp Permits. You must then add the User Type of Guest User to the user types in your system. Then in Lot Administration, choose the correct lot and under the General tab, select Guest User as a User Type for that lot. Removing Guest User will shut off QR code functionality for that specific lot.
To begin using QR codes for a specific lot, you must set up the functionality in Lot Administration under the Temporary Parking tab. As you can see below, the QR code is automatically generated when you create a lot.
You can customize the QR code of each lot with an image placed at the center. This image is typically your company logo which is used to brand the QR code.
Upload the logo you wish to use to the media bin, and you will then be able to select it through the Logo field in QR code configuration.
It is important to set your hourly costs in order for the user to be able to select the timeframe and cost they wish to book for.
Note: You can break down the pricing whatever way you wish. In the example below, the user has a choice of renting either all day or for one hour, both being free.
To print the QR code, click on the Print QR Code button. There is also an option to Download QR Code (as an SVG file), or you can click the direct link to copy it. The QR code and the direct link both point to the same guest permit reservation page for that lot.