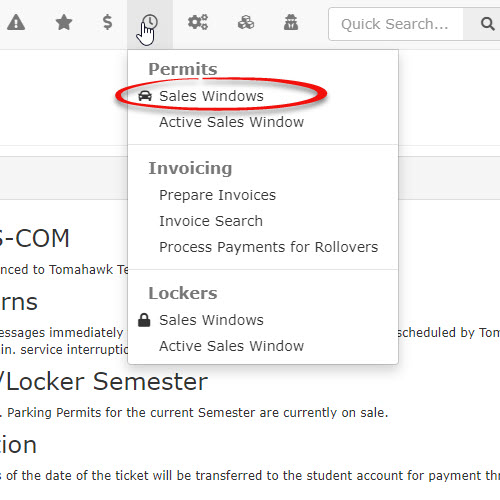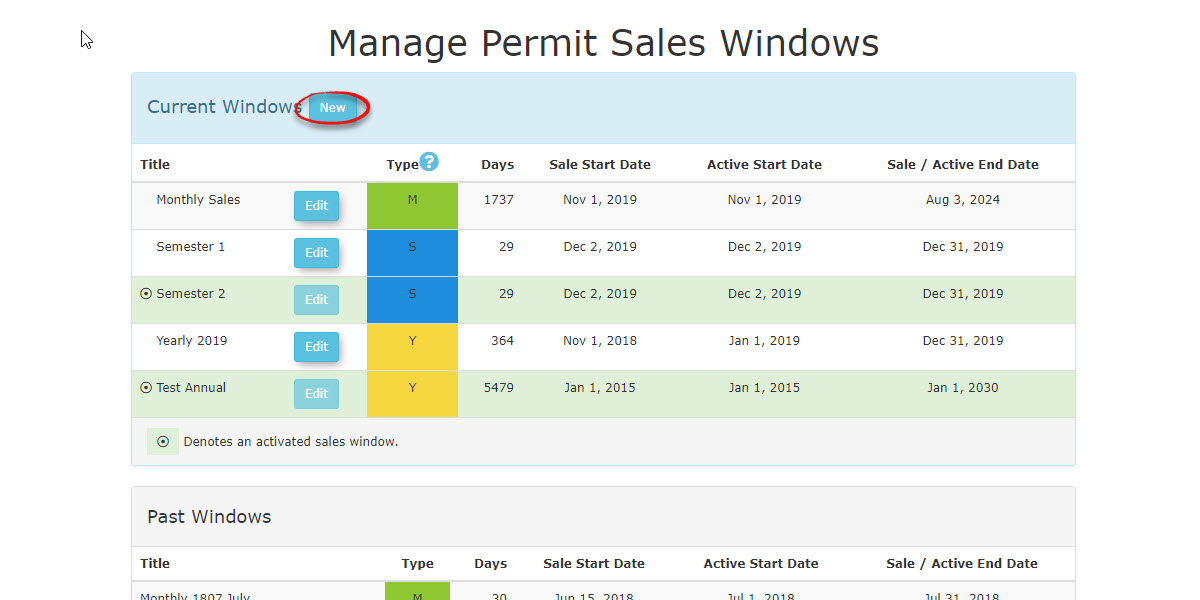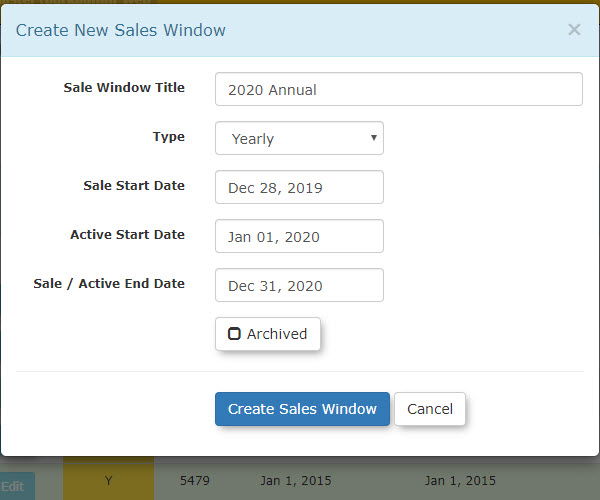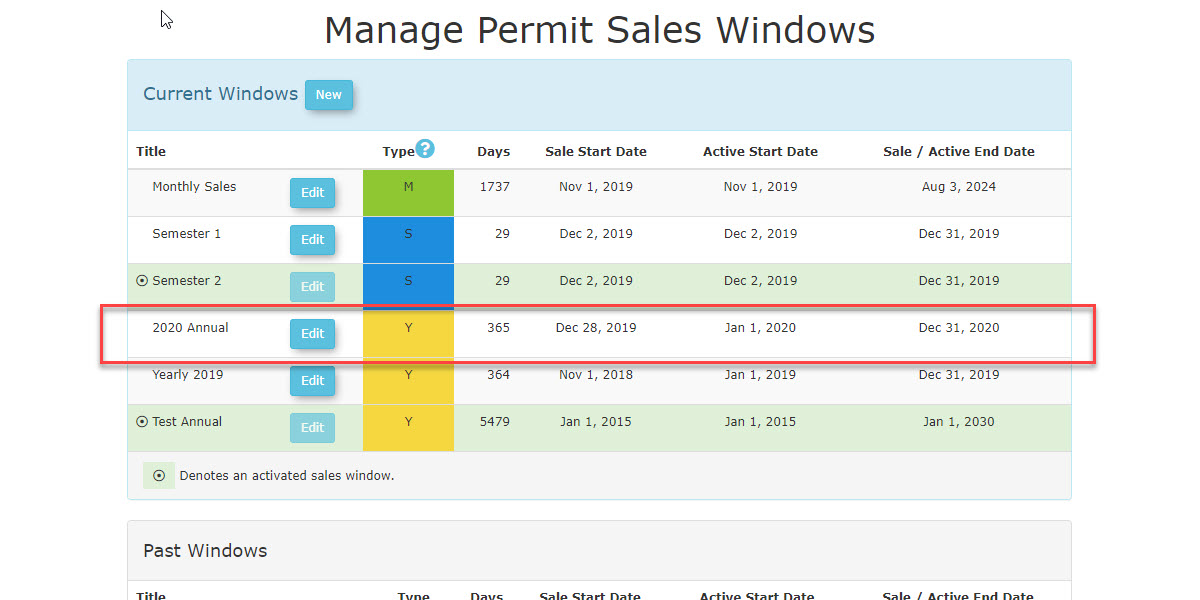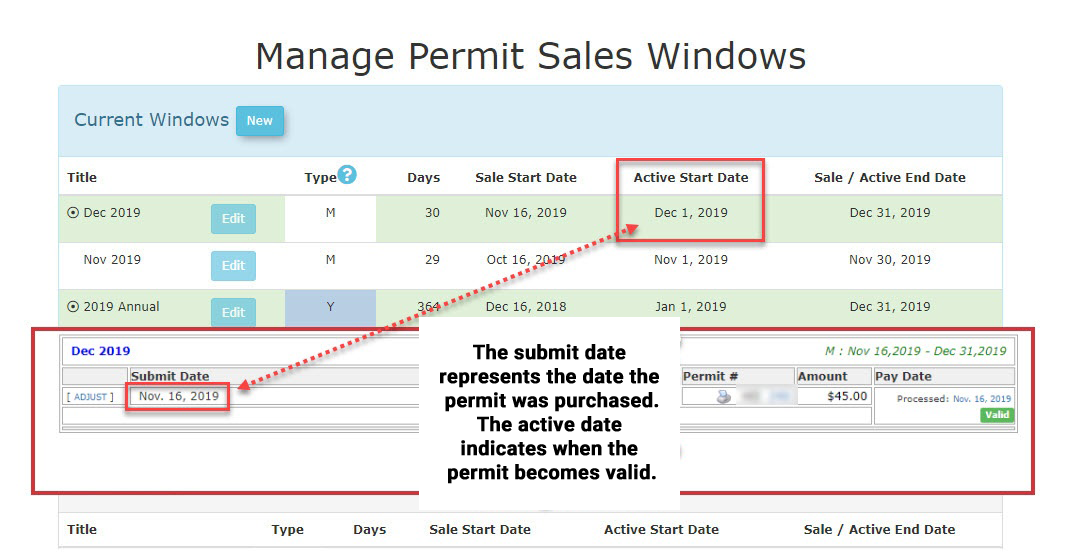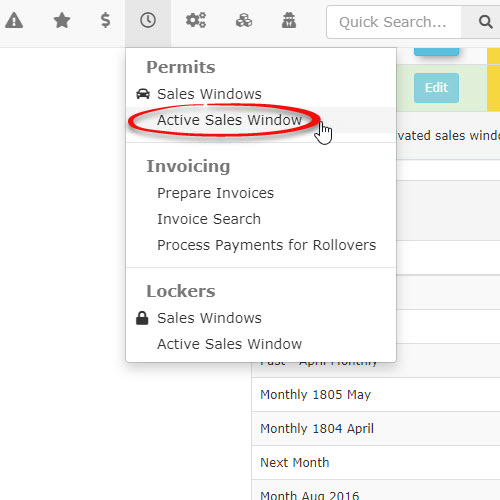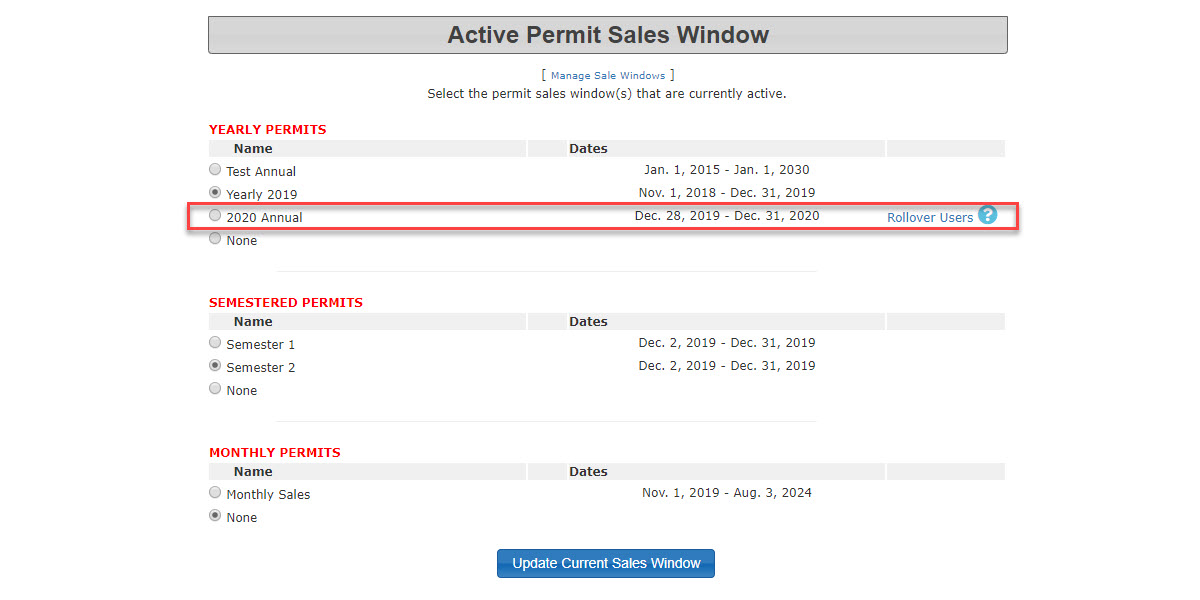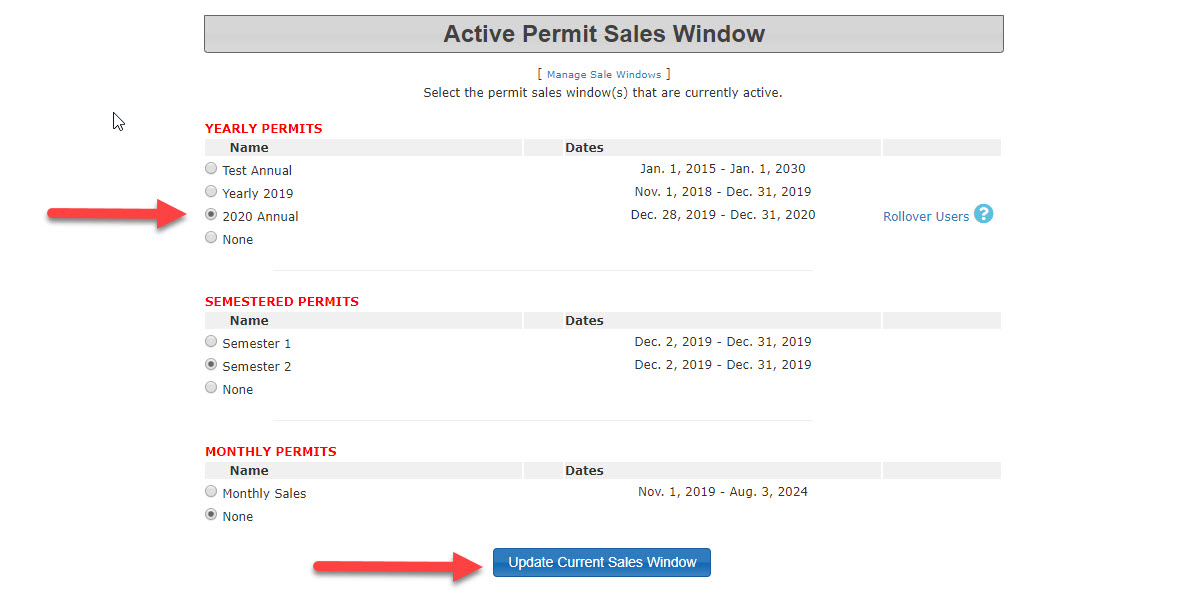Sales Window Management
Quick CreatingSteps:
- Click
SalesNEWWindowToto create a new SalesWindowWindow. - Enter
the information for the new sales window.In this example, we are creating ayearlypermit sales window with the following information:- Sale Start Date of December 28th, 2019(When the permits will be available to purchase)- Active Start Date of January 1st, 2020(What date the permit becomes valid)- Sale/Active end date of December 31st, 2020(What date the permit expires)Sale Start DateActive Start DateSale / Active End DateThe day that the permits are on sale and users can begin to purchase permits in the lots that use this sales window.The day the permits become valid (Useable, Scannable, Swipe able, LPR/Handheld Reads, etc.). This allows you to sell your permits inthe Sale Start Datefield but not allow them to be valid until a certain date.The official end date that permits can be sold until, or can be active for, in this sales window. Remember, Active Start Date,differs fromandSaleSale/Active End Date. - Click Create Sales Window to save
yourthe information. - Click Active Sales Window to view
the list ofcurrent and future sales windows. - Select the radio button
adjacent tofor the desired saleswindowwindow. - Click Update Current Sales
Window.Window to activate the window.
The Create New Sales Window window appears.
In the monthly sales window example below: Permits with this Active Sales window can be purchased any time between Nov 16, 2019 and Dec 31 2019. These permits would be valid from December 1st 2019 to December 31st 2019.
Activating the Sales Window
Once the sales window has been configured it needs to be made active. To do so, click on
The list of sales windows appears. Notice the new sales window we created is now in the list but not yet activated.