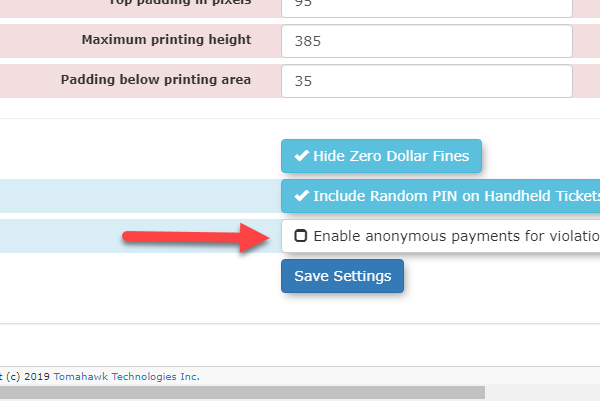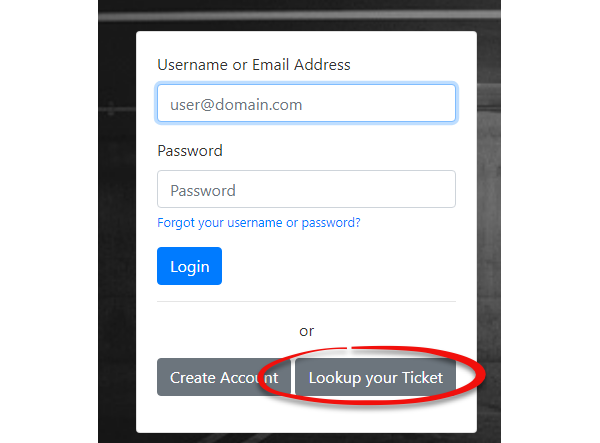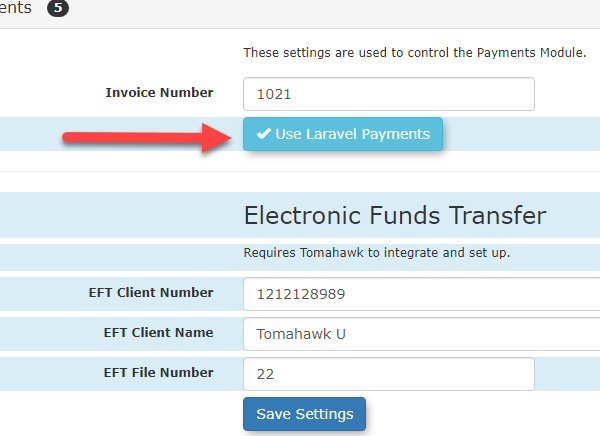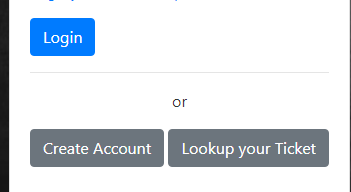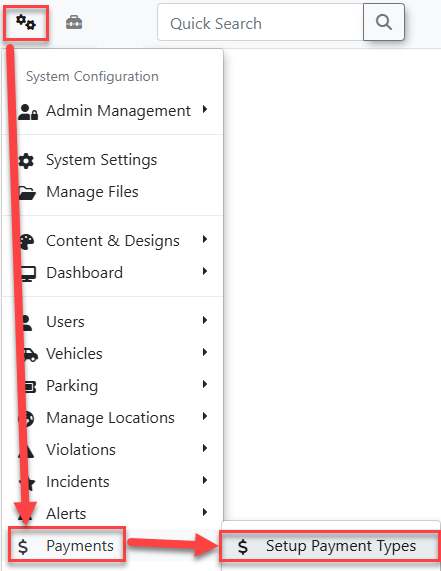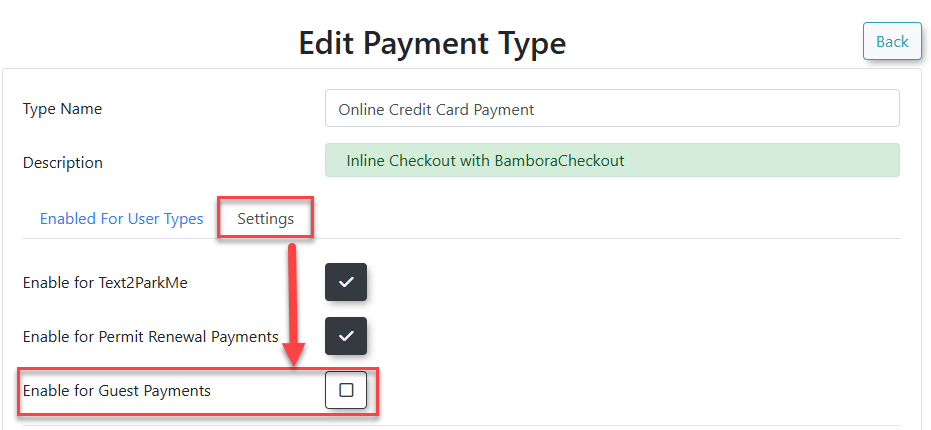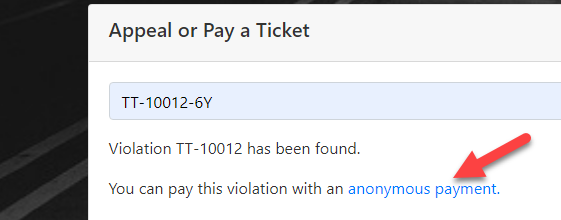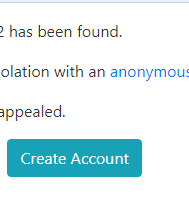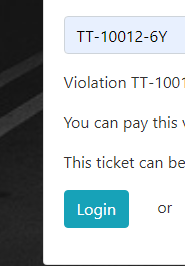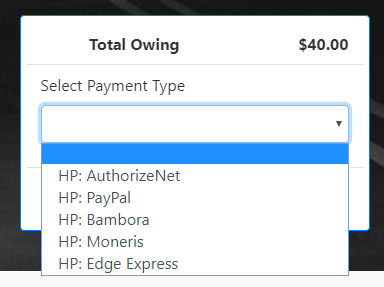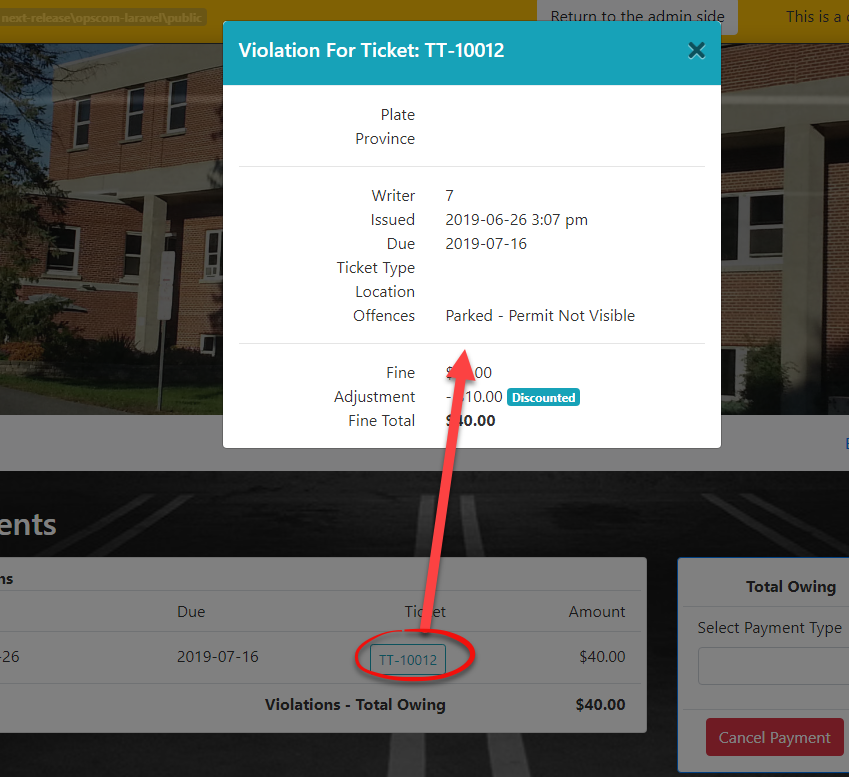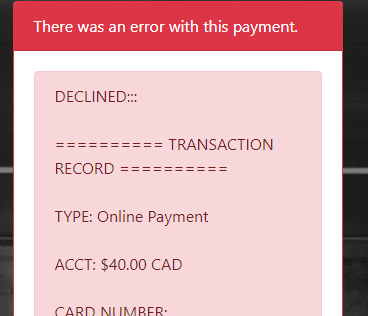Setting up Quick Pay/Guest Payments
Introduction
Guest paymentsPayments allow users to quickly findlookup and appeal and/or pay their ticketsticket without having to log in and for users withoutcreate an account or log in to payan anonymously.existing account. This article contains all of the information related to the functionality of anonymousGuest paymentsPayments and its object.
Required System Settings
In order to use anonymous payments, the associated setting is required to be toggled on under System Settings → Violations
page:
At this point, the option to use the Laravel Payments screen under the Payments option in System Settings will be present.
Object Properties and Rules
Lookup your Ticket - Button
This requires that the proper system settings are selected.
It willonly appear if you are using a payment provider that supports Guest Payments and you have enabled theenable anonymous violation paymentssettingisatenabled.least one Itorwill appear if anymore payment typeshaveinanonymousyourpaymentssystem.enabled.This
Create or edit a payment type, click the settings tab and check the "Enable for Guest Payments" box:
Appeal or Pay a Ticket - Input
The full ticket number including the PIN must be entered here, if you attempt to search for the ticket without the PIN, you will not find any results.
If you enter no input, or enter invalid input, you should get a bootstrap danger alert box stating no violation was found with the ticket information you have supplied.
Anonymous Payment - Link
This link will take you to the Laravel payments screen if you have Laravel Payments select under system settings. Otherwise it will take you to the PHP payments screen.
Create Account - Button
The account creation button is required if users want to appeal a ticket.
Login - Button
If a ticket is found and you have an account already associated to that ticket you can choose to login.
Select Payment Type - Select Menu
Cash/Check cannot be payment options, other payment options should be Authorize, PayPal, Bambora, Moneris, Edge Express.
Selecting no Payment Type should redirect you back to the payments page letting you know that a payment type must be selected.
Payments Screen - Ticket Number Button
Clicking the ticket number on the payments screen should bring up a violation info popup
Cancel Payment
Cancelling a payment will take you back to the home screen where you can log in or go through the anonymous payment process again by selecting Lookup Ticket
Submit Payment
This option will first have you enter a valid email address and check to make sure it is valid. Once the email is valid you will have to click Submit Payment again to get to the hosted payments screen.
Once you go through with the payment you will be redirect back to the ops-com system with the response code from the hosted provider: