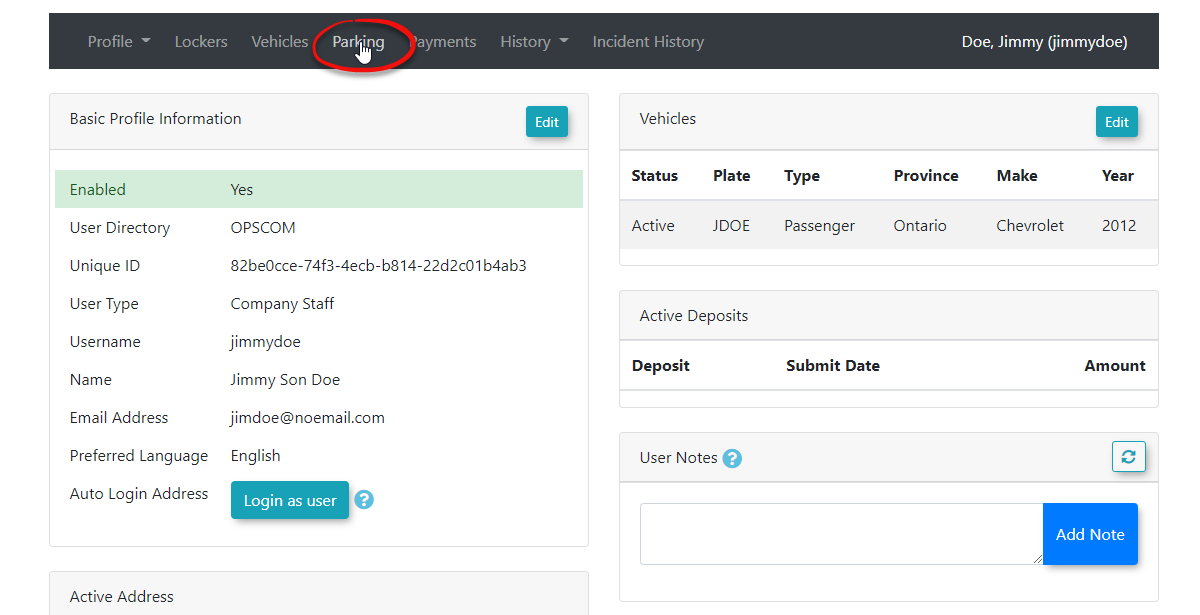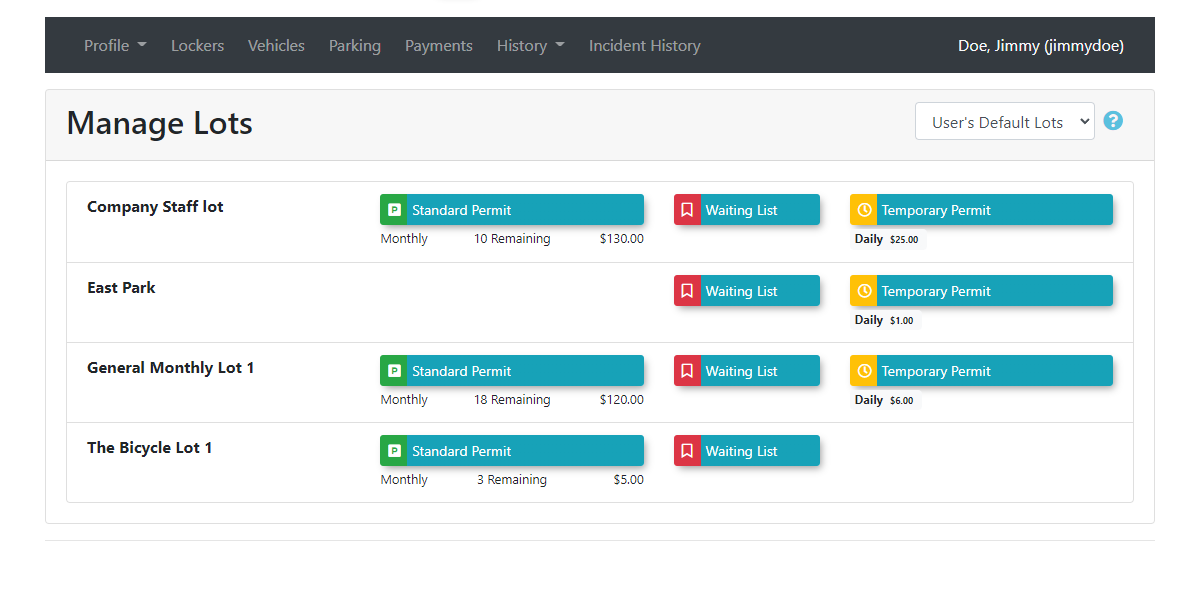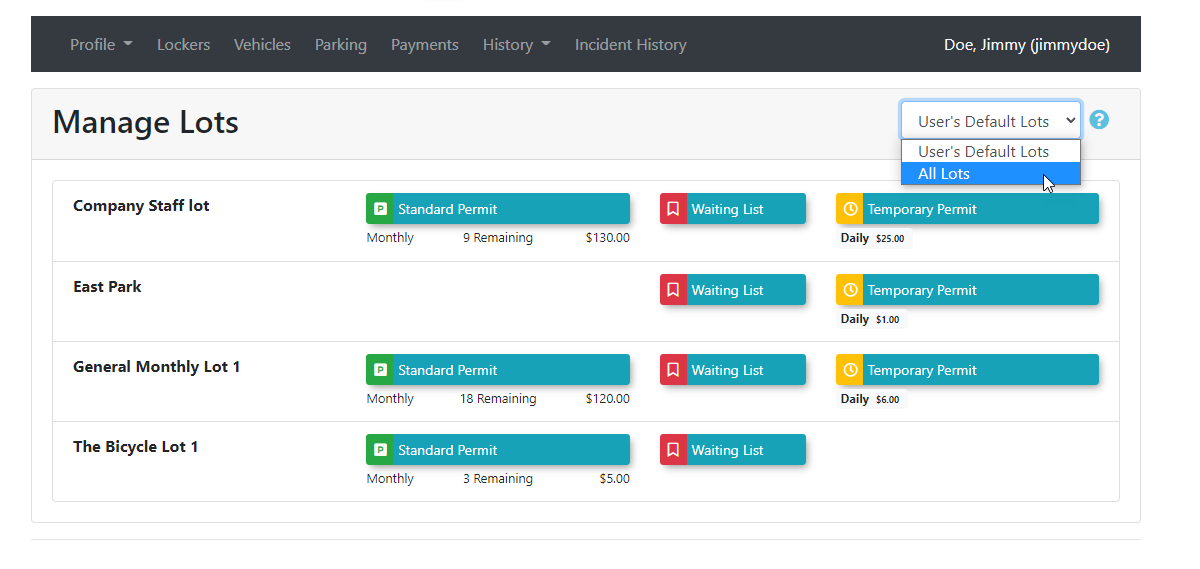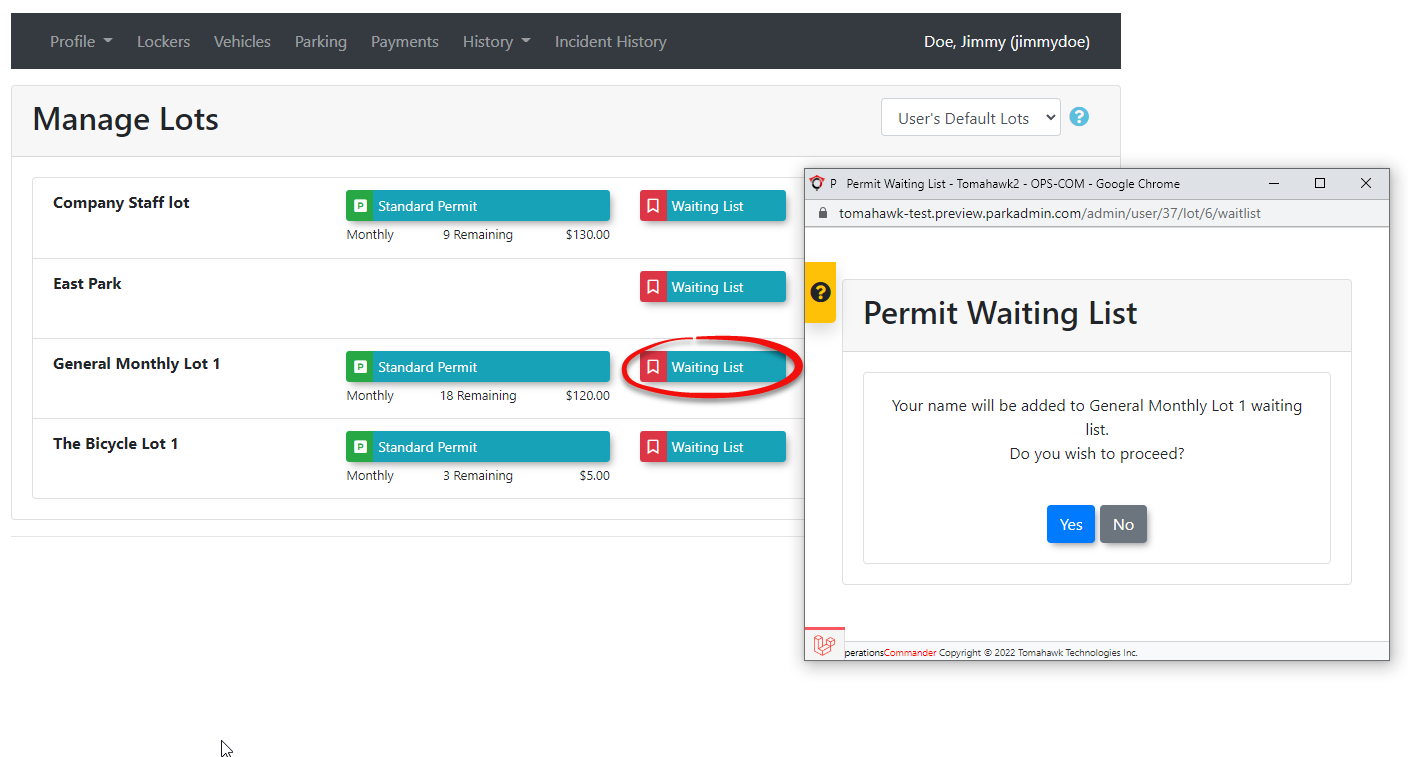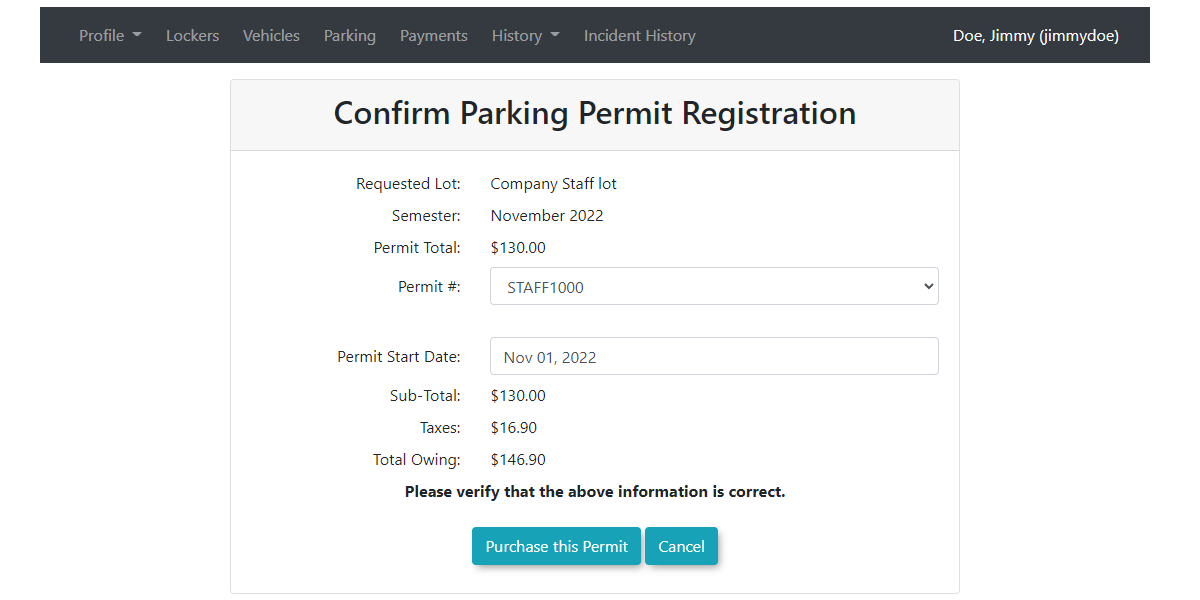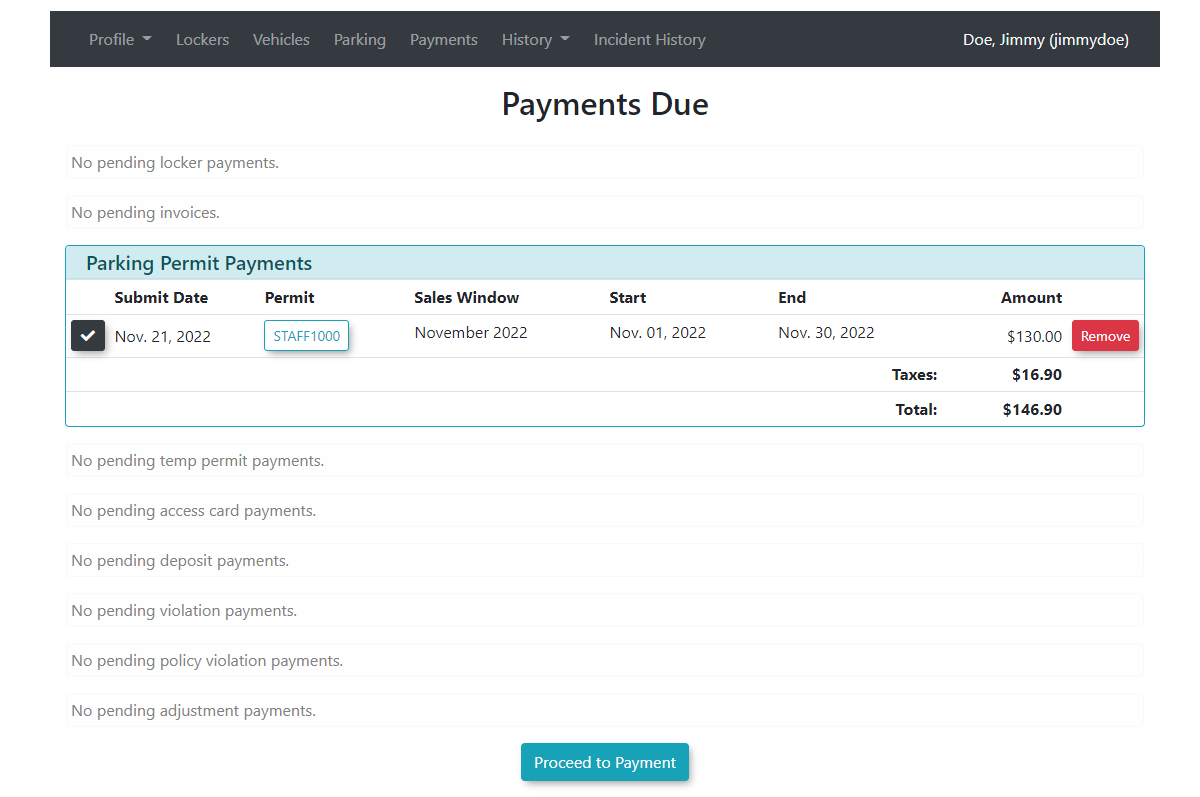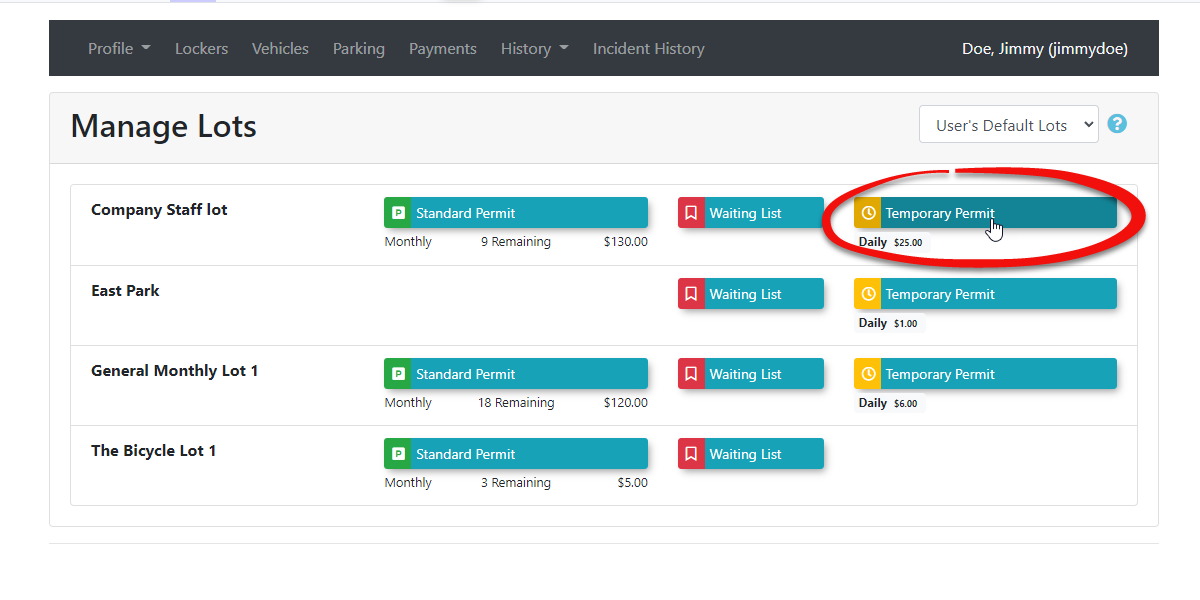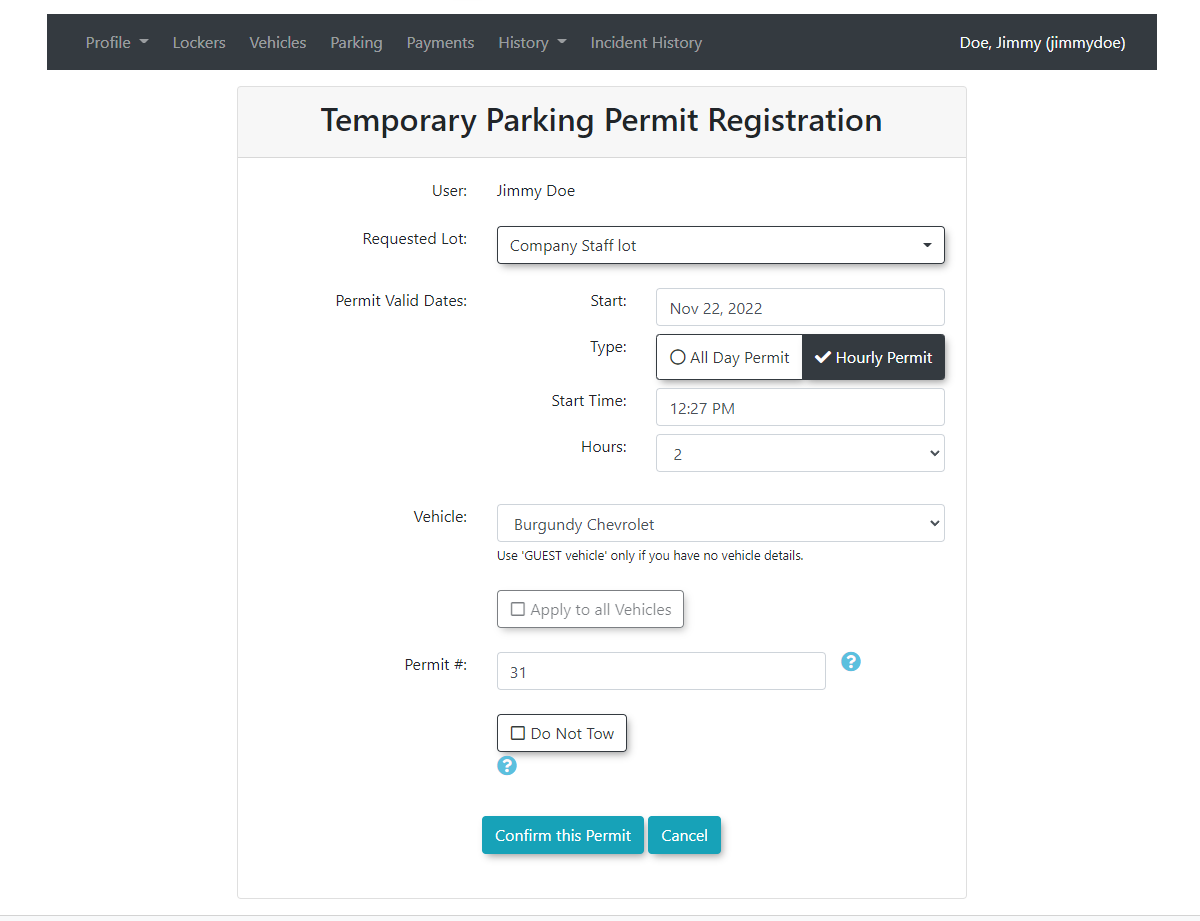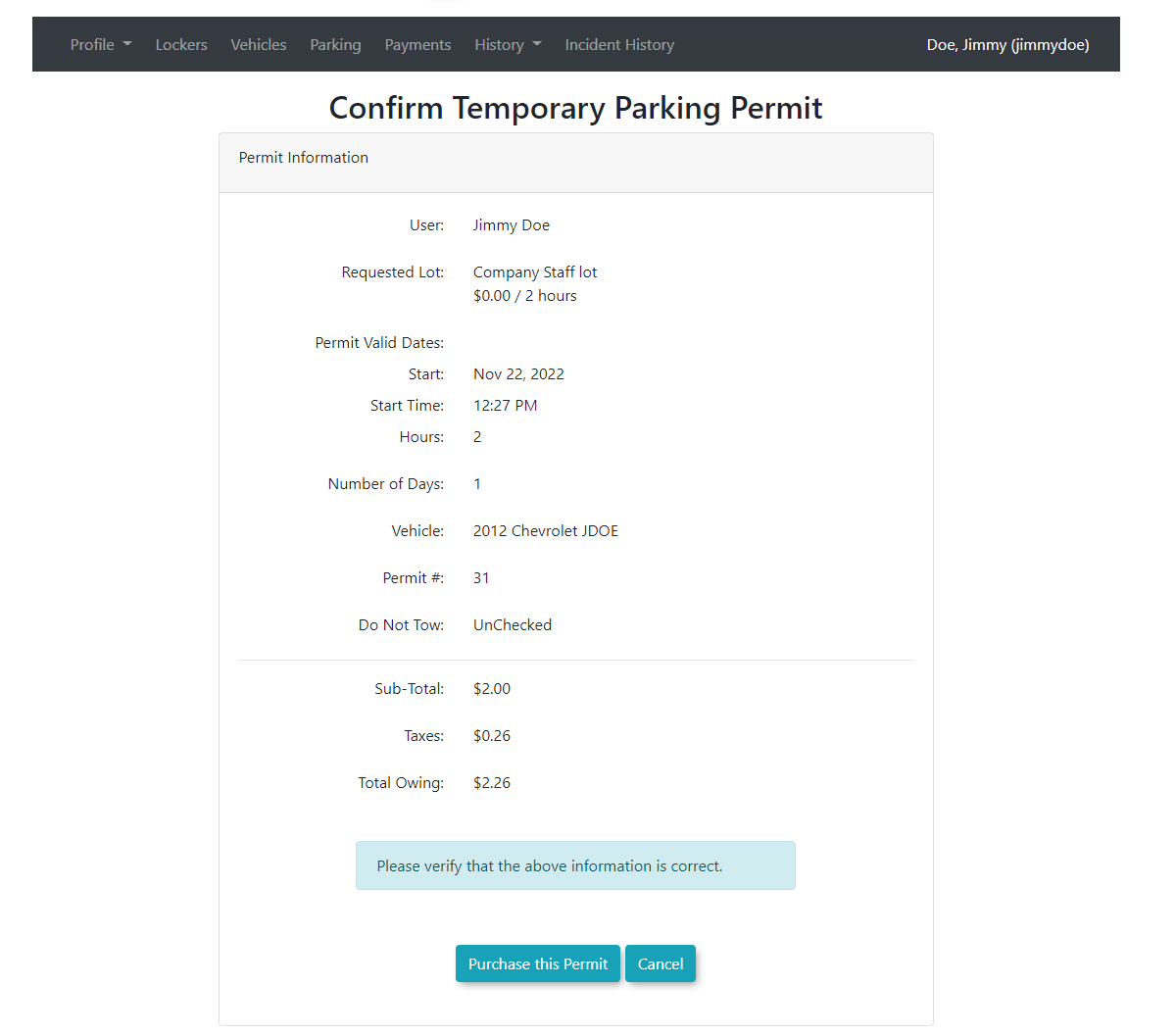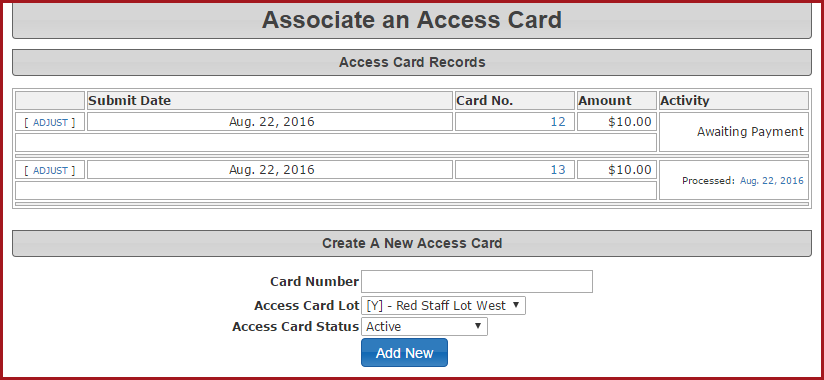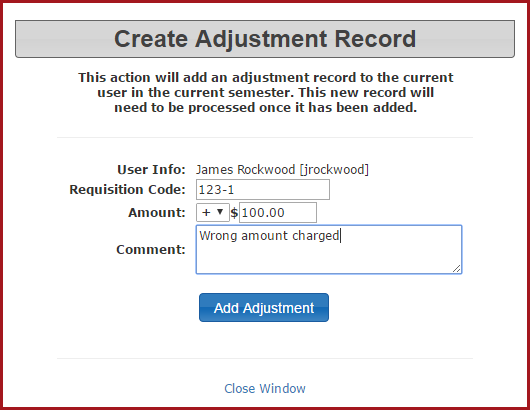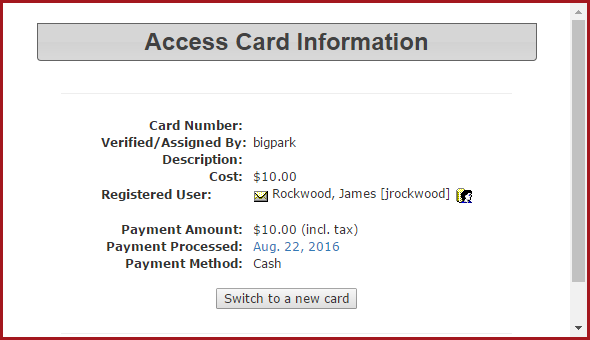User - Parking Tab
Quick Steps:
Standard Parking Permit
Permit:
Quick Steps:
Standard Parking Permit
Temporary Parking Permit:' link to add the user to the waiting list.
The
The 'Confirm Parking Permit Registration' screen will display.
Confirm the permit information details. If correct, click the 'Purchase this Permit' button.
The 'Payments Due' screen will display. Once the permit is paid for, click the 'History' tab, find the permit and click the printer icon to print the permit.
Temp Parking Permit
To sell a Temporary Parking Permit, click the 'Temporary Parking Permit' button on the 'Parking' tab.
The 'Temp. Parking Permit Registration' screen will display.
Choose a lot from the drop-down menu. Enter the start and end dates for when the permit will be valid.
Choose the type of temporary permit (all day permit or hourly permit) and select the vehicle the permit applies to.
Confirm the Permit Number. If a DNTT (Do Not Ticket or Tow) is required enable the checkbox.
Click the 'Confirm this Permit'
The 'Confirm Parking Permit Registration' screen will display.
Confirm the details are correct and click the 'Purchase this Permit' button.
The 'Payments Due' screen will display.
Once the permit is paid for, click the 'History' tab, find the permit and click the printer icon to print the permit.