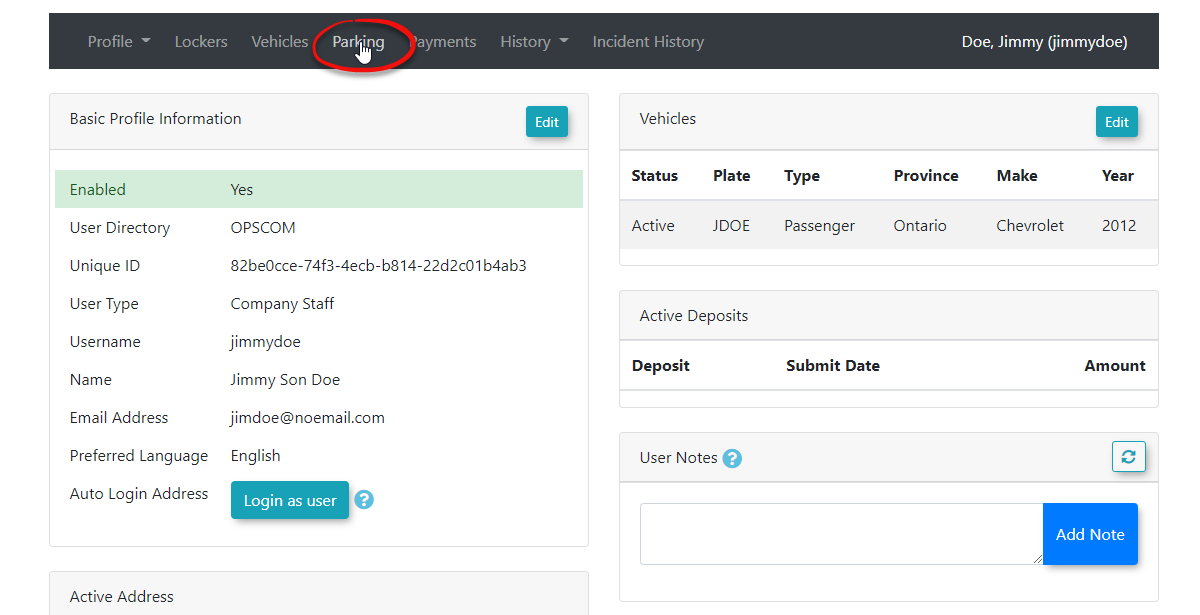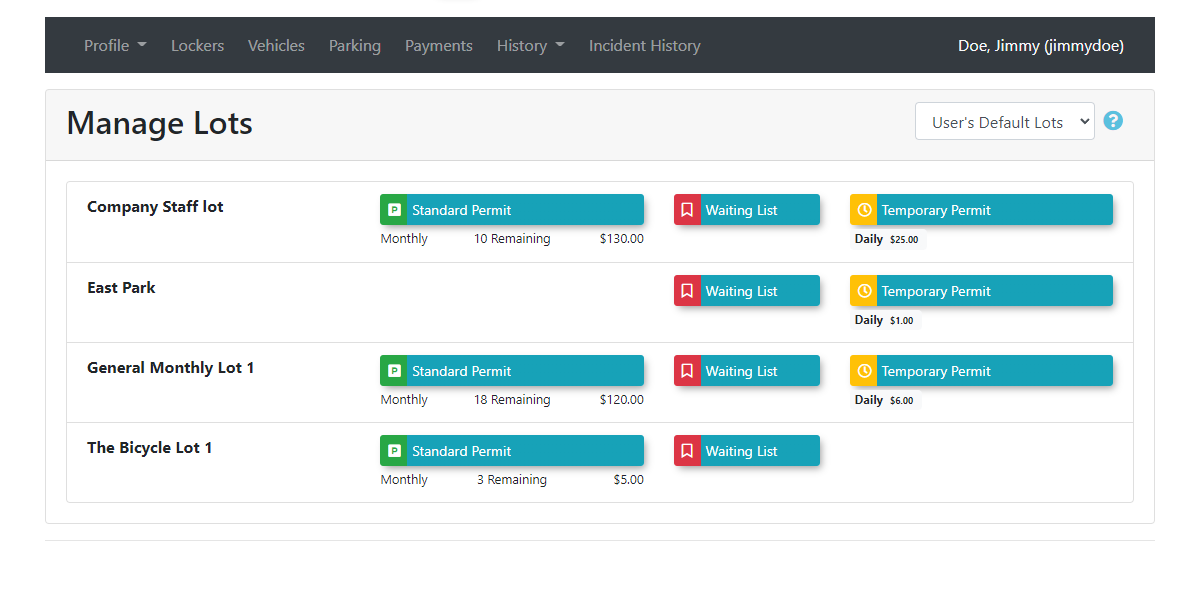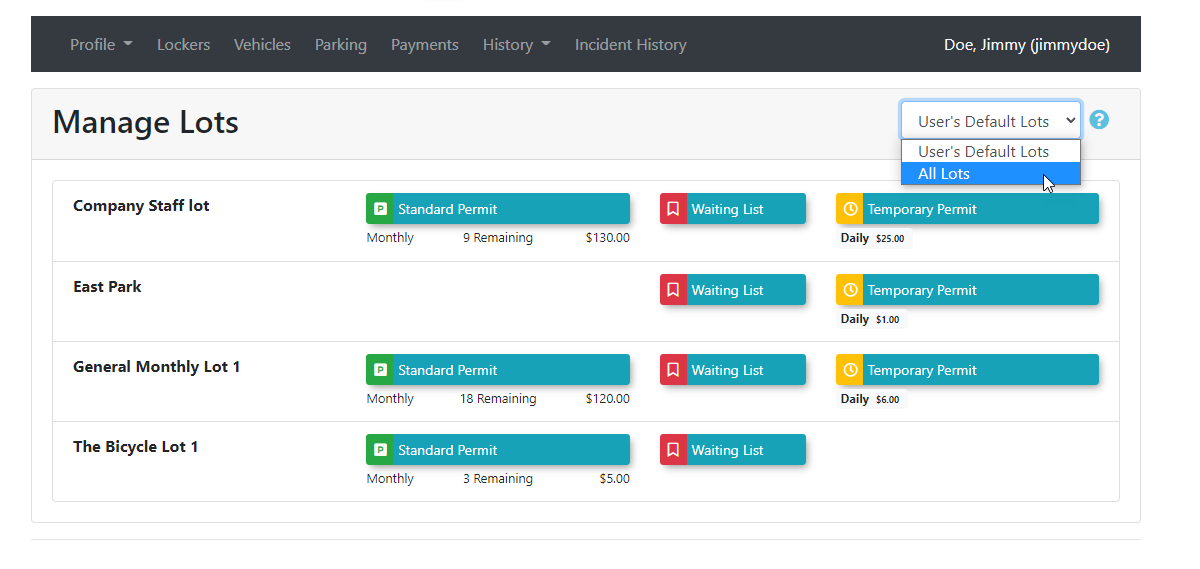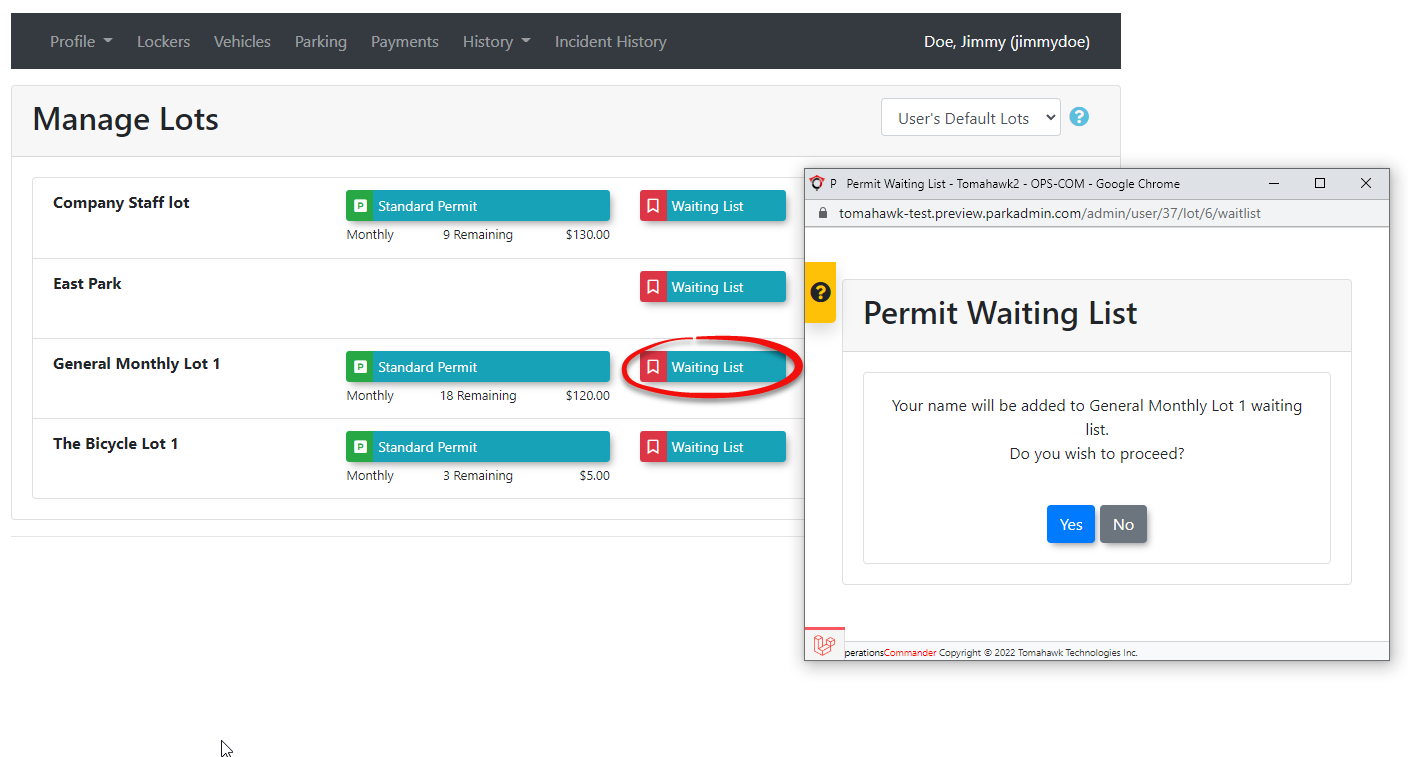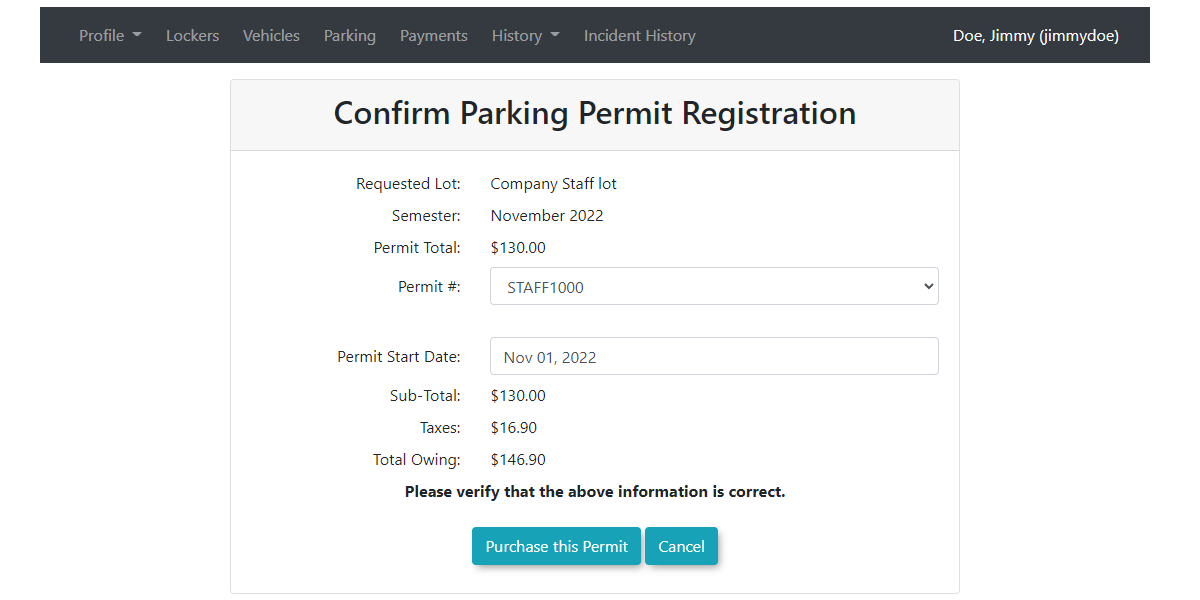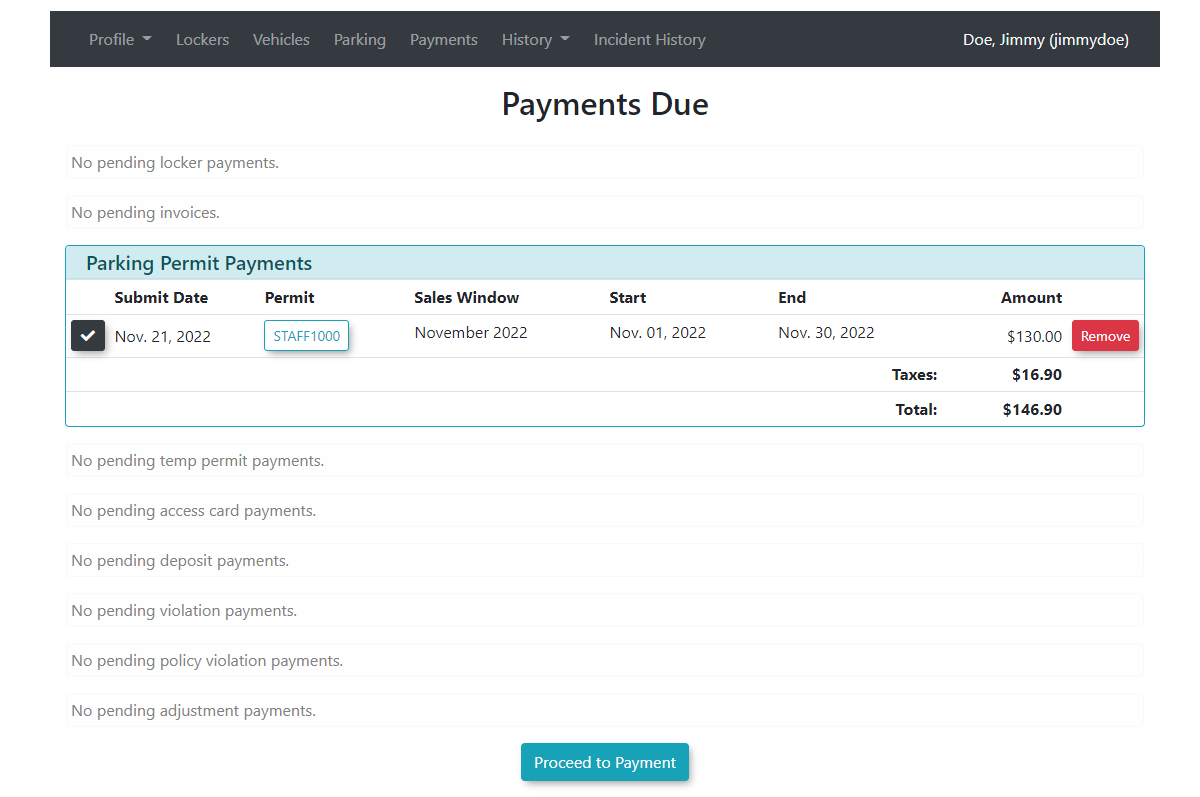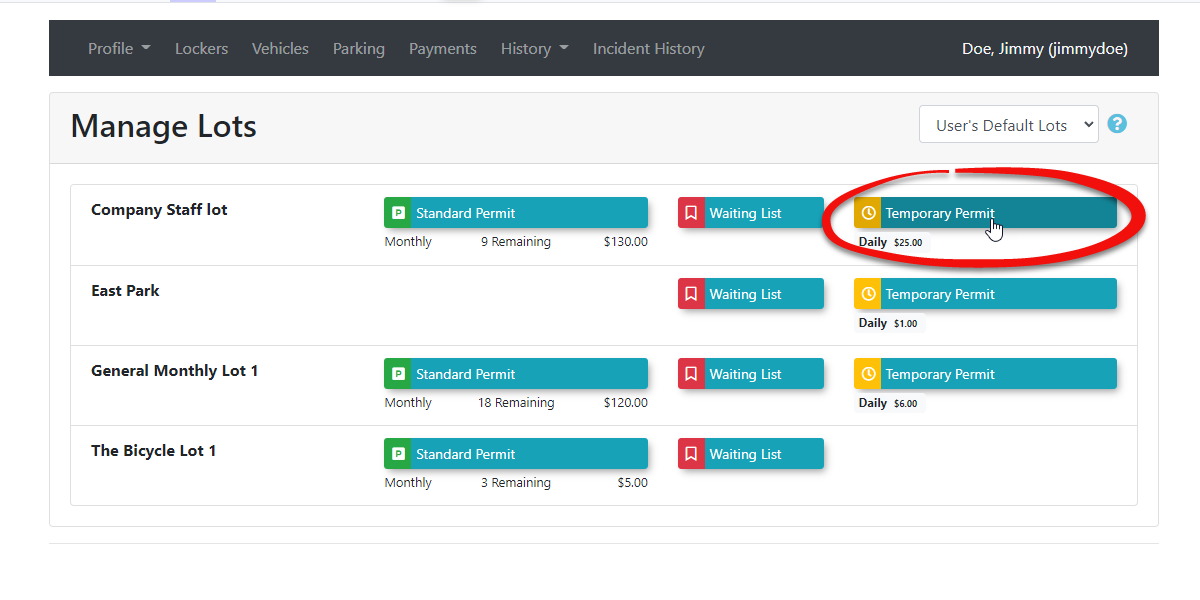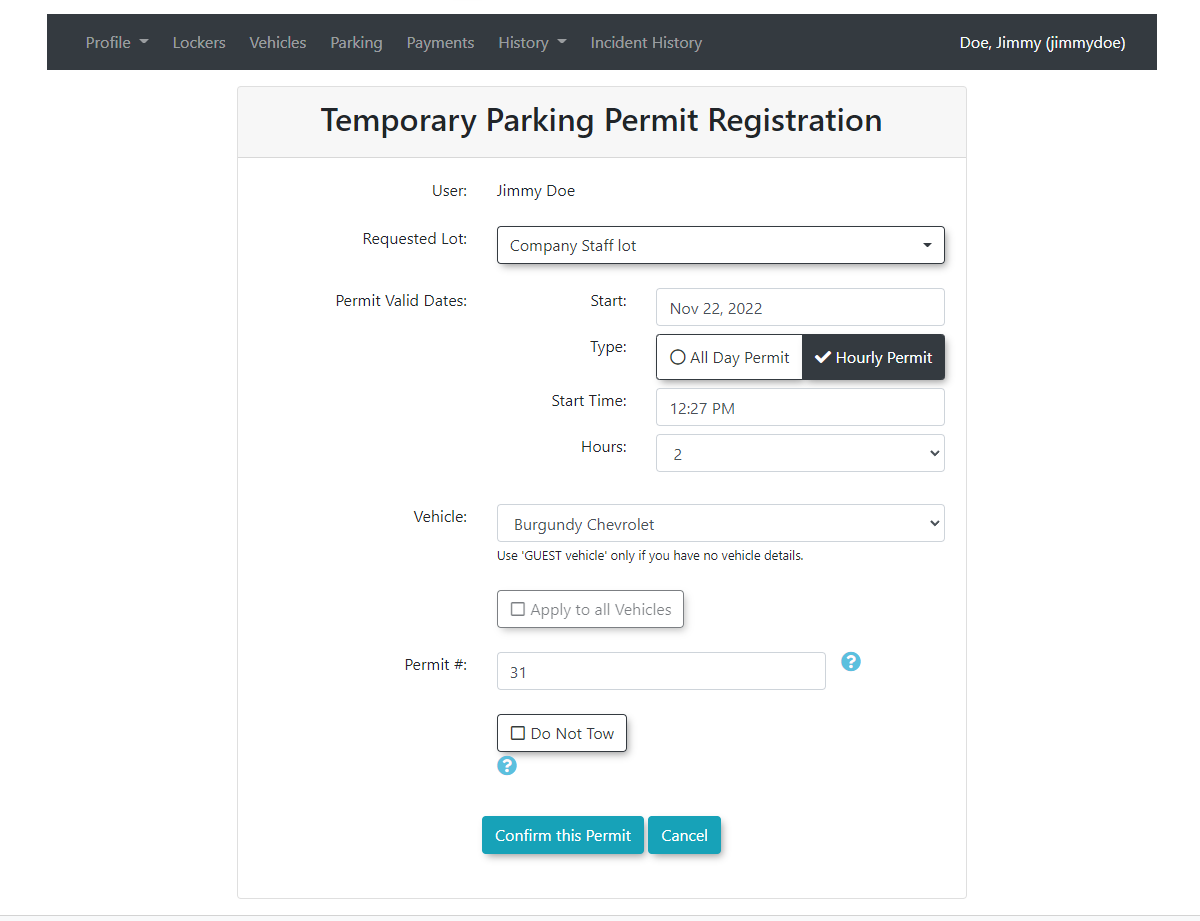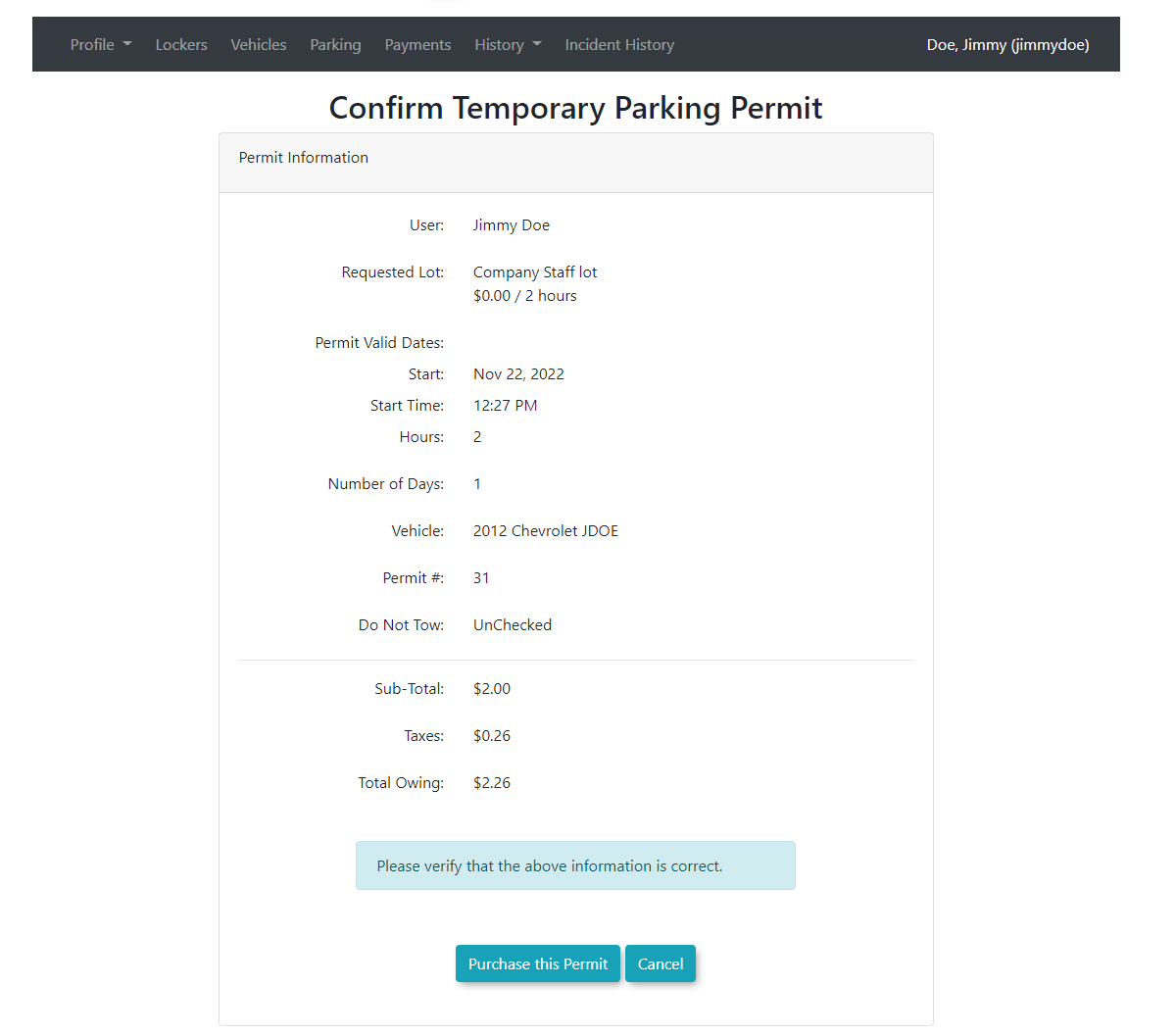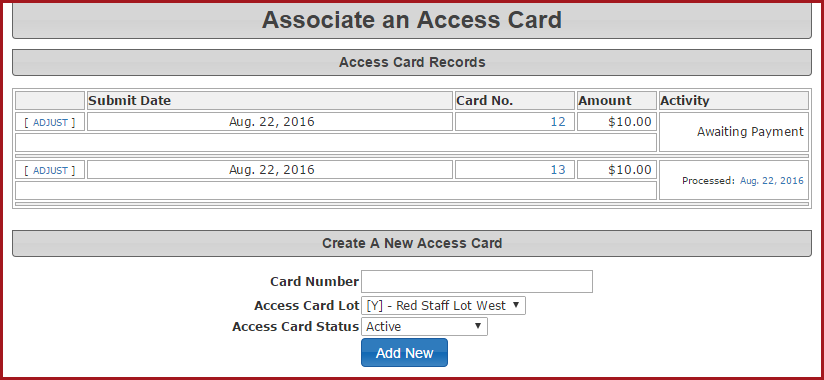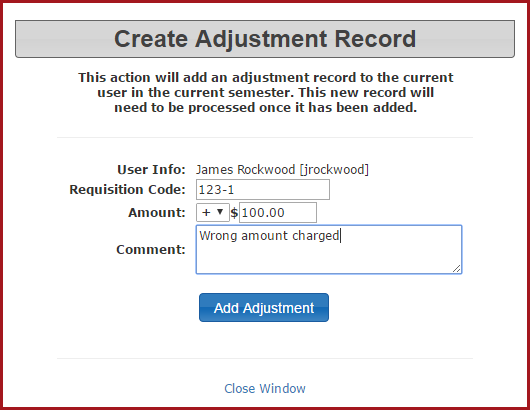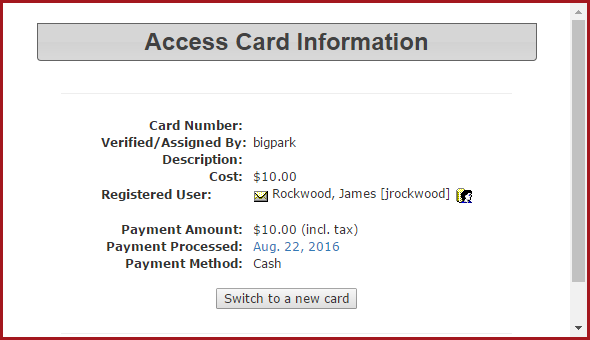User - Parking Tab
Standard Parking Permit
Click the 'Parking' tab.
The 'Manage Lots' screen will display.
To sell a Standard Parking Permit, click the 'Standard Parking Permit' button.
The 'Parking Permit Registration' screen will display. A list of available lots for this user type will display. The list not only shows the lot location but also shows administrators what type of permit is sold in that lot (yearly, monthly, semester or other) and how many permits are still available for sale in that lot.
If you click the User Default Lots drop down you can also select to show 'All Lots', where you are able to see more options in the menu. An admin can deem to issue the user a permit in any lot.
If there are no permits remaining in the chosen lot, you can click the 'Waiting List' link to add the user to the waiting list.
The 'Permit Waiting List' pop-up will display. Click 'Yes' to add the user to the wait list.
Click the 'Register Permit' button.
The 'Confirm Parking Permit Registration' screen will display.
Confirm the permit information details. If correct, click the 'Purchase this Permit' button.
The 'Payments Due' screen will display. Once the permit is paid for, click the 'History' tab, find the permit and click the printer icon to print the permit.
Temp Parking Permit
To sell a Temporary Parking Permit, click the 'Temporary Parking Permit' button on the 'Parking' tab.
The 'Temp. Parking Permit Registration' screen will display.
Choose a lot from the drop-down menu. Enter the start and end dates for when the permit will be valid.
Choose the type of temporary permit (all day permit or hourly permit) and select the vehicle the permit applies to.
Confirm the Permit Number. If a DNTT (Do Not Ticket or Tow) is required enable the checkbox.
Click the 'Confirm this Permit'
The 'Confirm Parking Permit Registration' screen will display.
Confirm the details are correct and click the 'Purchase this Permit' button.
The 'Payments Due' screen will display.
Once the permit is paid for, click the 'History' tab, find the permit and click the printer icon to print the permit.
Associate an Access Card with this User
Click the 'Associate an Access Card with this User' button on the 'Parking' tab.
The 'Associate an Access Card' screen displays.
The first section shows the access card records that are currently associated with that user.
There are a number of links in this section that will provide administrators with additional information.
The Processed date link brings up the Transaction Details page.
The Adjust link allows administrators to make payment adjustments related to an access card already on file.
Enter the Requisition Code (this is an organization specific code), from the drop-down menu select the + or - depending on if you are crediting the user or increasing the payment amount due, enter in the amount of the adjustment, write any notes needed to explain why the adjustment is being made, and click the 'Add Adjustment' button to save the changes.
The Card Number link brings up all of the information associated with that particular card.
You can click the envelope icon to send an email to that user or click the person icon beside the login ID to go to the user profile.
Click the 'Switch to a New Card' button to enter a new access card number and click 'Mark as Verified' to save the changes.
To Create a New Access Card, enter the new card number, select the lot where the access card will be associated, update the status of the card using the drop-down menu as necessary (normally this will be active), and select the 'Add New' button at the bottom to save the information.