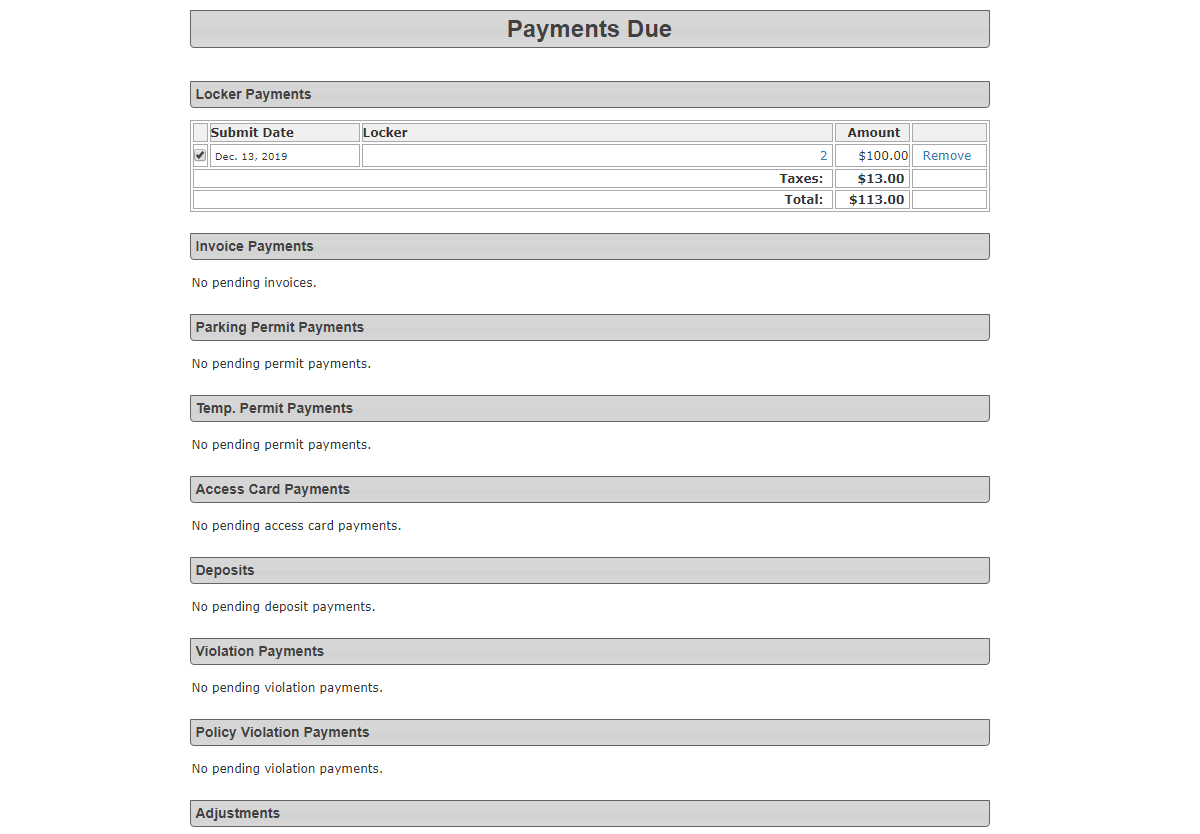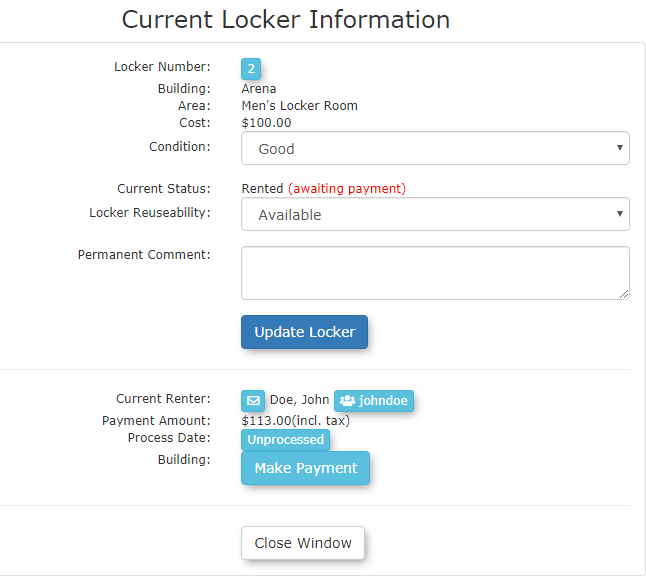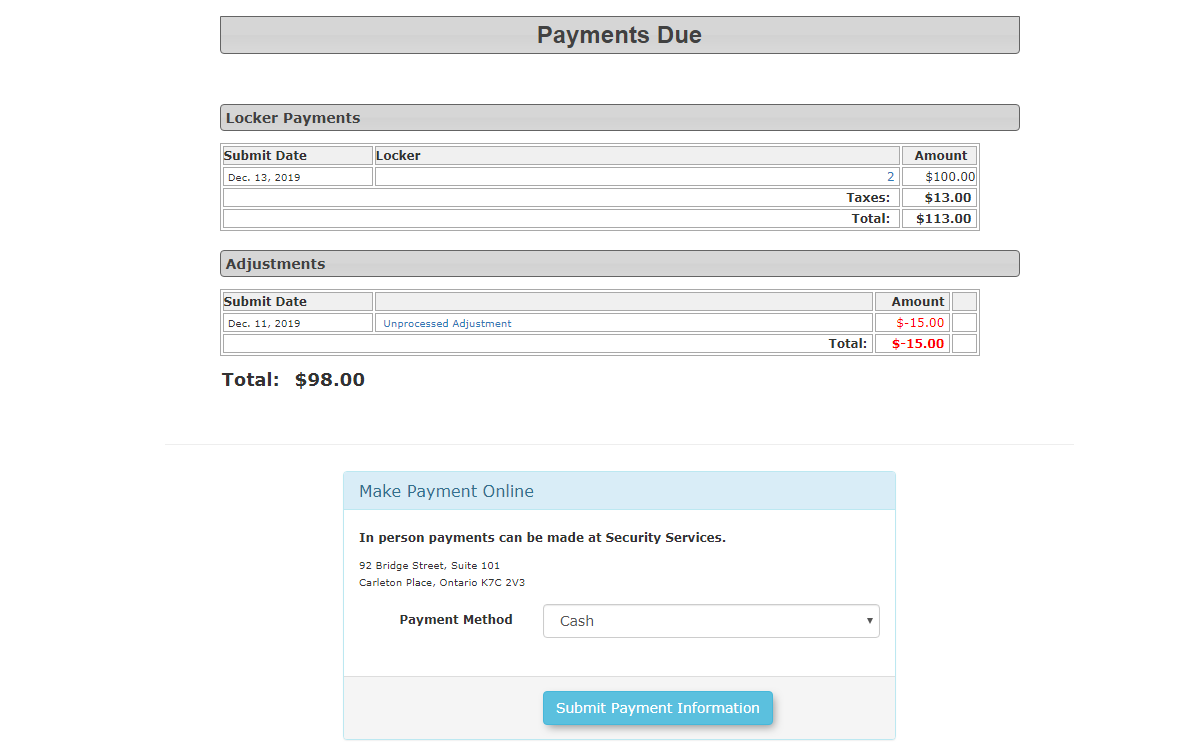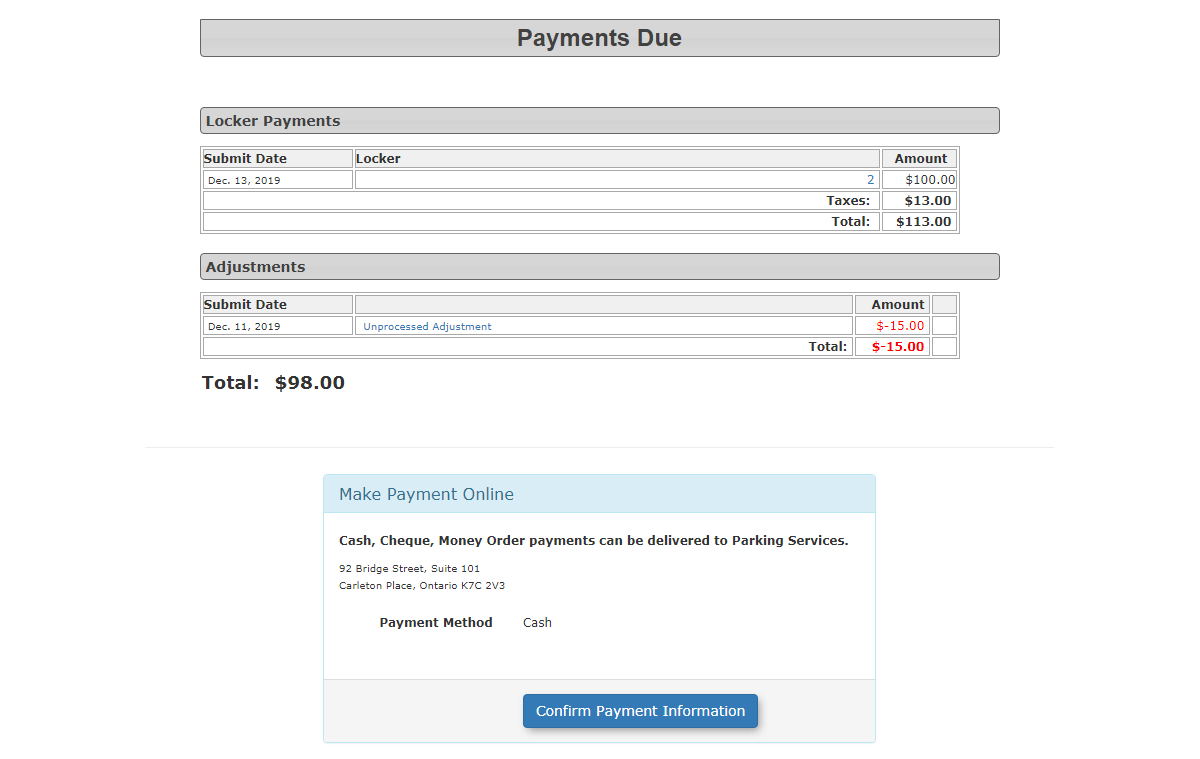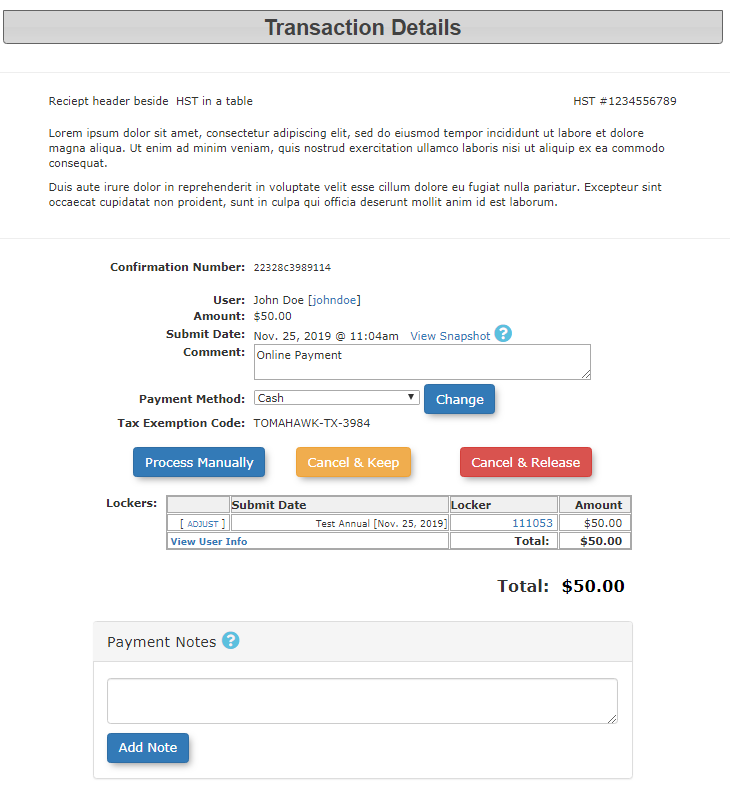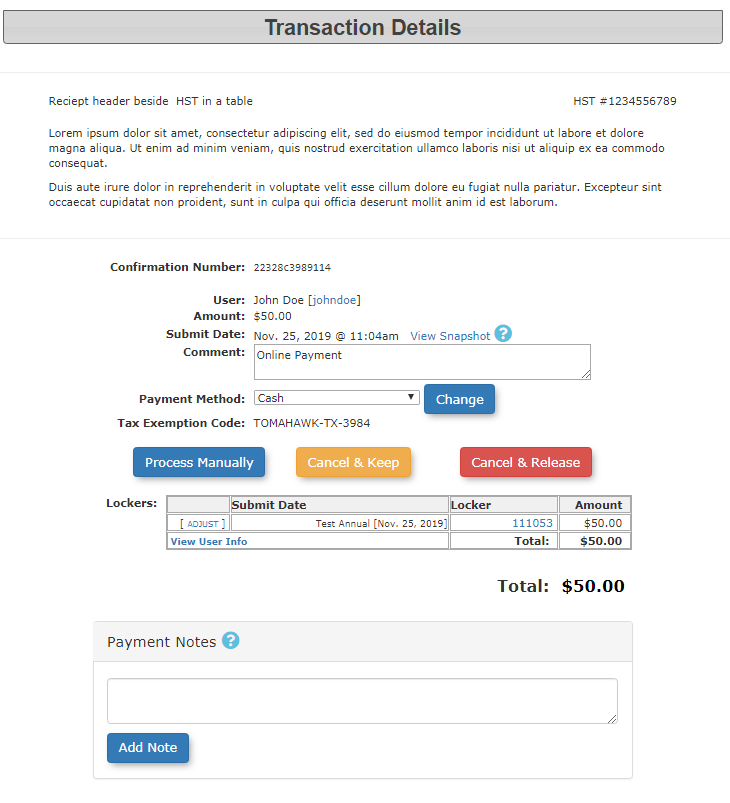User - Payments Tab
Quick Steps:
- Select Items:
to Apply Payment
Enable the check boxescheckboxes for the items that you wish to makepay thefor.
payment on.
In the example below, only lockers are included in the payment.
Administrators can clickClick on blue items in blue to link tofor more information about that item.
If you make changes, alwaysinfo; click the 'Update' button to save theany newchanges.
Items can also be removed by clickingUse the 'RemoveRemove'' link,link however there is (no undoundo).
Make a Payment
Click the 'Proceed to PaymenPayment't'.
Another
Confirm thePayment: detailsReview forand thesubmit payment anddetails, choosethen the payment method from the drop-down list.
Click theclick 'Submit Payment Information'.
The 'Payments Due' confirmation screen is displayed.
Verify all payment information and click the 'Confirm Payment InformationInformation''.
Transaction Details
This brings you to the '
YouPayment
Administrators can also use the Adjust link to make adjustments to the cost of the item.
This can also be done afterCheck the transaction has been completed.
Process a Payment
Systems connected to a payment provider (gateway) will be shown as processed automatically in the case of credit card payments.
Generally this is configured only on the user side while the admin side has broader level of control for incoming payments.
Click the 'Process Manually' button.
The final payment confirmation displaysnumber a transaction confirmation number.
The options toand make any needed adjustments or to refund a payment are also on this screen.
In the payment process, there are three types of reimbursements:
Cancel Transactionsrefunds.RefundsAdjustments