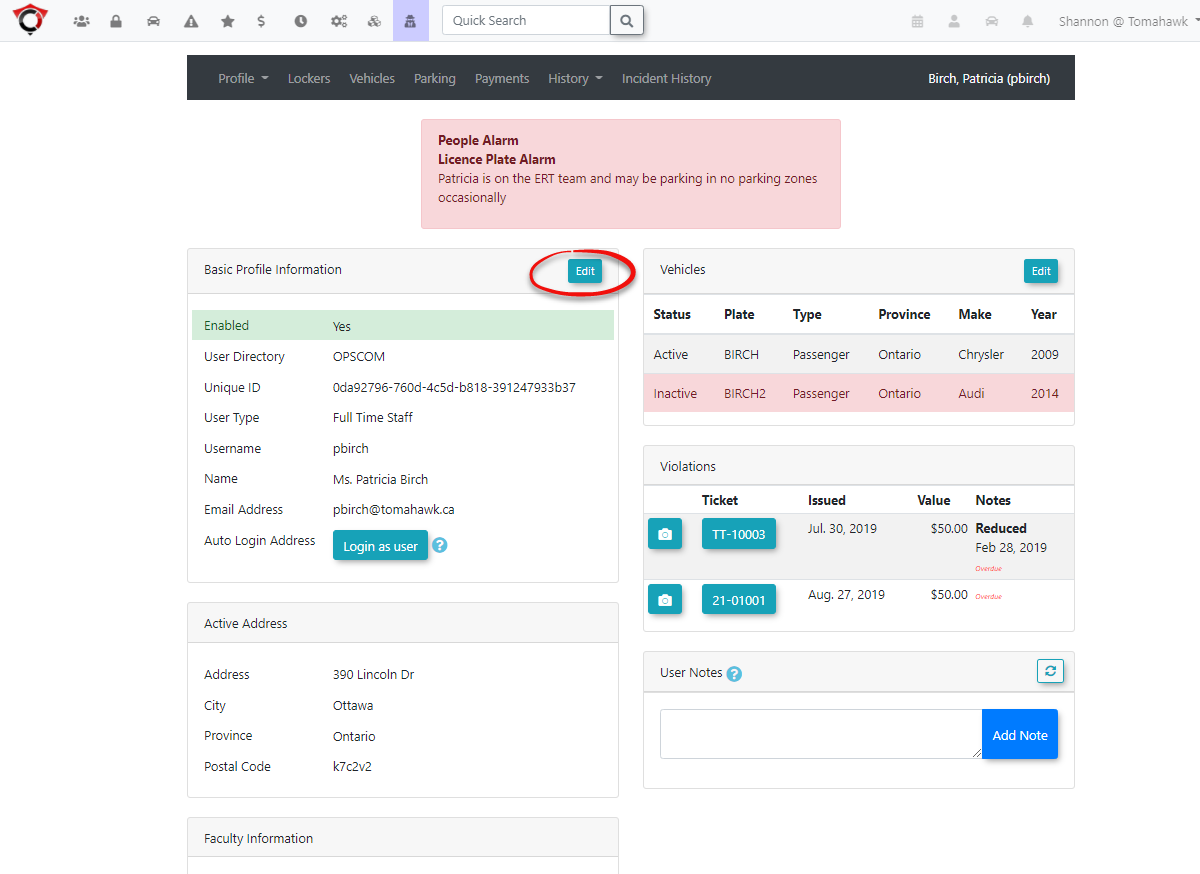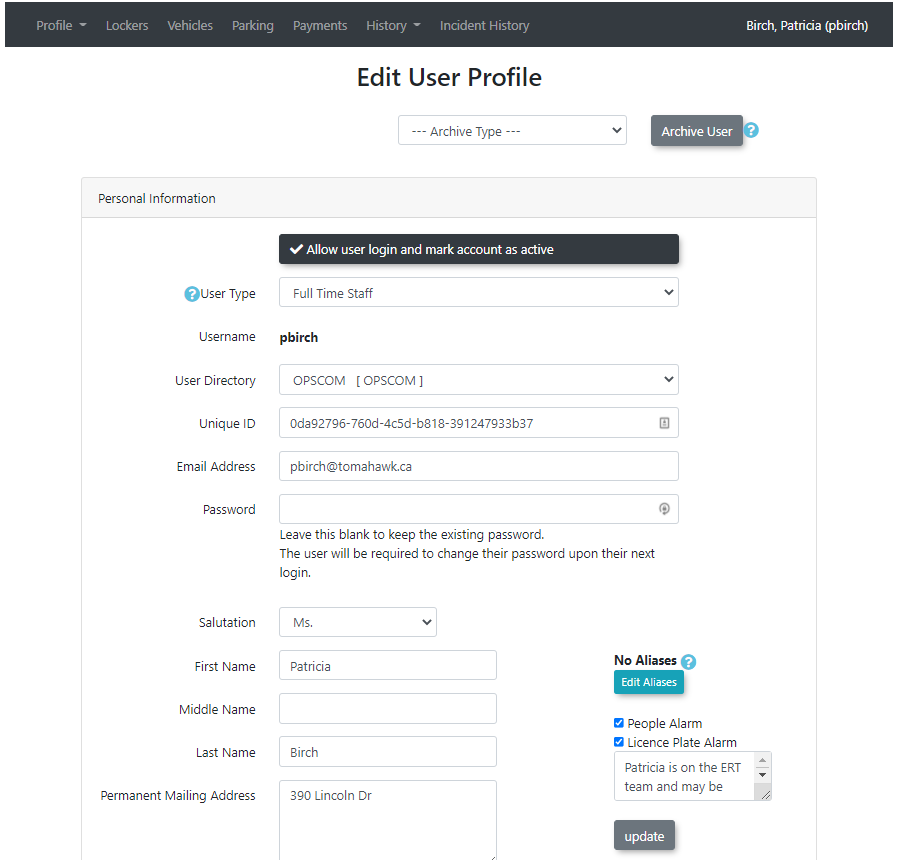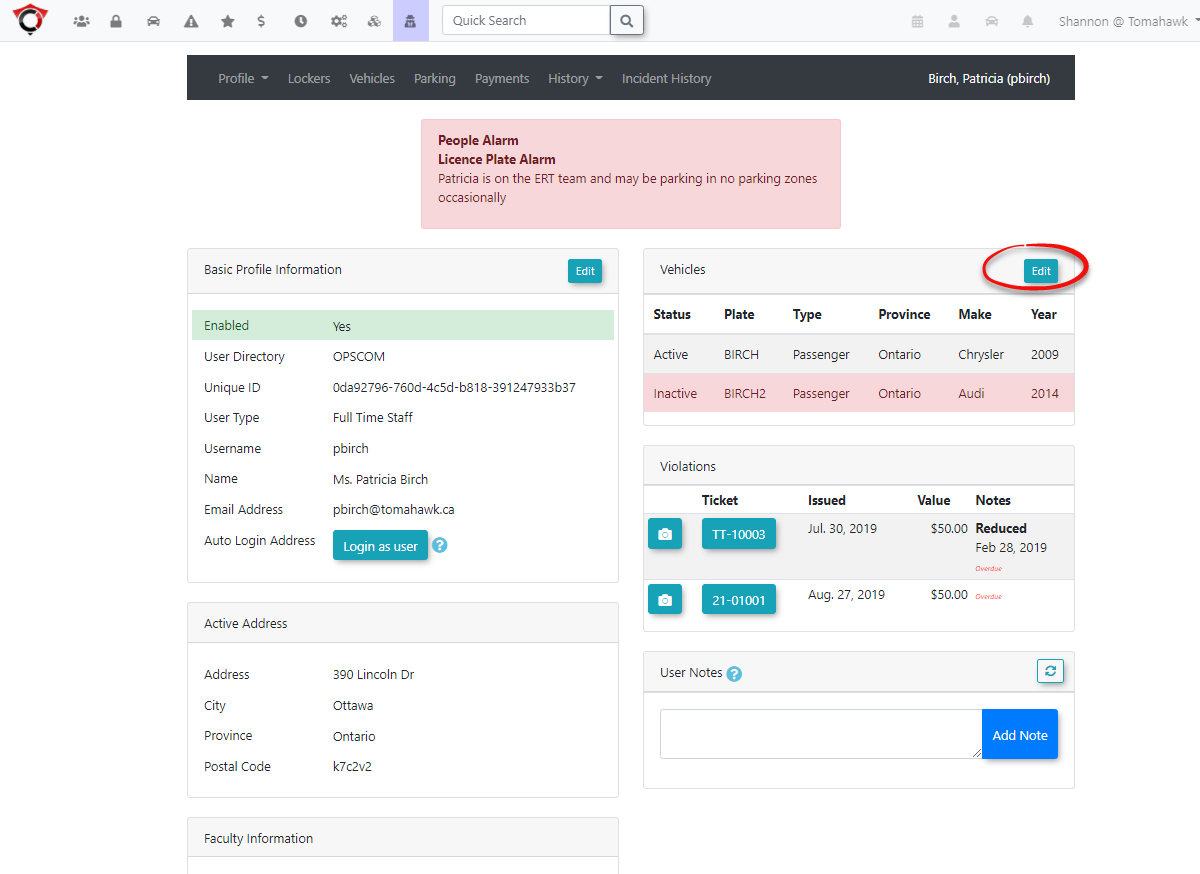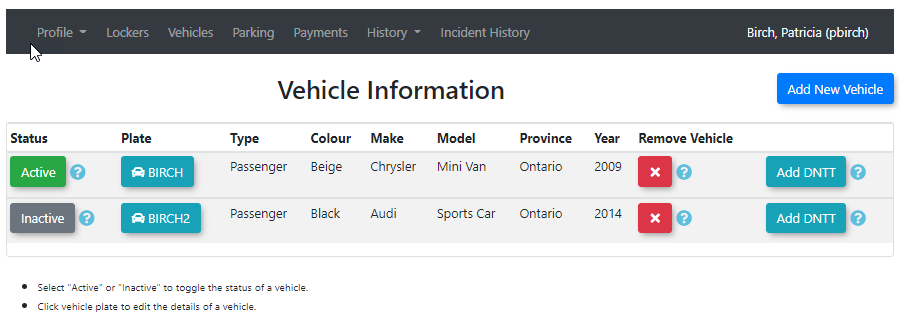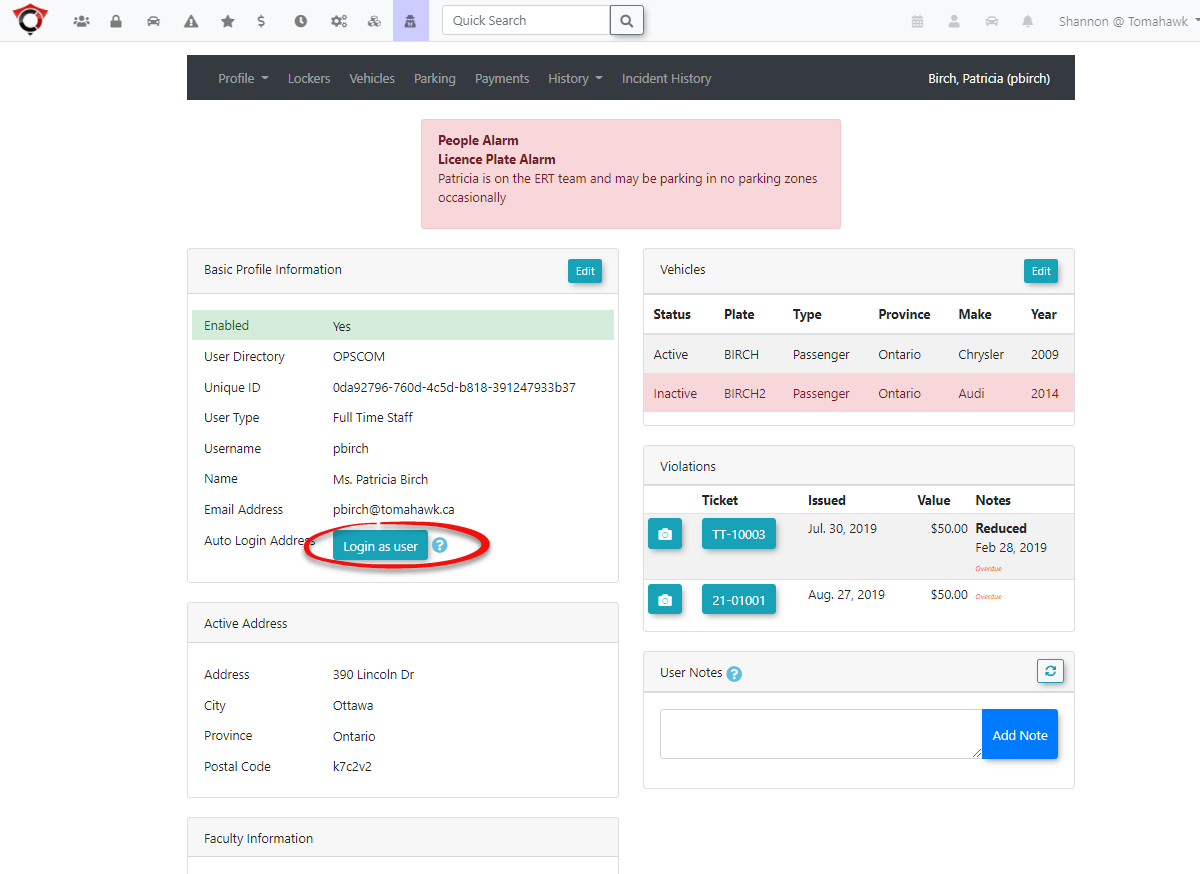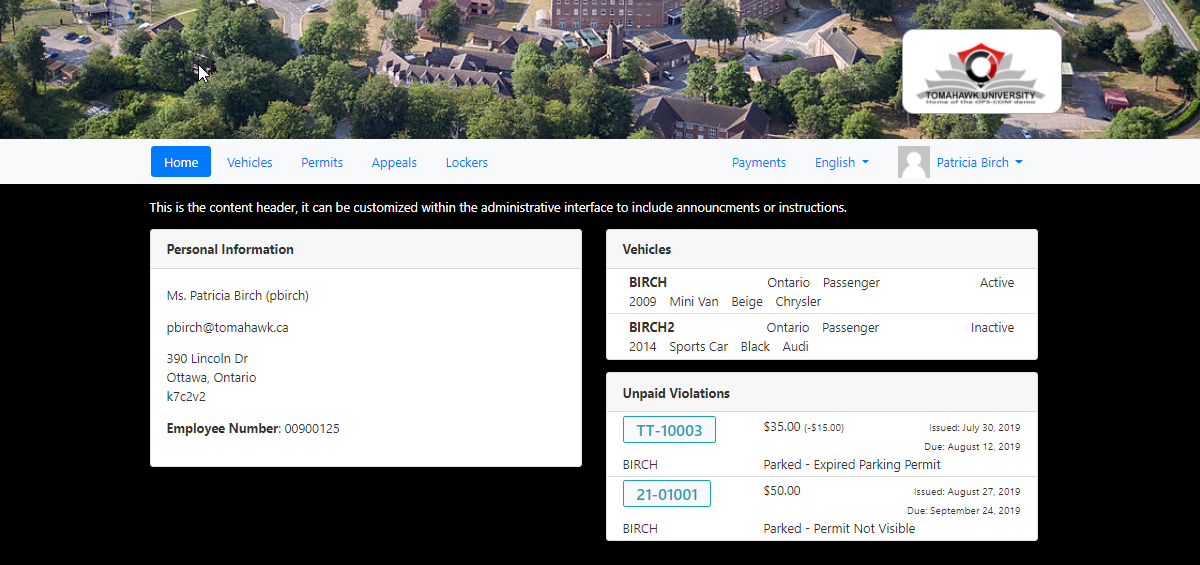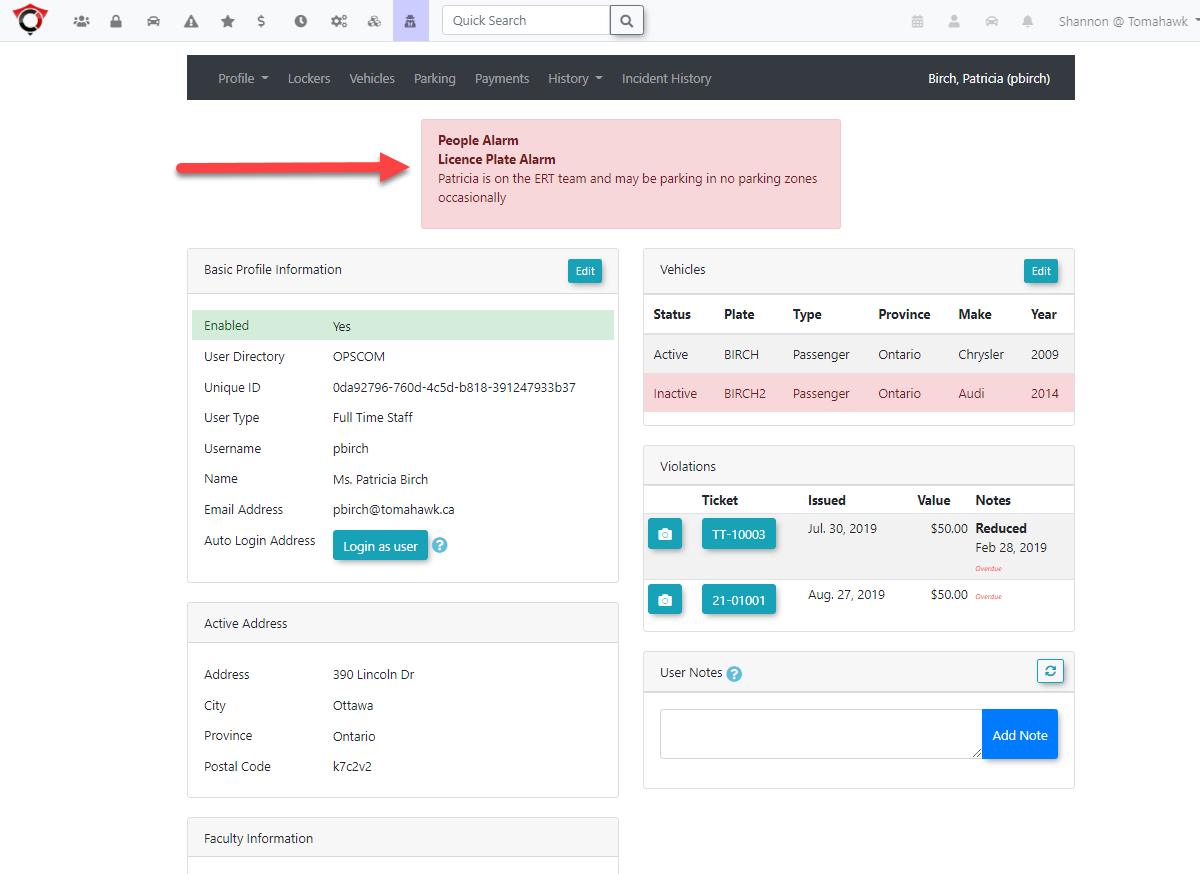User Profile Landing Page
Quick Step List
Editing a User's Profile
- Click Edit in Basic Profile Information.
- Update user account details.
Adding or Editing Vehicles
- Click Edit in Vehicles.
- Add, remove, or edit vehicle details on the Vehicle Information screen.
Logging in as a User
- Click Login as user from the User Profile page.
- Ensure Auto Login is enabled in System Settings.
Accessing Alarms, Violations, and Permits
- View alarms, violations, and permits from the dashboard.
- Click:
- Ticket number for violation details.
- Camera icon for violation photos.
- Permit number under Active Permits for permit details.
This version breaks the information into clearer sections, simplifies wording, and provides an easy-to-follow step list for quick reference.
-----------------------------------------------------
Editing a User's Profile
- Edit Basic Profile Information
AddAdding or EditEditing Vehicles
- Access Vehicle Information
- To add
toor editthe list ofvehicles associated with the user, click Edit in the Vehicles section header. - This will
bring you toopen thescreenscreen, where youcancan:add,
- To add
Logging in as a User
- Login as User
- From the User Profile landing page,
the admin can log in to the OPS-COMend-user interfaceas the selected user. Clickclick Login as user. - Note: Auto Login must be
configuredenabled in SystemSettings.Settings. - A new browser window
andwillloglaunch, logging you in as the selected user withallfullthefunctionality.
Note,This will launch afunctionalityassociatedwith - From the User Profile landing page,
Additional Information -Information: Alarms, ViolationsViolations, and Permit Details
-
TheAccessdashboardUseralsoHistoryallows- On the
admindashboard,toyouaccesscantheviewlatestdetailsinformationrelatedonto:a- Alarms
- Violations
- Permit
regardsownership
user'shistoryintoalarms,
- On the
-
View Violations
- Outstanding violations
and permit ownership. If any warnings or alerts exist in the user's profile, theywill be displayedat the top of the dashboard.If outstanding violations exist for the user, the admin has the ability to access both images as well as ticket details fromin the Violationssection of the dashboard.section.Access Violation details by clicking onClick the ticket numberinto view violation details.- Click the
violations section. Access photos associated with the violation by clicking on thecamera icon (to the left of the ticketnumber.number) to view photos related to the violation.
-
PermitView Active Permits- Access permit details
can be accessedby clickingonthe permit number under the Active Permitssectionsection.
ofthe - Access permit details
dashboard. - Outstanding violations