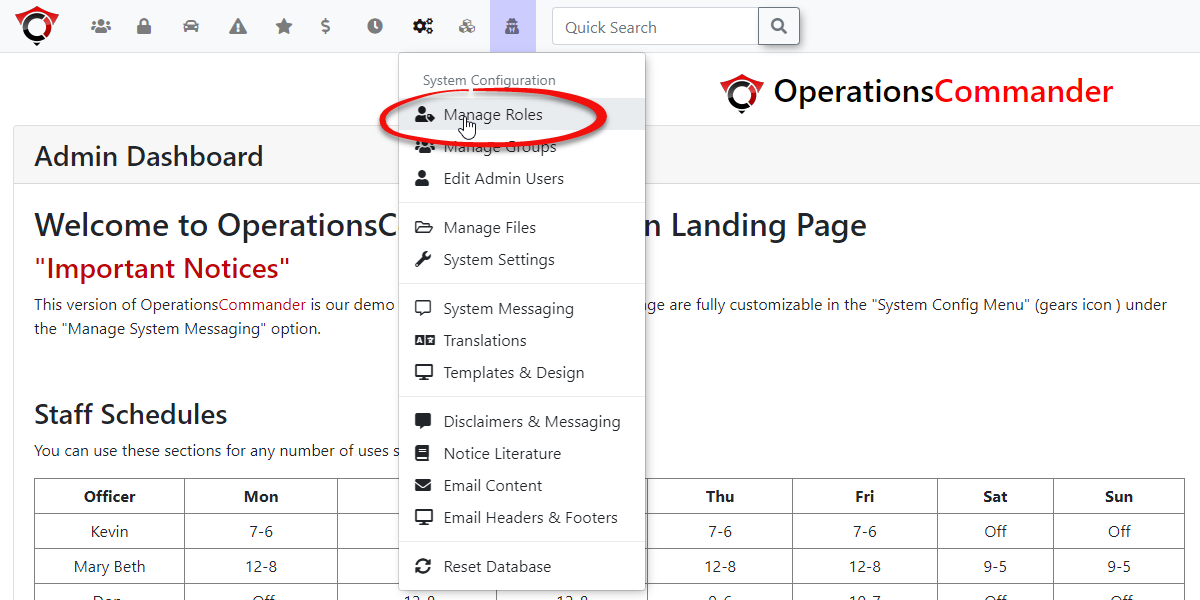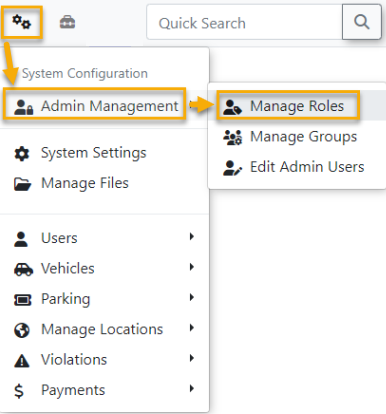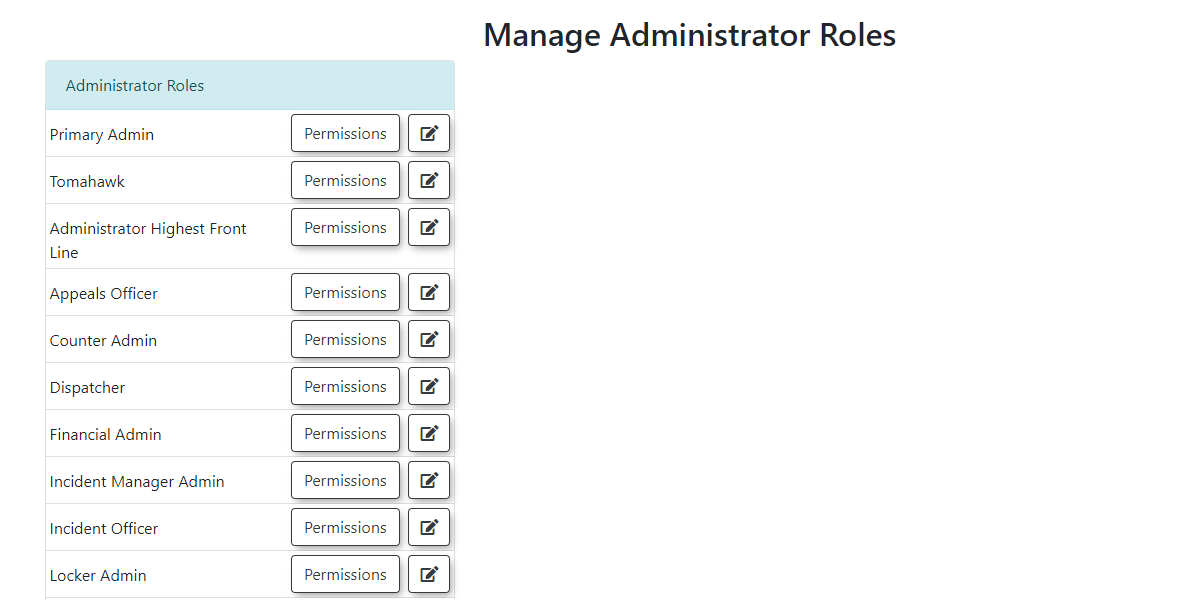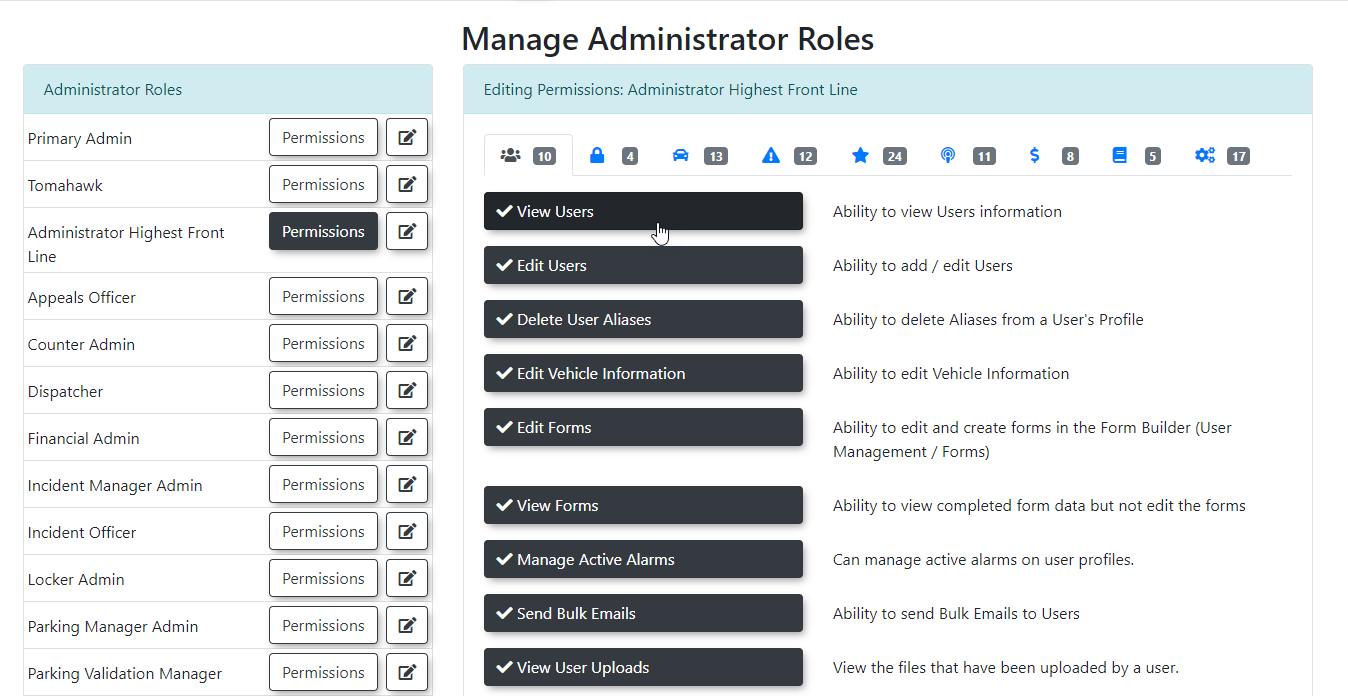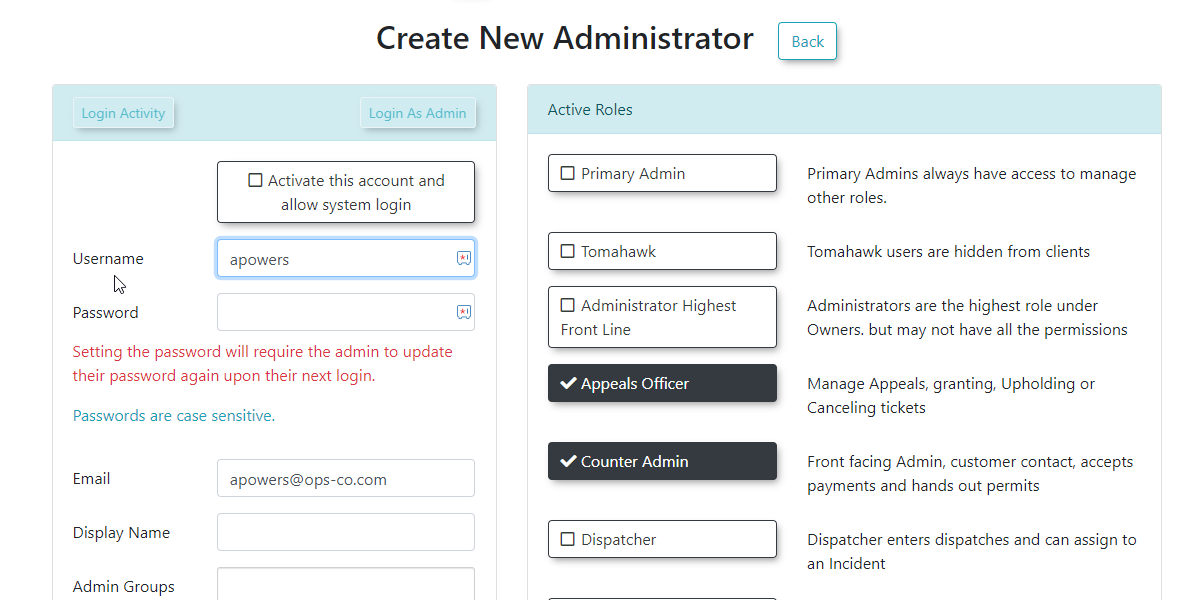Roles and Permissions
Roles and Permissions
Click the Manage Roles button to begin.
The Manage Administrator Roles screen displays.
The Primary Administrator role will be available to select. This role will allow you to create new Roles and assign them to other Admin Users.
Click the Add New Role button. Enter the Role name and the description for that role.
The description will become the rollover tool tip that displays when you mouse over the Edit Role button of an existing role. Click Save Role to save.
You can edit any role by clicking the Edit Role button. You can edit the Role Name and Description for any Role except Primary Admin.
Click the Permissions button to edit the permissions for any role. The Editing Permissions screen will display.
The number next to the icons across the top bar indicate how many permissions in that category have been selected.
The icons mirror the OPS-COM menu. Click an icon to display the permissions in that category.
To select a permission, enable the check box next to that permission. Once you have gone through each icon and selected all the permissions that are required for the role, click Save Permissions. That role is now created.
You can assign this role to one or more users. Click the System Config menu and select Edit Admin Users. The Manage Administrator Users screen displays.
From this screen you can create a new user or edit an existing one by selecting the appropriate option from the dropdown list. Click Retrieve to display the user options below.
Add or confirm the User information on the left and select the roles to apply to that user on the right. You can add a comment for any relevant notes about the user. Click Update User when you are finished.