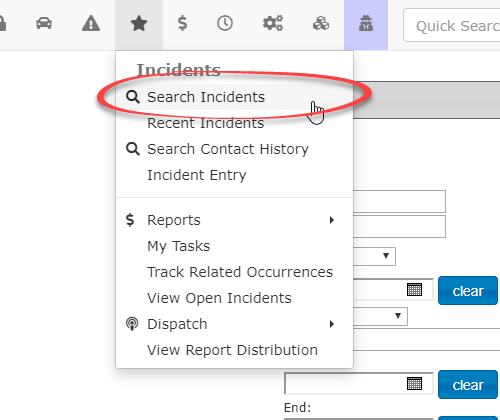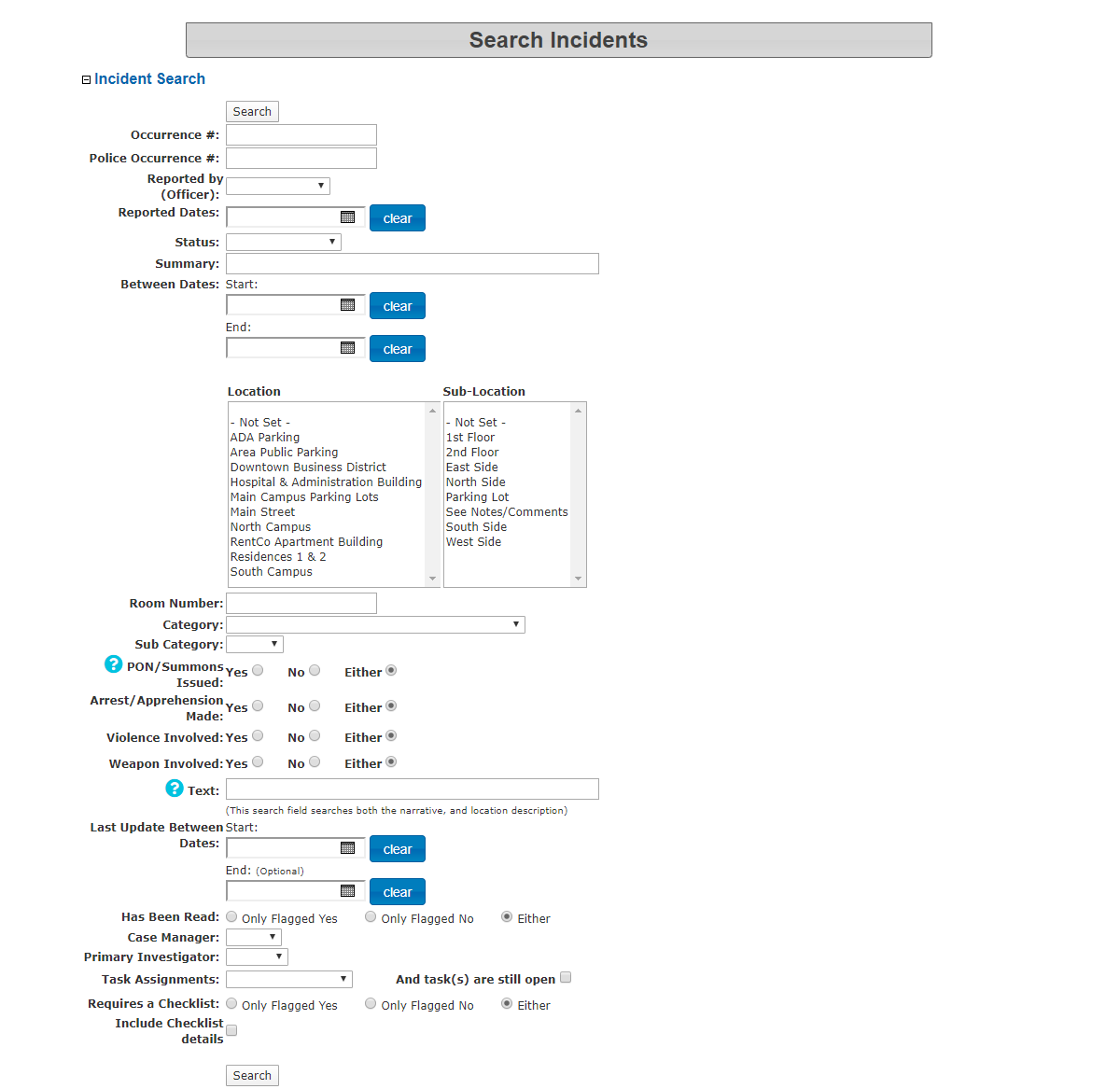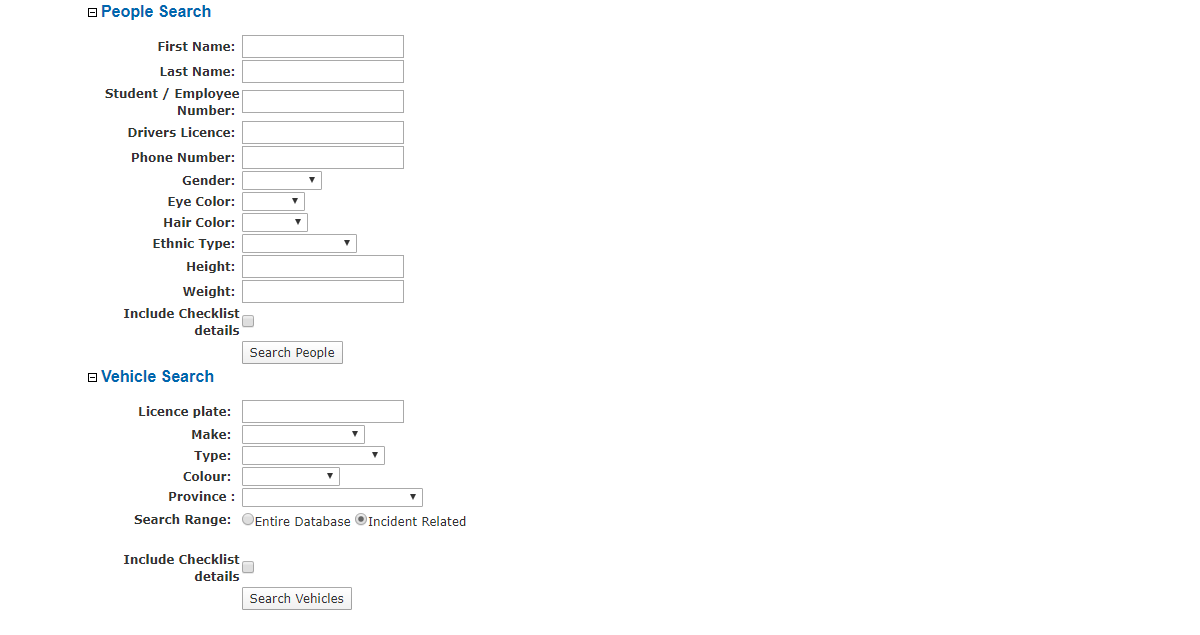Search Incidents
1. Hover over the Incidents icon and select Search Incidents.
2. This will take you to the Search Incidents screen. Here you can do an Incident Search, People Search or a Vehicle Search.
Fill in the information you want to search by and select the "Search" button at the bottom of that particular section.
Search Criteria
Occurrence #: When an incident is created in the system a unique ID number is designated to the incident that can be referenced in this search module.
Police Occurrence #: If you partner with a police force they may have a reference number that can be assigned and searched.
Reported by (Officer): This search filter will narrow your search to incidents reported by specific officers selected from a drop down pick list.
Reported Dates: Enter the date on which the incident was reported.
Status: Select from a drop down pick list incidents that have a status of Open, Closed, or Close Requested
Summary: Enter a short description of the incident in question.
Between Dates: Enter a date range in which the incident occurred.
Location and Sub-Location: Select areas where the incident occurred.
Room Number: If the incident occurred in a specific room on campus, enter the room number here.
Category: Select the general type of incident being searched from a drop down pick list.
Sub Category: Select the specific type of incident in relation to the general type being searched from a drop down pick list. The list changes based on which general category is chosen.
PON/Summons Issued: Select whether or not a PON (Provincial Offence Notice) or Summons has been issued.
Arrest/Apprehension Made: Select whether or not an arrest or apprehension of an individual was made.
Violence Involved: Select whether or not violence was involved in the incident.
Weapons Involved: Select whether or not weapons of any kind were involved in the incident.
Text: Use this field to enter related key words, descriptions, locations etc. This search field searches both the narrative, and location description.
Last Updated Between Dates: Select a date range of when an update to the incident information might have occurred.
Has Been Read: Select yes, no or either. This will select incidents that have been previously reviewed or those that have not.
Case Manager: Select from a drop down pick list to filter on specific case managers assigned to the incident in question.
Primary Investigator: Select from a drop down pick list to filter on specific primary investigator assigned to the incident in question.
Task Assignments: Select from a drop down pick list to filter on a specific assignee who has been tasked with investigating the incident in question.
Requires a Checklist: Select whether or not the incident has a related checklist.
Include Checklist Details: If the item above it checked as yes or either, check this box if you wish to have the checklist details appear in your search results.
People Search: In this section you can enter typical details about a specific person to perform an incident search on.
Vehicle Search: In this section you can enter typical details about vehicles that are involved in the incident being searched.