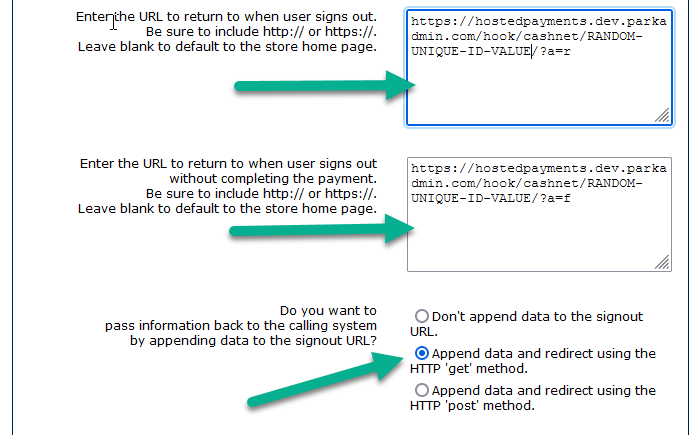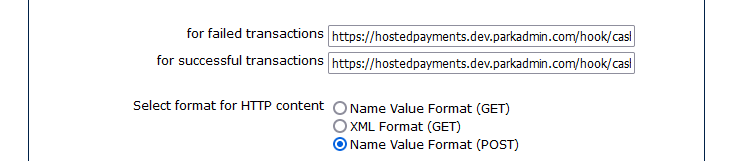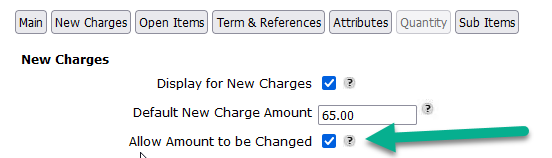Transact Campus/CashNet Hosted Payment Setup
Setting up the Payment Page
Details you will have to provide to OPS-COM support
|
Setting |
Details |
|---|---|
|
merchant |
The merchant code we will be submitting items against. This is the Merchant Code on the clients system. |
|
item code |
They need to set up an item and give us the code. The item will need to be allowed to change the value. See below for the screen. These codes need to match exactly what the client has configured or the transactions will fail. |
Payment Page
Details OPS-COM will give to clients
Found in Store Settings
|
Setting |
Value |
|---|---|
|
Sign-out & Complete payment |
https://hostedpayments.parkadmin.com/hook/cashnet/CLIENTS-UNIQUE-HOSTED-ID/?a=r |
|
Sign-out & Incomplete |
https://hostedpayments.parkadmin.com/hook/cashnet/CLIENTS-UNIQUE-HOSTED-ID/?a=f |
|
Pass information to calling system |
Append Data using GET |
Found in Notifications
|
Setting |
Value |
|---|---|
|
Successful & Failed Transactions |
https://hostedpayments.parkadmin.com/hook/cashnet/CLIENTS-UNIQUE-HOSTED-ID/?cb=TO-BE-DETERMINED |
|
Select format for HTTP content |
Name Value Format (POST) |
Store Settings
Under Store Settings you will need to configure the following settings based on the URLs supplied by OPS-COM.
Configure CashNet "HTTP Notifications" Section
Go to the "HTTP Notifications" configuration with CashNet:
HTTP Notifications
If you would like HTTP notifications, enter the URL next to each category. If you leave the field blank you will not receive notifications for that category.
New outbound connections from CASHNet.com will not work until they are allowed through the CASHNet firewall.
Please contact CASHNet Client Support if you need to enable a new connection.
Setting Item codes
On the item code itself, we need this set the following: