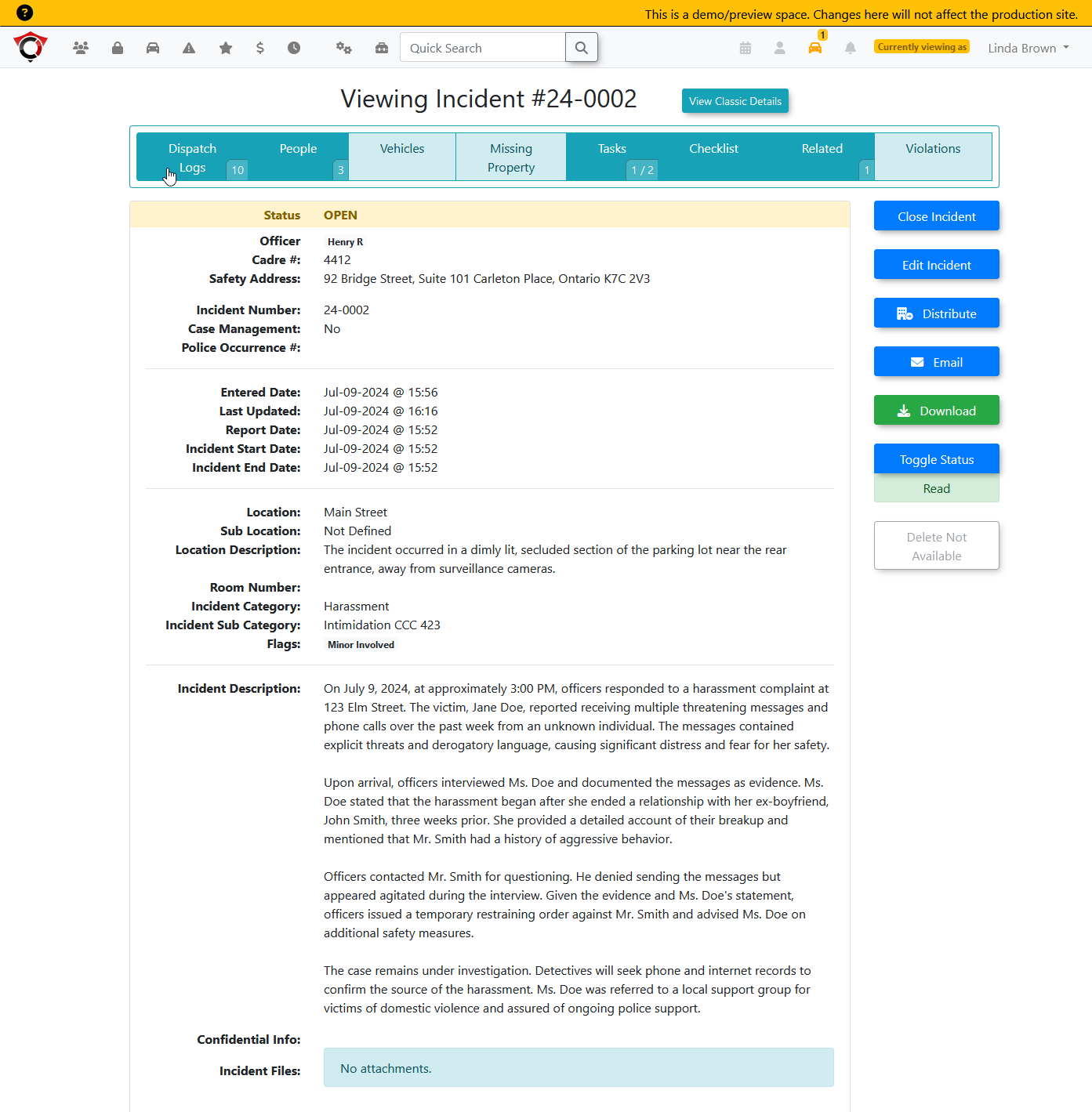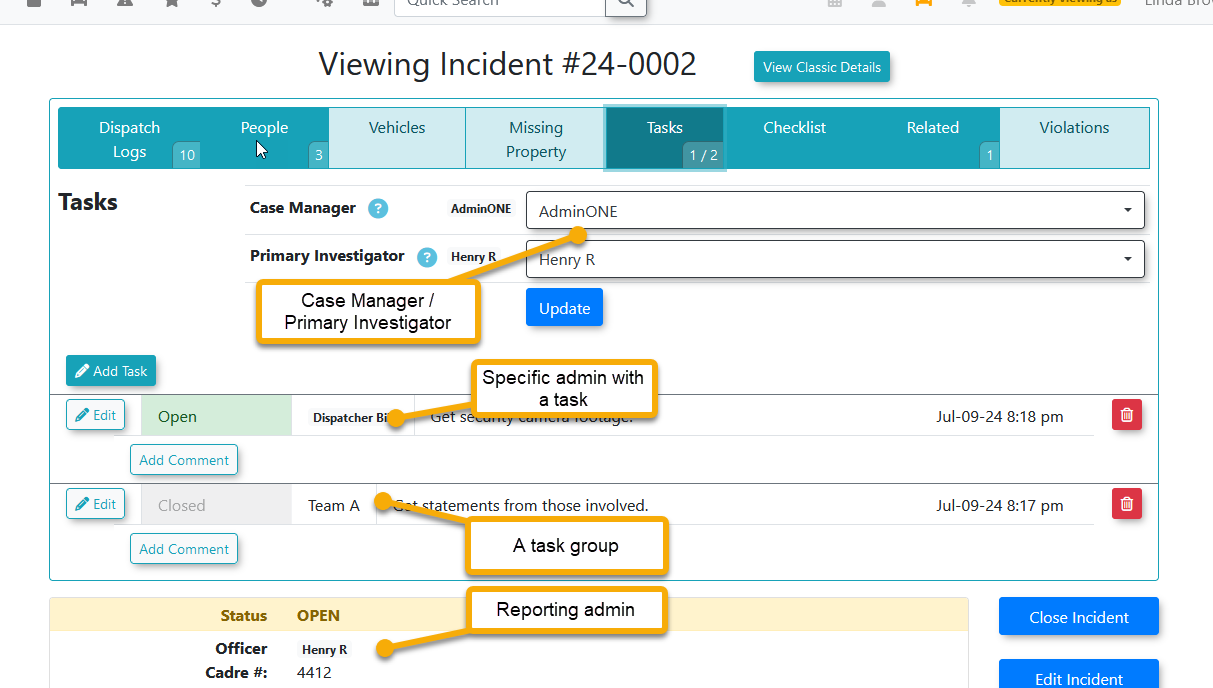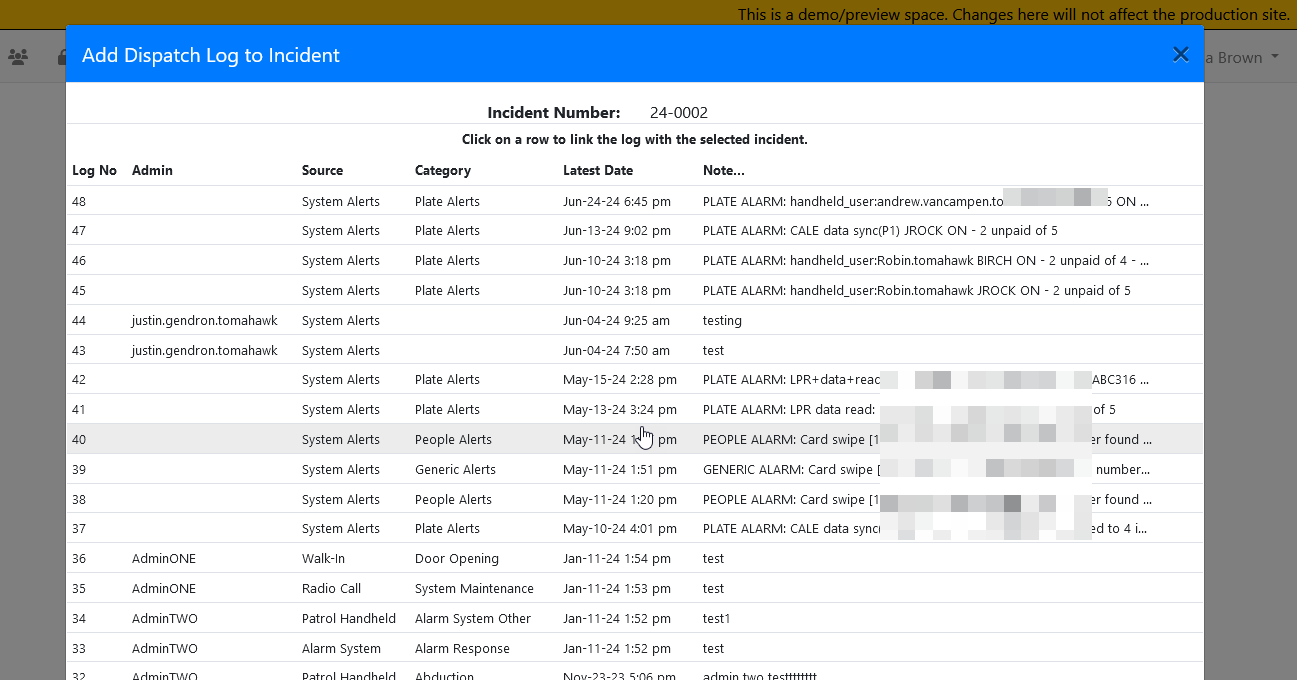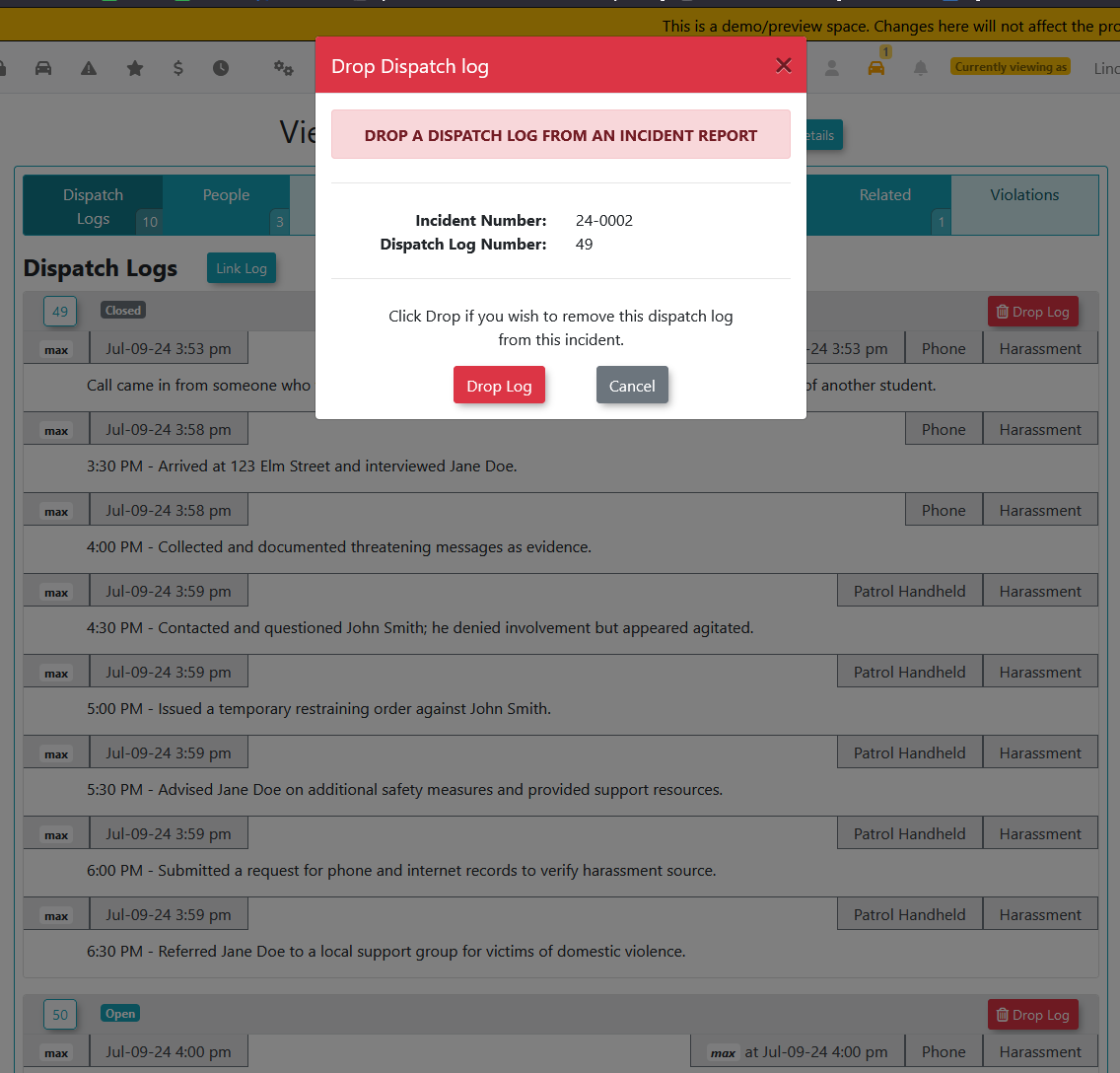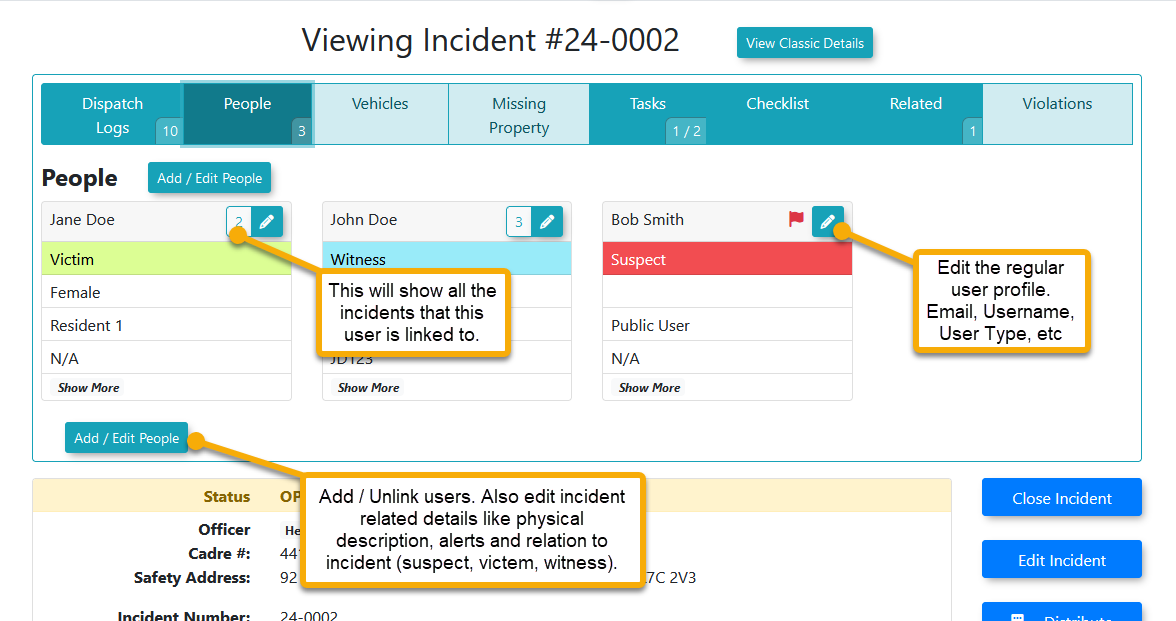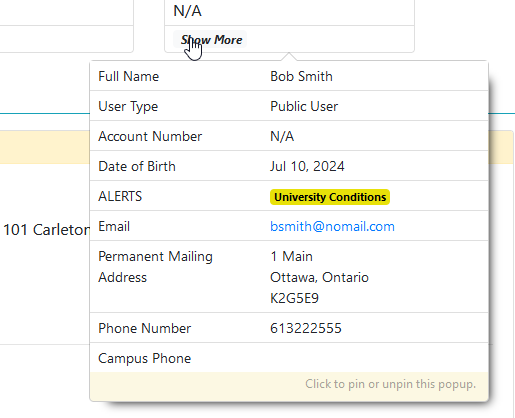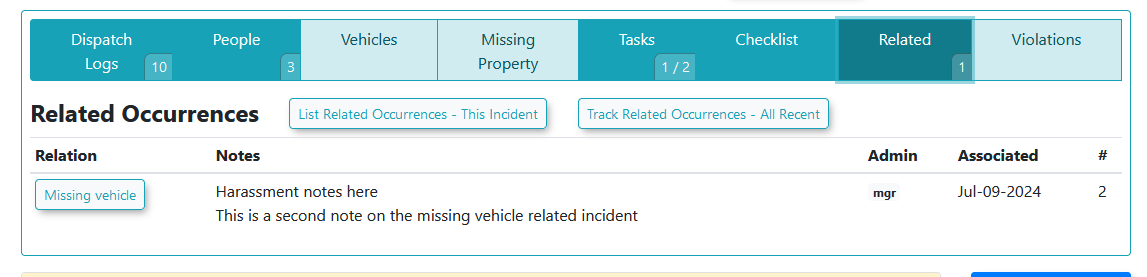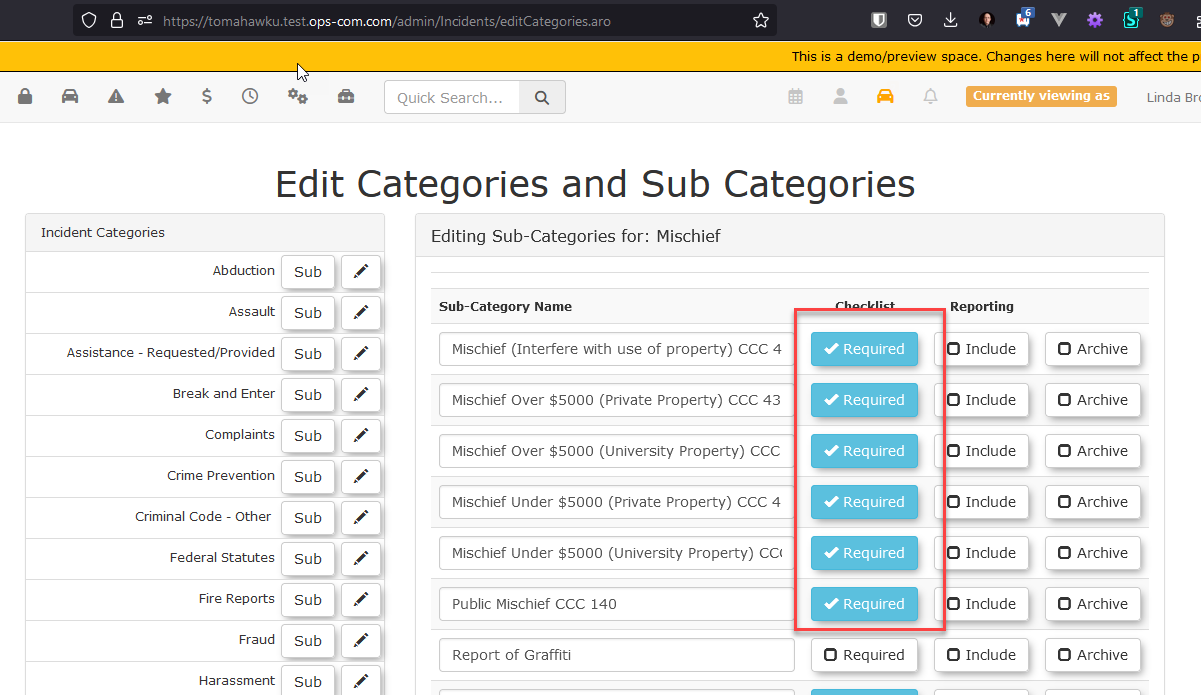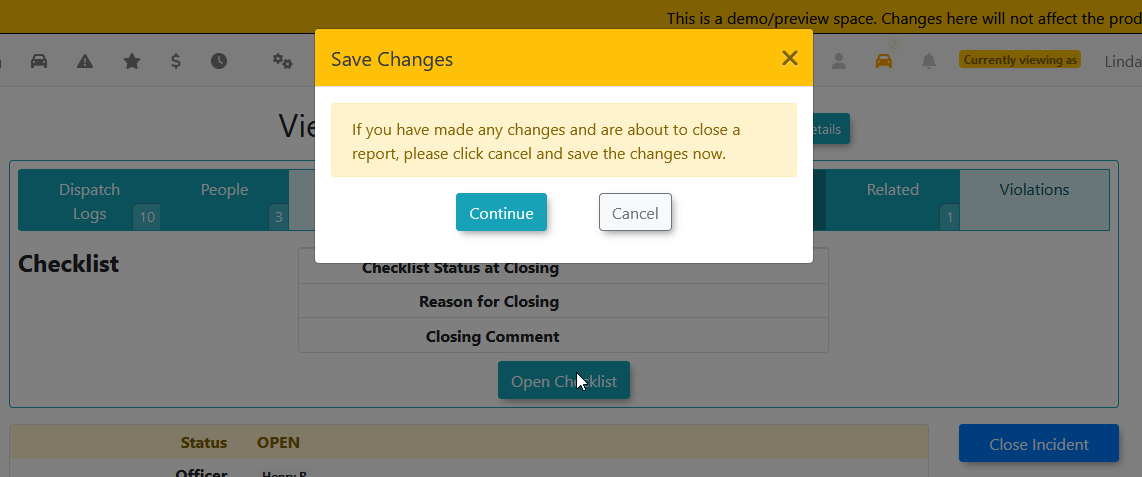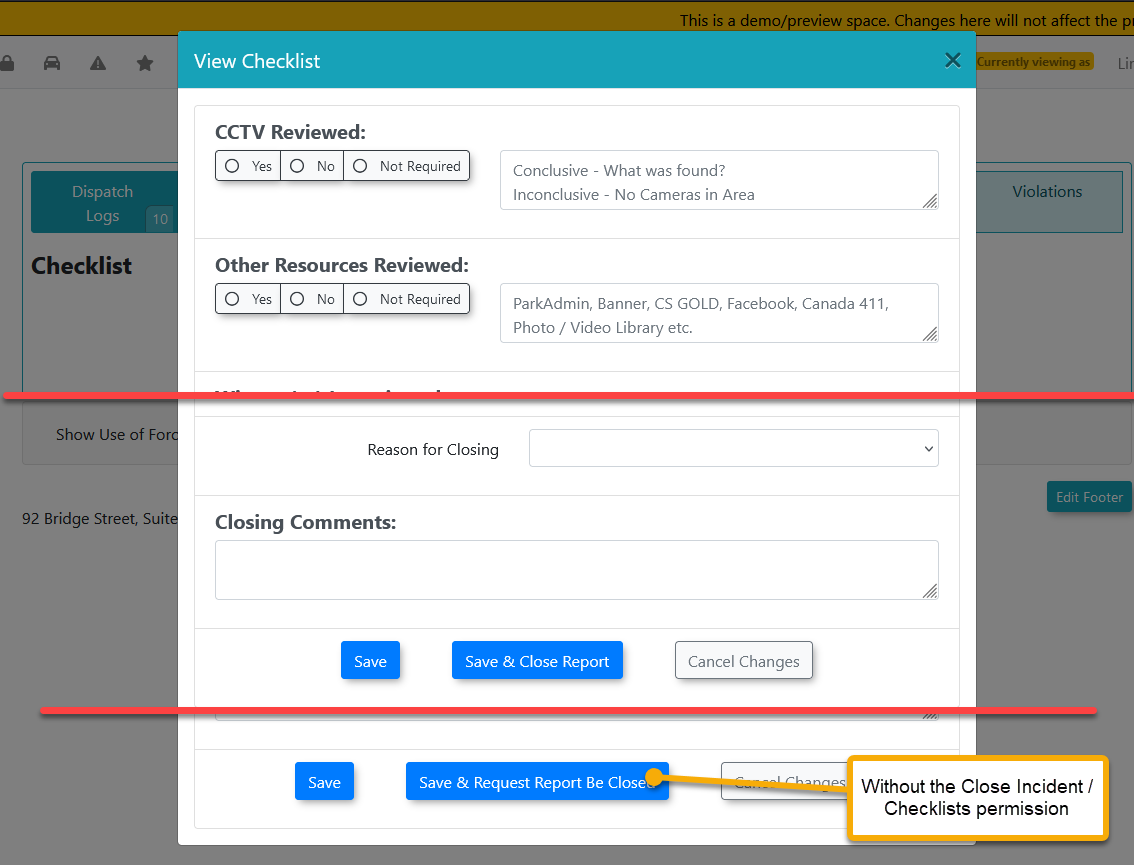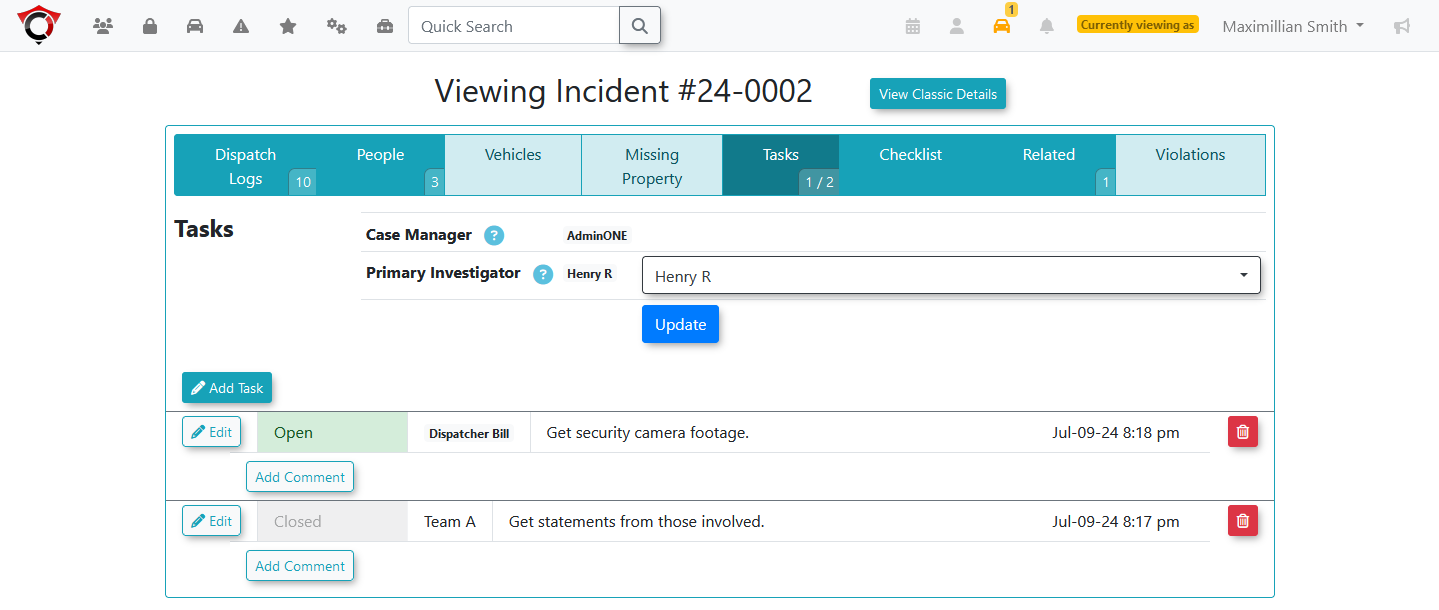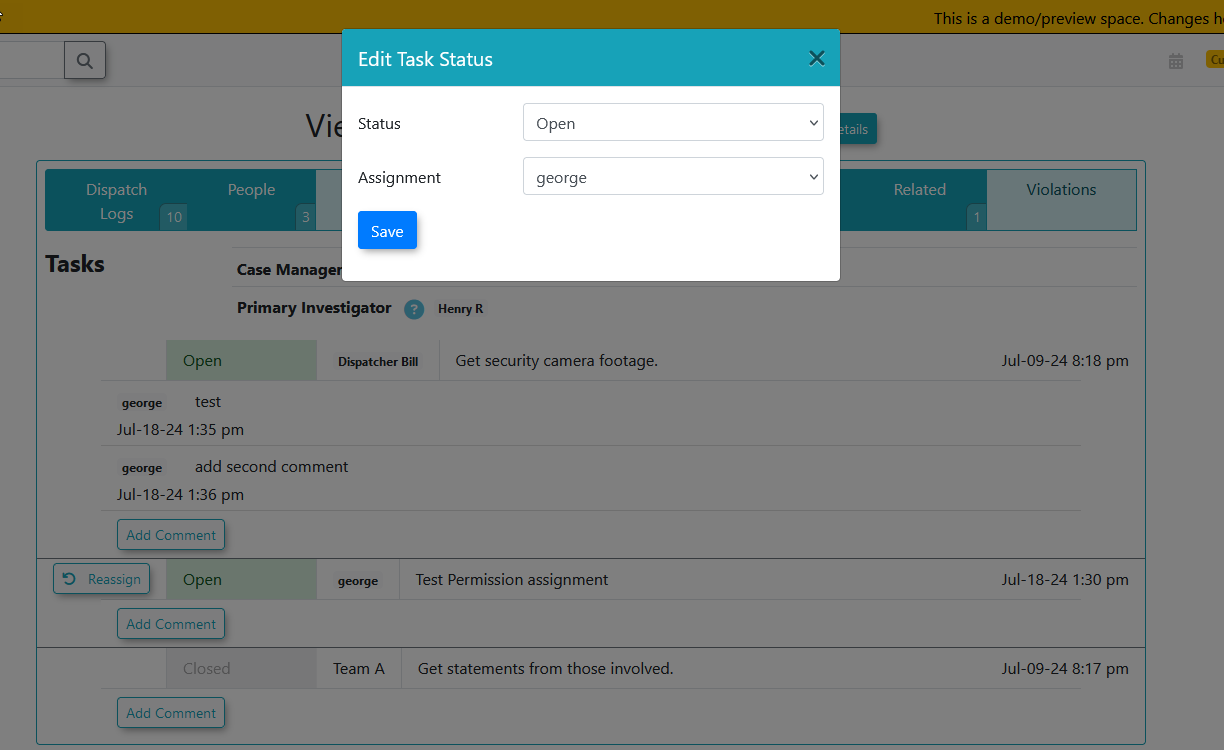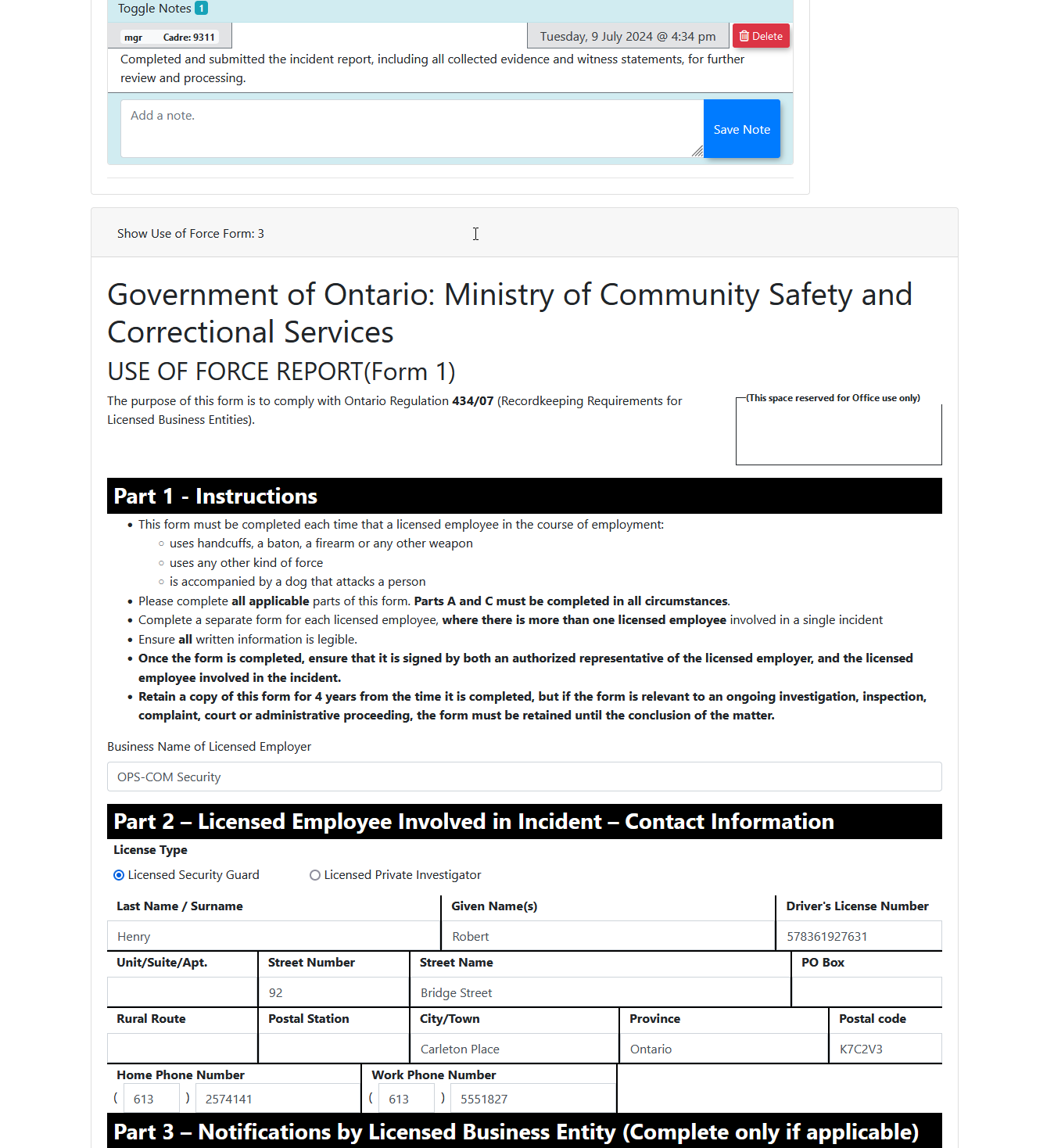Viewing an Incident
You can get to the view incident screen from multiple areas. Searches, reports, links from other places.
Once there, you can view something similar to this:
Viewing Permissions
To view the page, you must have one of the following permissions:
-
View All Incidents
-
View Incidents - Self
-
AND you must be one of the following:
-
The reporter
-
Primary Investigator
-
Case Manager
-
Be on a task group that’s assigned in the tasks
-
Be assigned directly to a task.
-
-
The edit option is only available if you have one of the following permissions:
-
Custom Permission - Open All
-
Edit Incidents
-
View Incidents - Self
-
AND you are the reporting admin
-
AND the incident is Open
-
-
If the incident is locked and the admin has the permission "incident_admin" - Incident Administrator, then they can view the lock reason.
-
If the admin has the permission: View/Edit Confidential Information, they can see a Confidential Info section near the bottom above files.
Dispatch Logs
Anyone who can view the incident can view the dispatch logs. To add or drop dispatch logs from this incident, the admin must have the permission: “Add/Drop Dispatch Logs.”
Linking dispatch logs can be done from either the dispatch entry screen or from the link Log button:
Dropping a log can be done from the Dispatch Logs tab. It will prompt the admin prior to dropping the log:
Linking People
The show more section will show all the extended details about a user that isn’t on the screen above:
Linking Other Items
Linking other items such as vehicles, missing property and violations can also be done from here. There’s less information to show than with users.
Useful for when several incidents are all related in some way. How these are linked and managed are done elsewhere.
Checklists
Some incidents require a checklist to be filled out prior to closing or requesting the incident be closed. The subcategory is what defines this requirement:
To view the checklist, the admin must have one of the following permissions: View All Incidents or Incident Administrator.
When the issue is still open, a warning will appear:
Then they can fill out the details and depending if they have the right permission, close or request the incident be closed:
Tasks and assignment
Case Manager assignment
To assign an incident to a case manager, the admin editing the report must have the permission “Assign Incident To Case Manager” or they must already be the case manager.
Further to this, to be able to be the case manager, only the admins with the permission “Is Incident Case Manager” or “Is Incident Shift Manager” will be available.
In the above example, Maximillion Smith is not the case manager, nor do they have the assign permission so they can only view who is assigned the case manager role.
Primary Investigator assignment
Similarly with Primary Investigator, the admin must meet one of the following criteria:
-
Permission: Edit Incident Tasks
-
Permission: Is Incident Shift Manager
-
Permission: Assign Incident To A Different Investigator
-
Role: Is the case manager for this incident
-
Scenario: No Primary Investigator is selected and they have the permission Assign Incident to An Investigator
Only admins with the permission “Be Assigned Tasks Directly” will be available.
In the above example, Max has the permission Edit Incident Tasks and therefore can change the primary investigator.
Editing Tasks and Comments
If the admin is:
-
Permission: Edit Incident Tasks
-
Permission: Is Incident Shift Manager
-
Role: Is the primary investigator or case manager
They can add and edit tasks. They can also edit the text in the task.
If the admin does not have the permission, but is assigned to a task either directly or they are part of the task group, they get the reassign option as indicated above.
TODO:
Use of Force Forms
The use of force form is available for clients in the province of Ontario as this is a Government of Ontario form as indicated below. It requires the setting for Use of Force to be enabled.
On the view incident page, the use of force forms are read only.
Side Buttons & Permissions
- Permission: Custom Permission - Open All
- Permission: Edit Incidents
- Permission: Edit Incident Summaries
-
Permission: View Incidents - Self
-
AND you are the reporting admin
-
- If the admin also has the Incident Admin permission then:
- AND the incident is open, the admin can edit the incident.
- AND the incident is closed, the link will take the admin to the edit summary screen.
- If the admin has the Edit Incident Summaries permission:
- AND the incident is locked, they can edit the summary.
- AND the incident is unlocked, they can edit the incident
- If the incident is open
- They can edit the incident
- If none of the scenarios above match, the admin is not able to edit this incident, nor the summary.
3. The Distribute & Email buttons are only available to admins with the Incident Admin permission.
4. The download incident only requires the admin can view the incident at all.
5. The toggling of read status will switch the state of the read status back and forth between read and unread.
6. If the admin has the Delete Incident permission, then they can see the next button.
- If the Incident can be deleted, a delete option will appear. This requires that all details on the incident are over seven years old. Any update to any item will render the delete option disabled.
- The message will appear as "Delete Not Avaialble" if the incident or any detail has been created or updated in the last seven years.