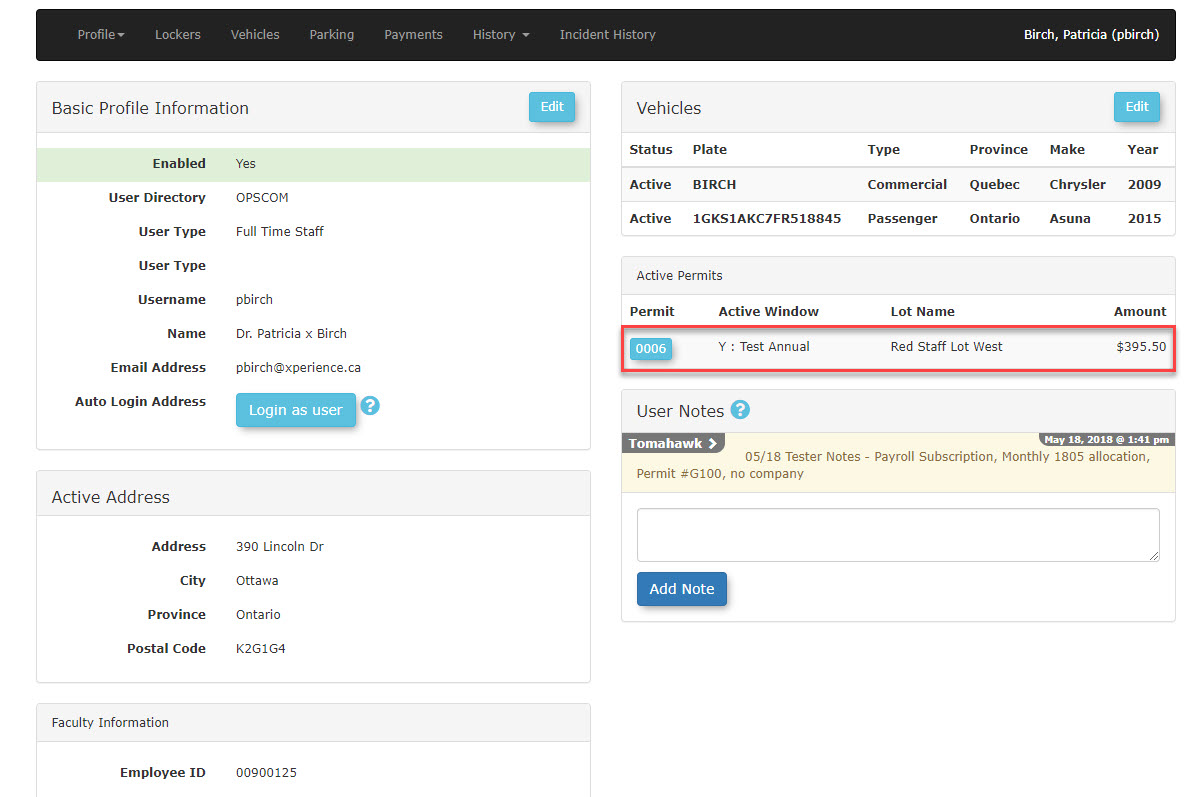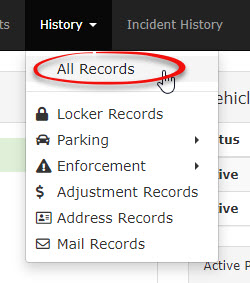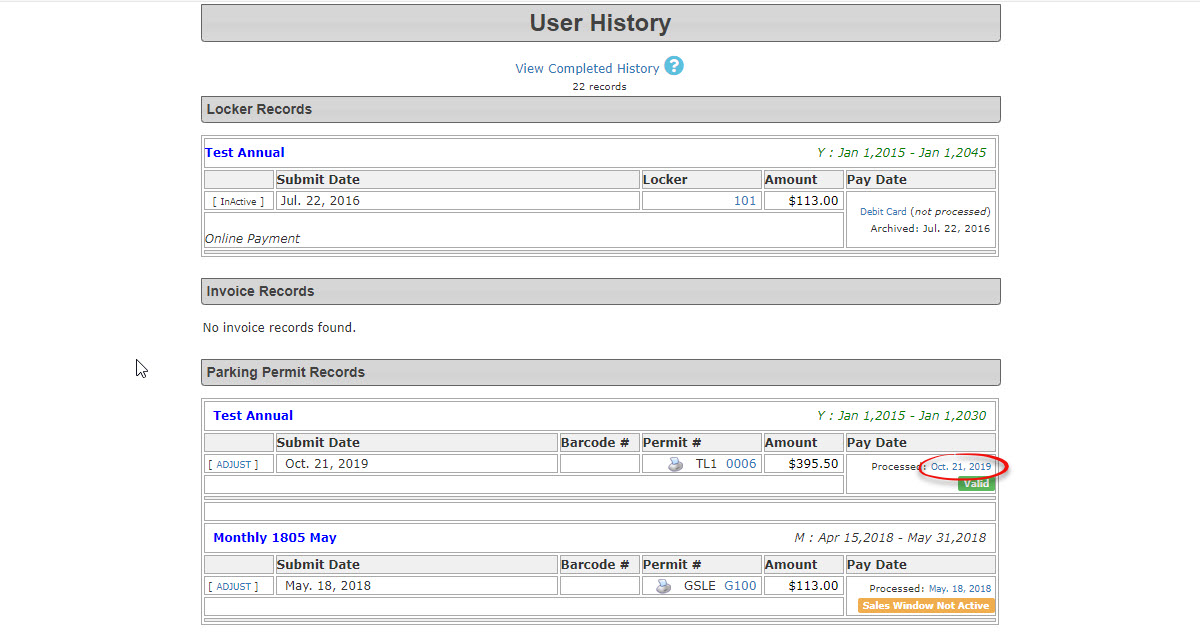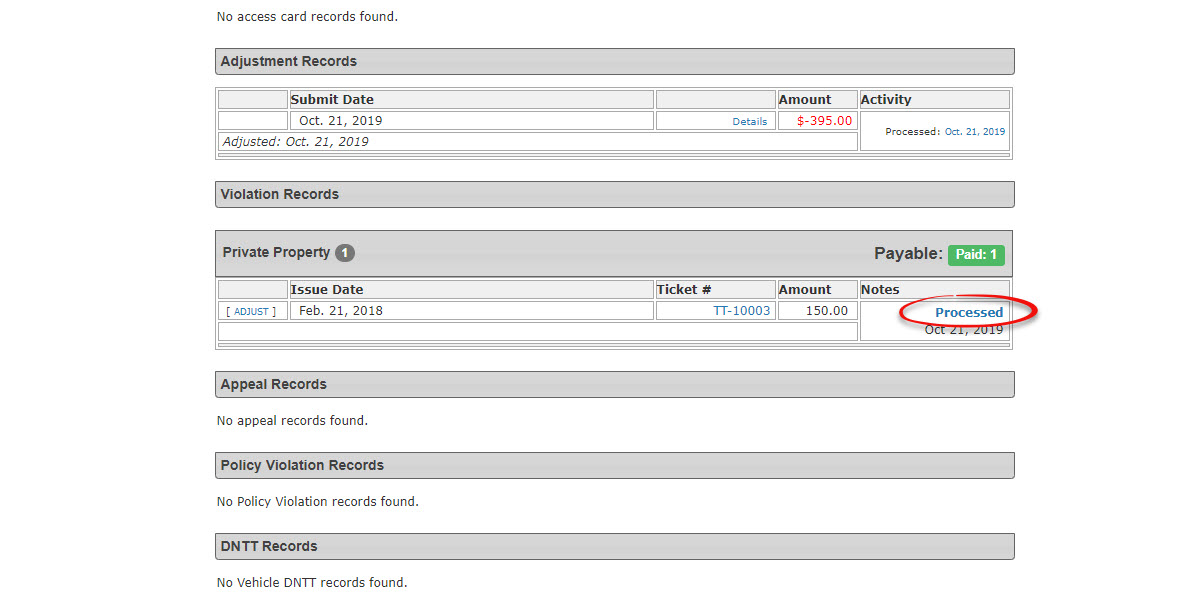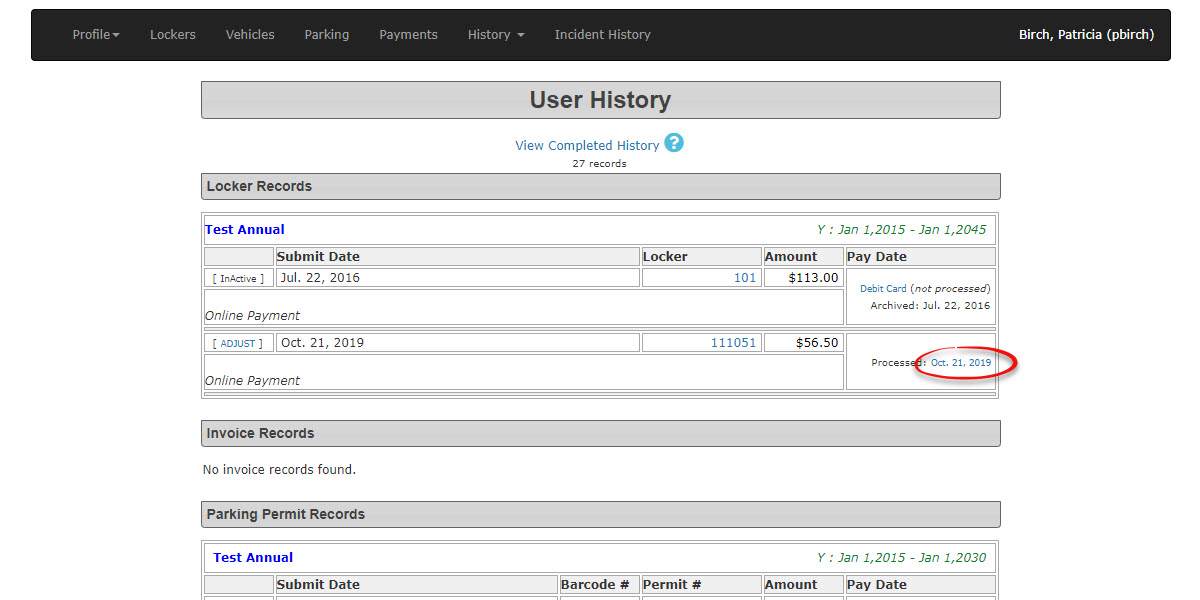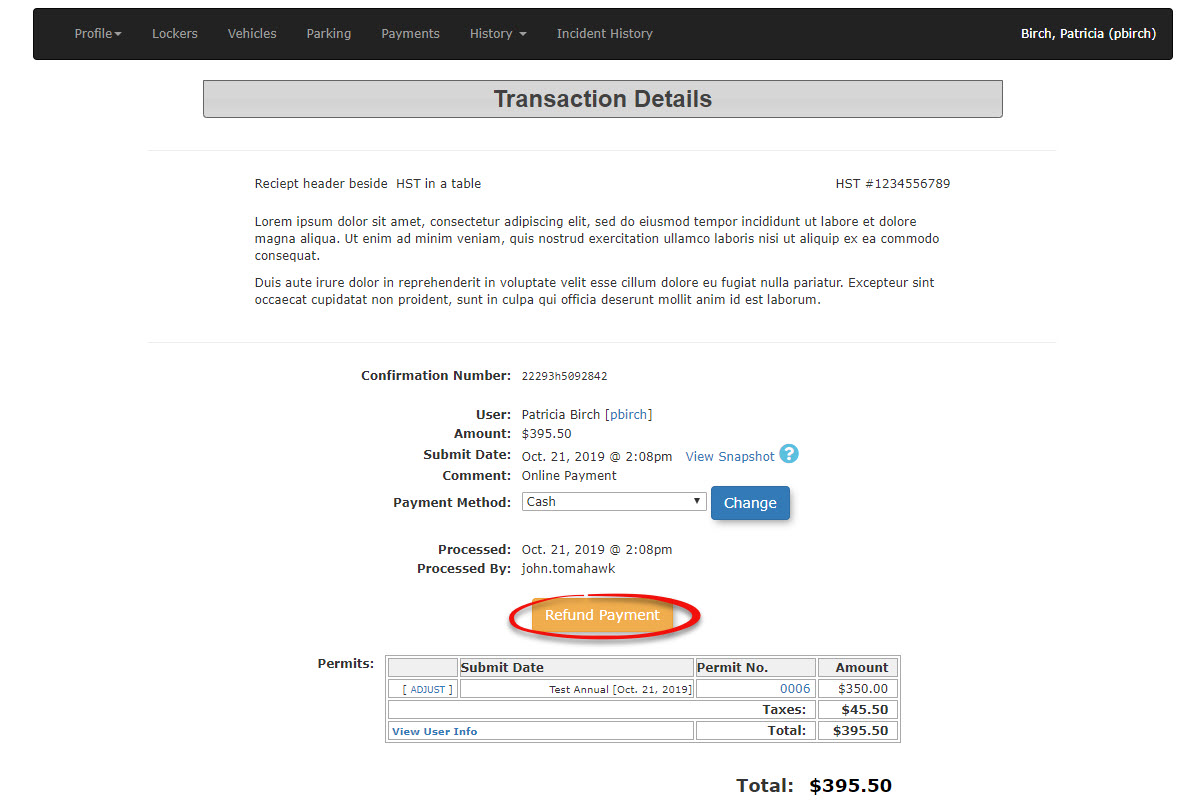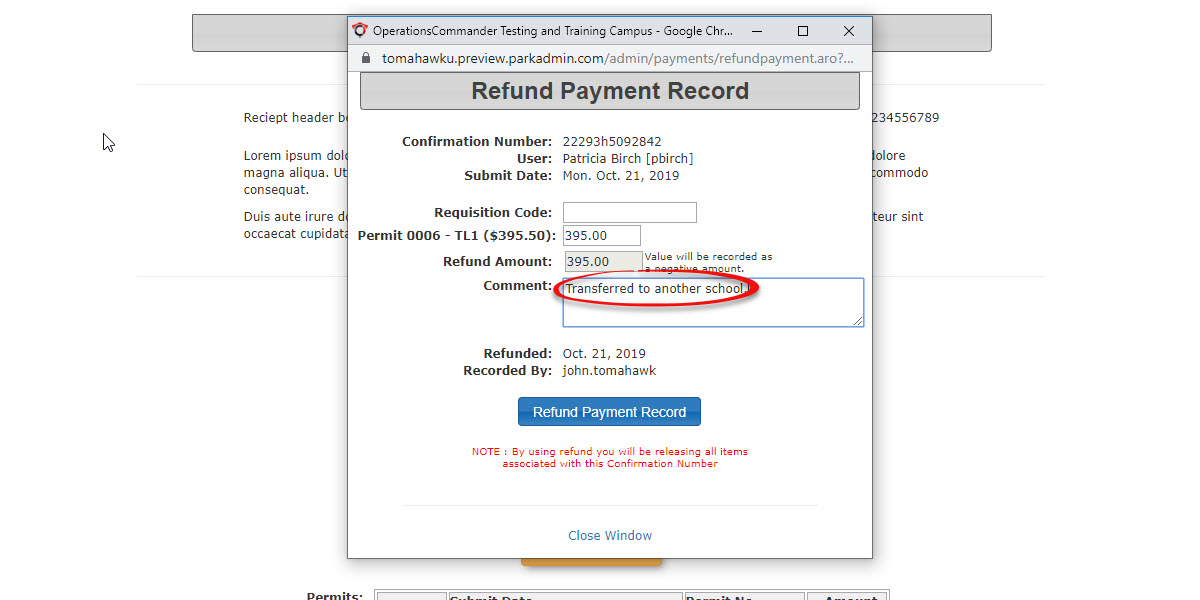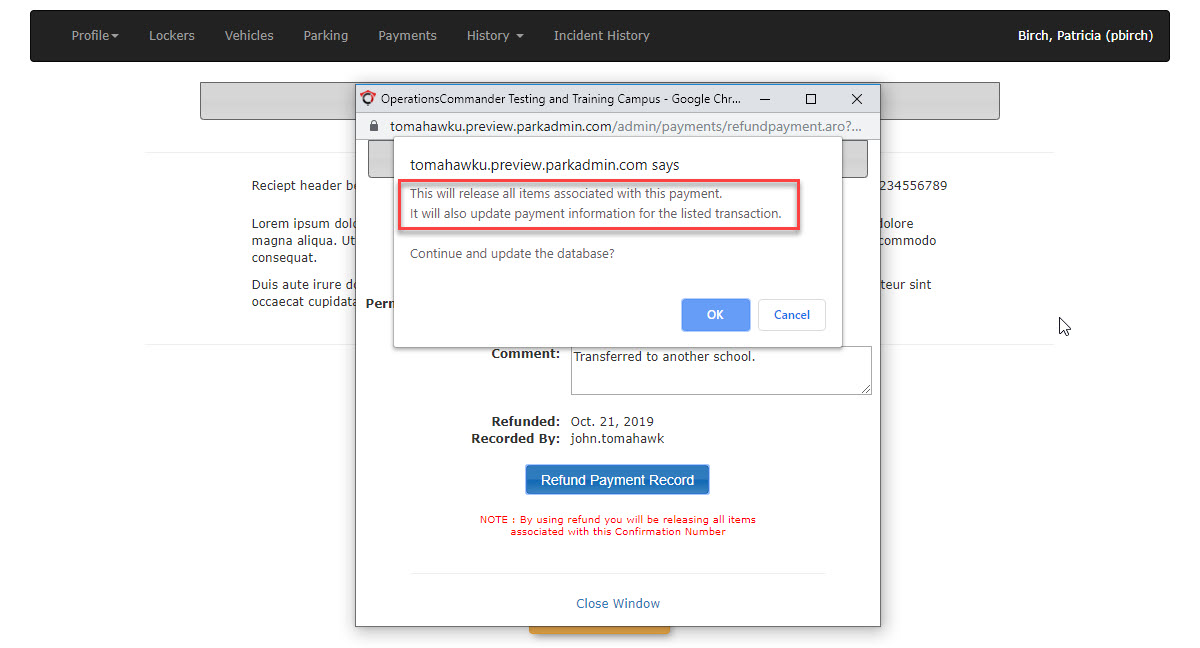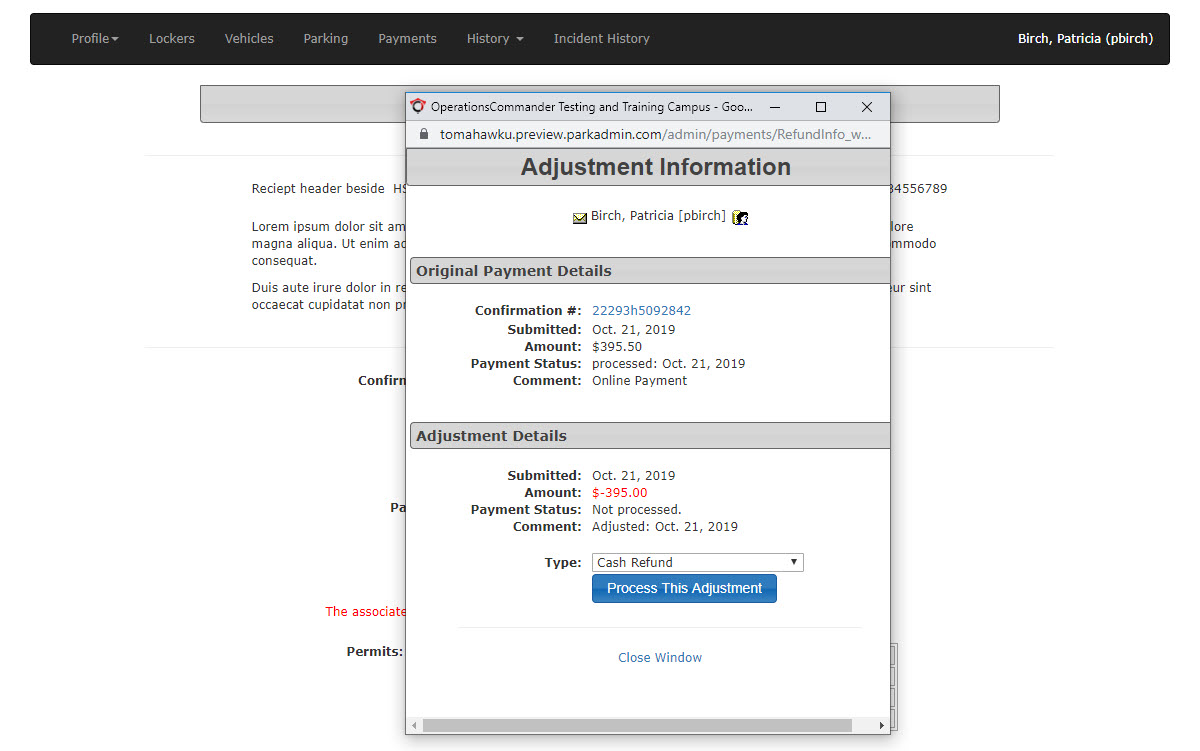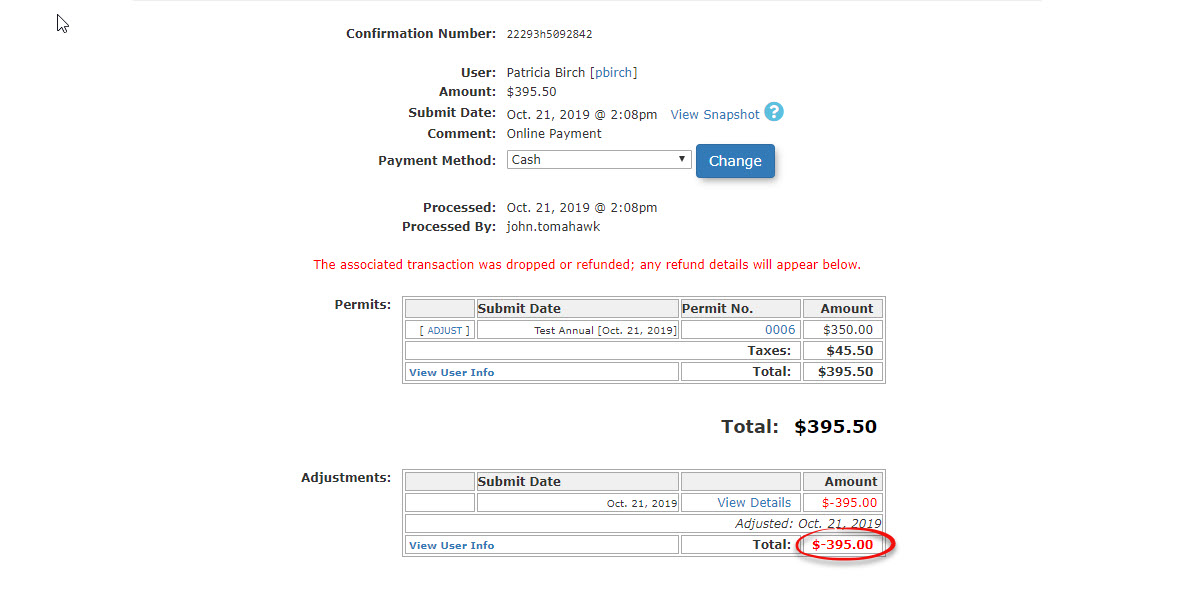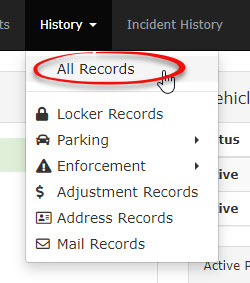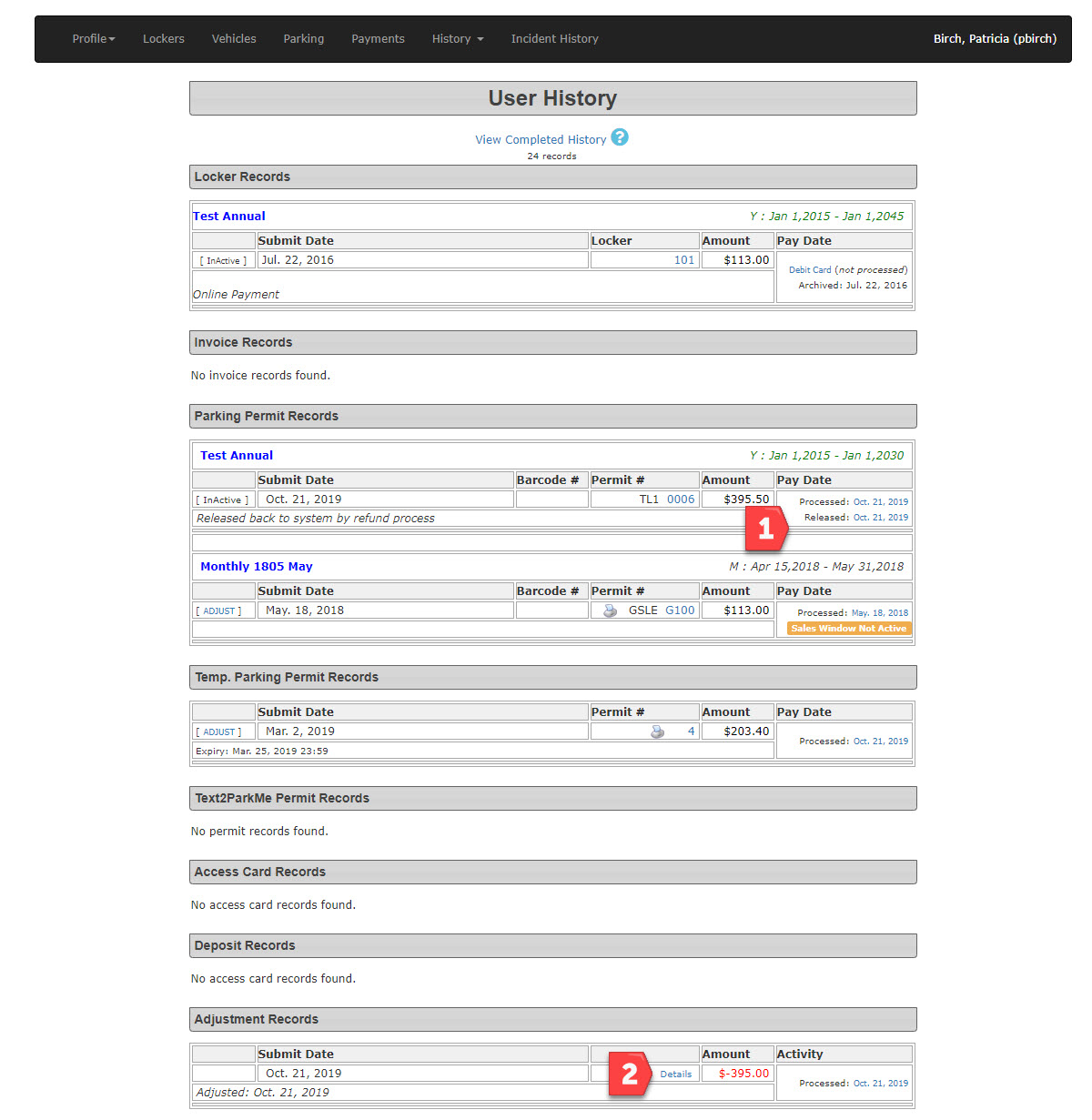What does a refund look like in the system?
Locate the user profile for the user you want to refund for. Note: The top right-hand corner will always identify the name of the user that is being worked on. In our example we will refund Permit #1 at $395.50 but keep in mind the process is identical for and refund such as Standard Permits, Temporary Permits, Locker rentals, violations etc.
From the History Tab select All Records.
For Standard permits and Temporary permits:
Find the permit you want to refund and click on the Processed date link.
For Violations:
Click on the word Processed to access the transaction details.
For Lockers:
Click on the Processed date link.
The Transaction Details screen appears. Click on the Refund button to begin the refund process.
The Refund Payment Record window will pop up. Enter the internal organization Requisition Code (optional) and the Refund Amount (including taxes).
You are required to enter a comment in order to proceed.
Click the Refund Payment Record button to continue. A confirmation pop-up will appear. Click OK to continue.
IMPORTANT: As noted on this screen,
By using refund for permits and lockers you will be releasing all items associated with this Confirmation Number.
Violations however will simply go back to awaiting payment status.
The Adjustment Information pop-up will display showing the refund details. You have the ability to select the type of refund in this window. In our example this will be a Cash Refund.
Click on Process This Adjustment to proceed.
You will return to the Transaction Detail window showing the details of the refund. Notice the refund amount of $-395.50 is listed as an adjustment.
To see how this appears in the user's profile on the admin side, go back into the history tab and select All Records.
In the user history we see the record of the original purchase as well as; (1) Released date and a note indicating the permit is "Released back to system by refund process" and (2) we can also see the refund under Adjustment Records.
Refunding to Deal with a NSF Payment
When a payment is made and processed the item is considered paid for. If the payment fails to pass at the bank (NSF) you would need to perform a refund in order to remove the payment from the system.
Why do we refund a NSF Payment?
Refunding for a NSF payment is essentially a bookkeeping issue. For example, if a cheque is returned NSF, the admin must remove the payment from the system in a manner that shows the incoming cheque as a payment and the refund as the removal of the payment that in reality never happened due to the NSF payment.
After you process the refund, the Processed Payment Report for this transaction should show the payment on the report as well as the refund. This is normal as with any refund you will see the incoming payment and then the refund (outgoing) payment. These both need to be there to record the attempt to pay (for lack of a better term) which would show as income. Since the cheque bounced that income has to be removed from the OPS-COM system (system of record).
By doing the refund and processing it you essentially remove that payment from the system and you do so in accordance with typical book keeping entries. Be sure to process the refund with the same payment type (cheque) as the original payment attempt. This will make more sense to anyone doing you accounting. It is also very important to leave good clear notes to document the failed payment and the reason for the refund.