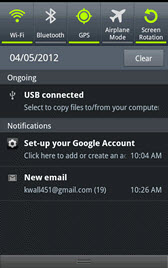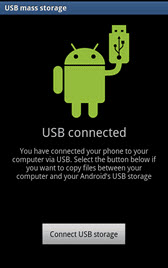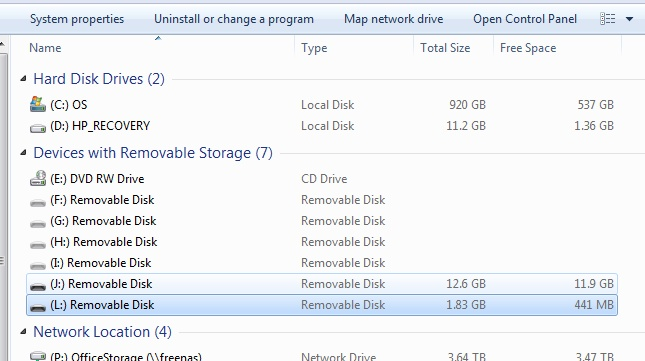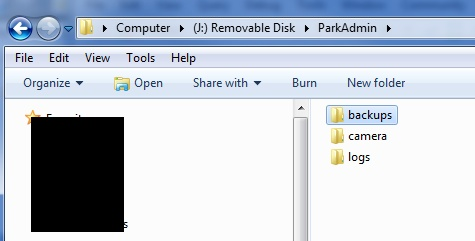Connecting as USB Hard Drive
On the Android Device
1. Turn on USB debugging by click Menu > Settings > Applications > Development > USB debugging
If you do not have the Development option, please follow these steps:
-
- Go to the Settings menu, and scroll down to "About phone." Tap it.
- Scroll down to the bottom again, where you see "Build number."
- Tap it seven (7) times. After the third tap, you'll see a playful dialog that says you're four taps away from being a developer. Keep on tapping, and *poof*, you've got the Developer setting.
2. Plug the USB cable into your PC and connect it to your device. A USB icon will appear in the status bar when the device has been recognized.
3. In the main screen of your Android device, use your finger to pull down the top status bar. Then touch the USB Connected and select the button to mount the USB device (Connect USB storage or Mount).
Tap “Ok“. When the green Android icon turns orange, the phone is now in USB Mass Storage mode and should now appear as USB disk drives in “Devices with Removable Storage” and be assigned drive letters.
NOTE: Turn off USB hard drive mode when you are finished copying files to avoid issues with the OPS-COM (ParkAdmin for Android) software.
On the Desktop Computer
Two hard drives appeared on this desktop. Navigating each of them, and one has an OPS-COM (ParkAdmin) folder (J: in this case)
Descend into the appropriate folder to copy or transfer files.