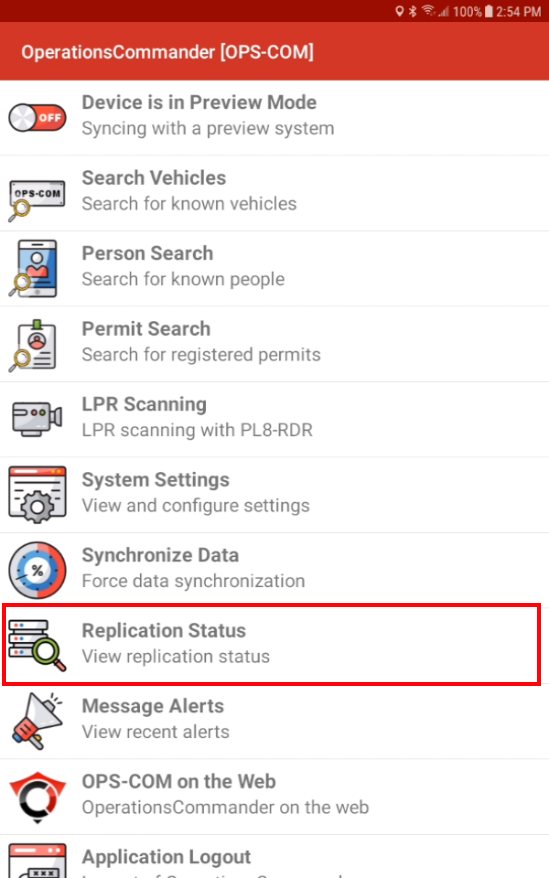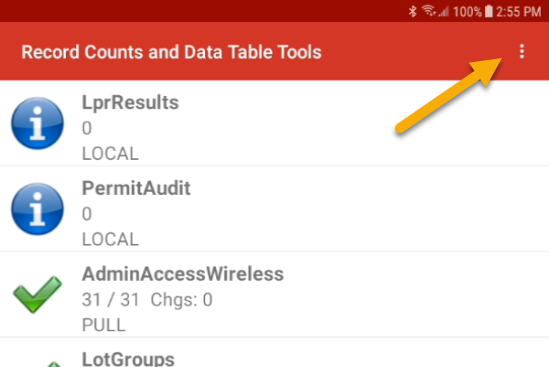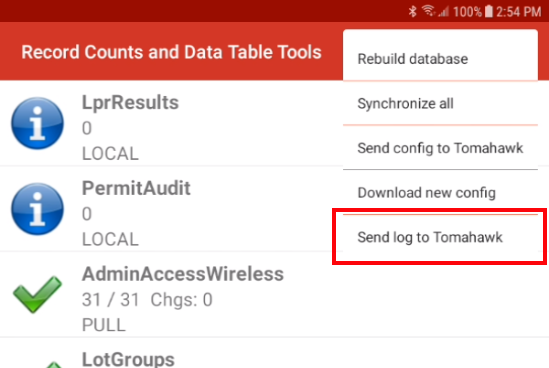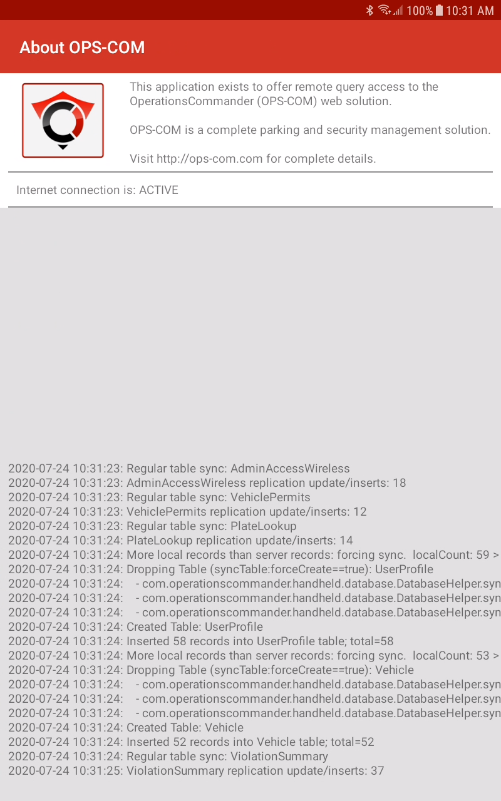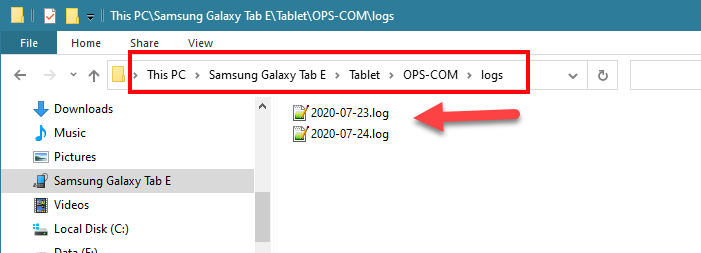Handheld Operation Log
Log Overview
From time to time OPS-COM support personnel may request you send a log file to us so that we can better assist you. The log file sent allows us to view the data logs the handheld stores when any operations/functions are performed on the handheld itself and generally helps us determine what may be causing issues.
Log files are normally automatically uploaded to our server for later review once they have become more than 1 day old. However, this assumes the handheld is online and performs a successful synchronization at some point after any log files on the device are older than 1 day. For example, logs created on Monday should be uploaded to our server Tuesday around midnight, assuming the handheld is online and synchronizes Tuesday around or after midnight.
Send Log to Tomahawk
To send the log to perform the following steps.
- Log in to the Android app and select Replication Status from the main menu.
-
Select the additional options dialog icon along the top right of the replication status area (1), then click Send Log to Tomahawk (2).
-
If you don't see the 3 dots as shown below you may have a tablet that has an "overflow" button on it which is usually located near the home and back button.
-
Look for and click the one that appears to be 3 lines/dots for additional context settings.
About Panel Log
The log can also be reviewed on the About panel.
Logs On Device
Logs may also be accessed on the device through a USB or wireless connection.
In this case, the log can be copied and sent through email.