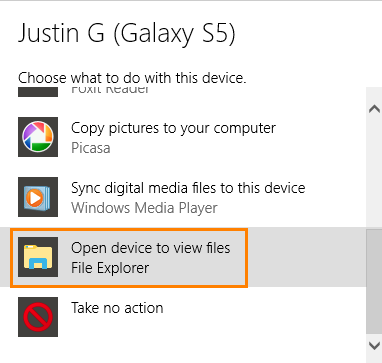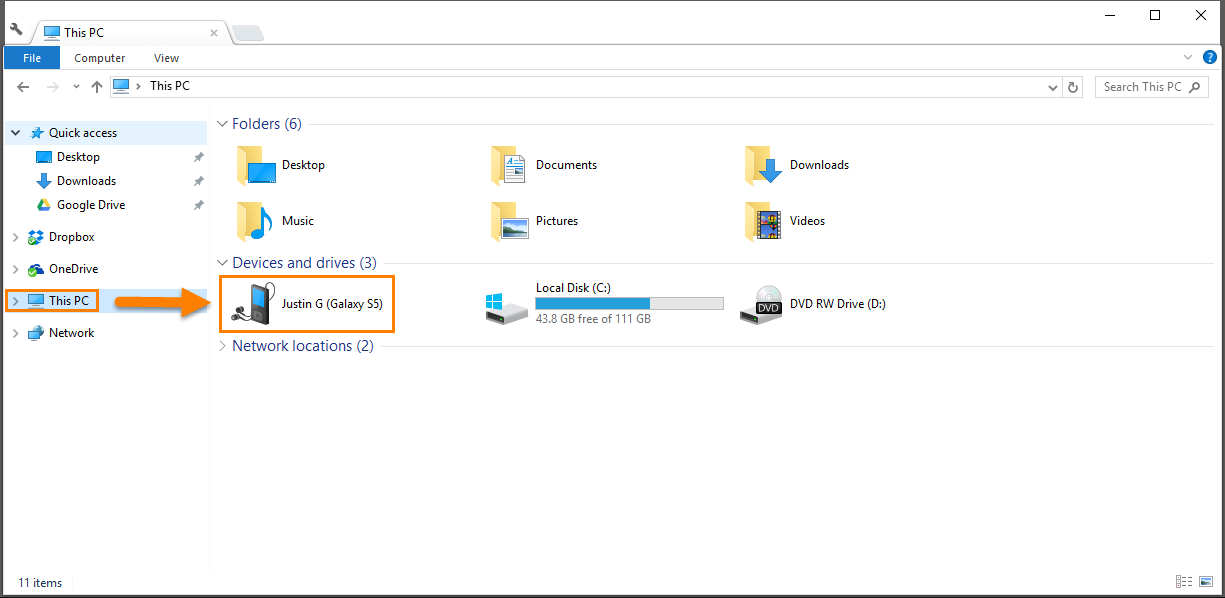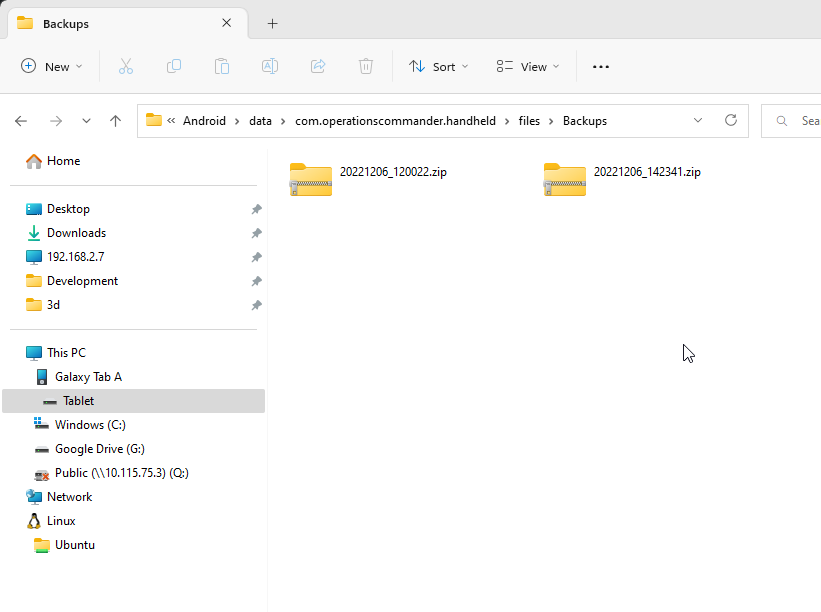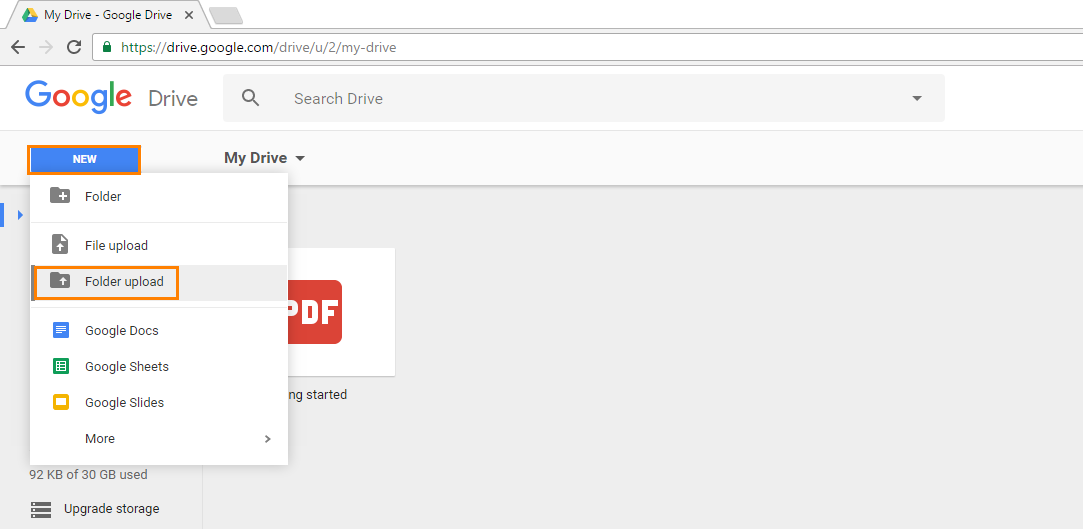Retrieve Local Tablet Backups
By default all violations created on a tablet through the OPS-COM Android app are stored in local backup files in-case they ever need to be retrieved should anything happen to the violations before they are uploaded to our servers (software is uninstalled, data tables are manually removed/dropped, etc).
To retrieve the local tablet backups do the following:
Plug the tablet into your computer via USB
-
Make sure the tablet is unlocked once plugged into your computer, otherwise it won't appear.
-
Once you plug the tablet into your PC you should see a notification appear, similar to plugging in a USB thumb drive.
-
If you don't see anything you may just need to navigate to the tablet manually by going into windows file explorer and going under computer (where you normally see your C drive, D drive, network shares, thumb drives, etc).
If you don't seem to have a wire to plug the tablet into your PC check where you charge the tablets, most of the time the plug of the tablet charging wire can be removed to allow USB connections instead of power outlet.
Navigate to appropriate folder
-
At this point you should see all backup files located on the tablet. Either copy the specific files you have been requested to send, or copy all backup files. The copy location can be anywhere on your local computer (this is a temporary file location before we upload the backups to Google Drive). As an example you could create a folder on your Desktop called "tablet backups", then copy and paste the backup files into it.
Share your backup with Support
- Email backup to support@ops-com.com
-
or Login to Google Drive.
-
Go to https://drive.google.com
-
Upload the backup files into Google Drive
-
Once logged into Google Drive Select New > Folder Upload, navigate to and select the folder you copied the the backup files to (mentioned in step 2.b above).
-
Wait for the backup files to upload to Google Drive, this could take some time depending on how many backups you are uploading.
There should be a upload status window along the bottom right of Google Drive. - Share the file with support@ops-com.com
-
Notify us once you have uploaded the backup files so we can retrieve them.
You can remove the backup files and folder you created on your computer at this point since said files have already been uploaded to Google Drive.