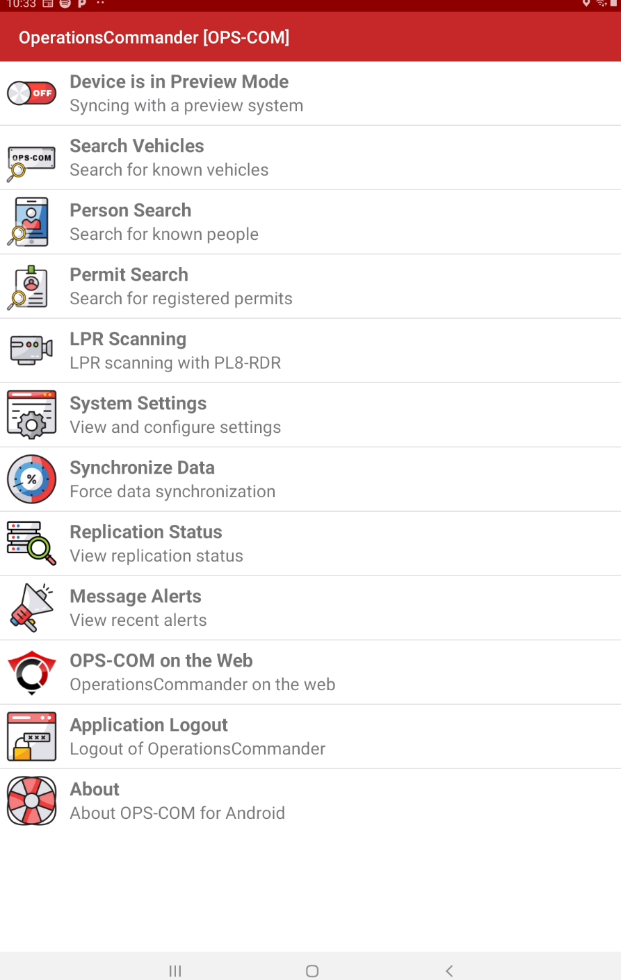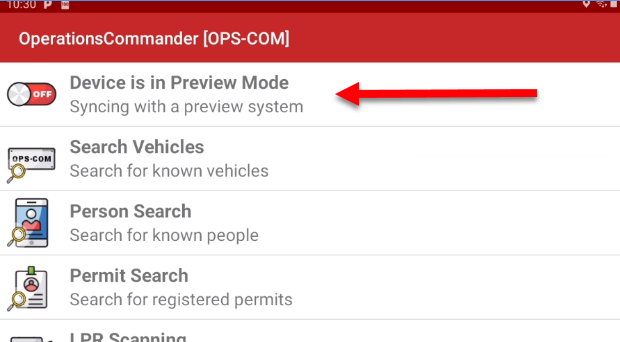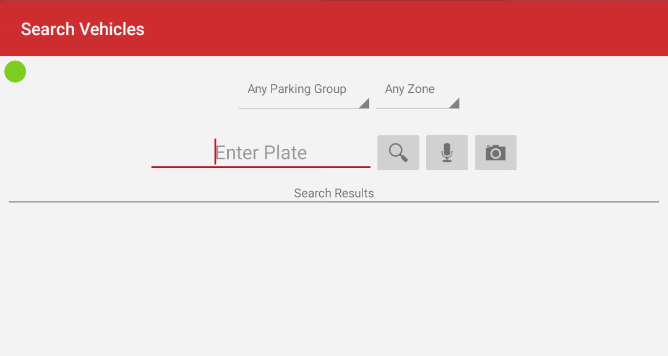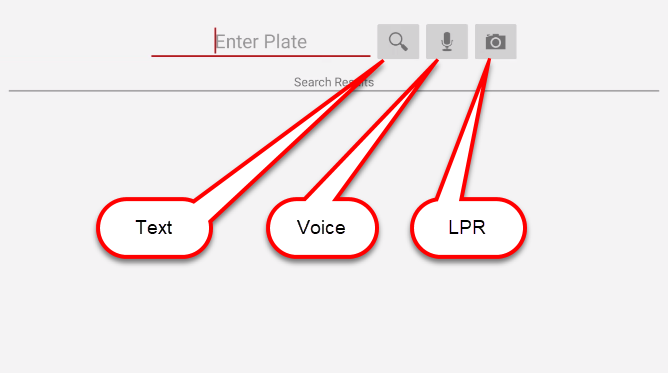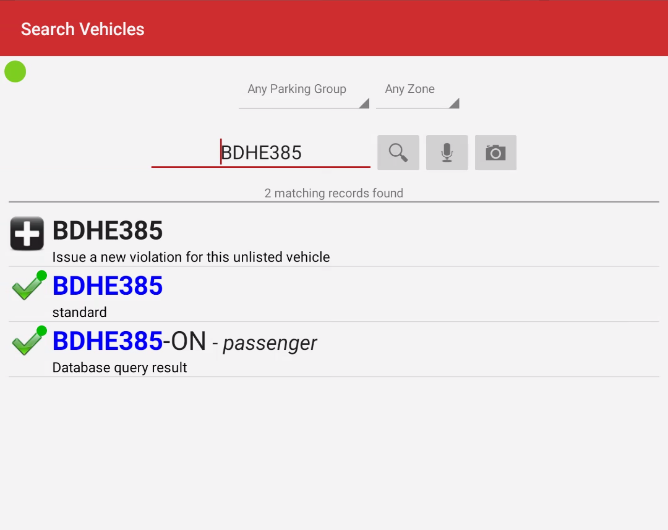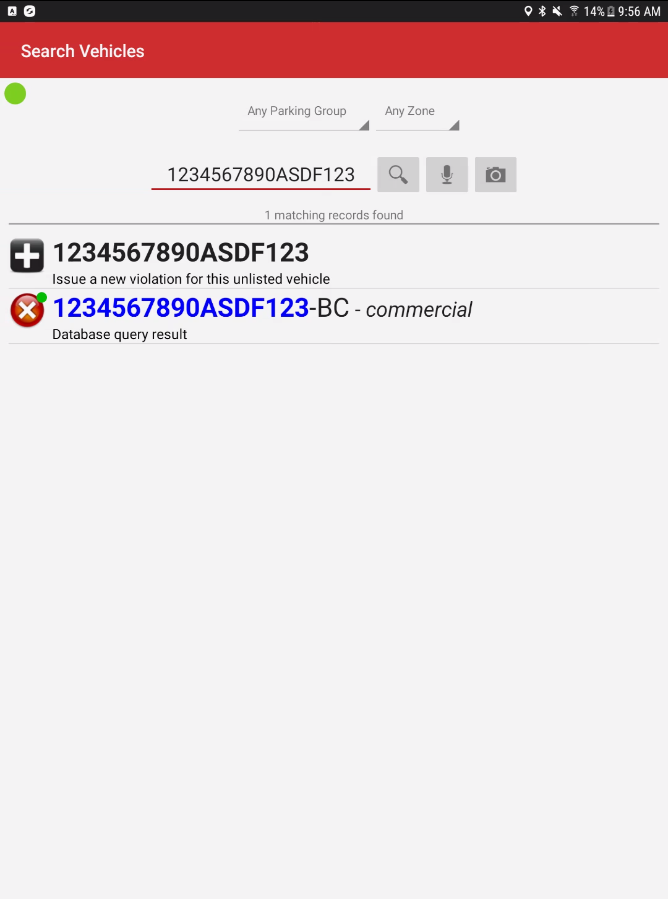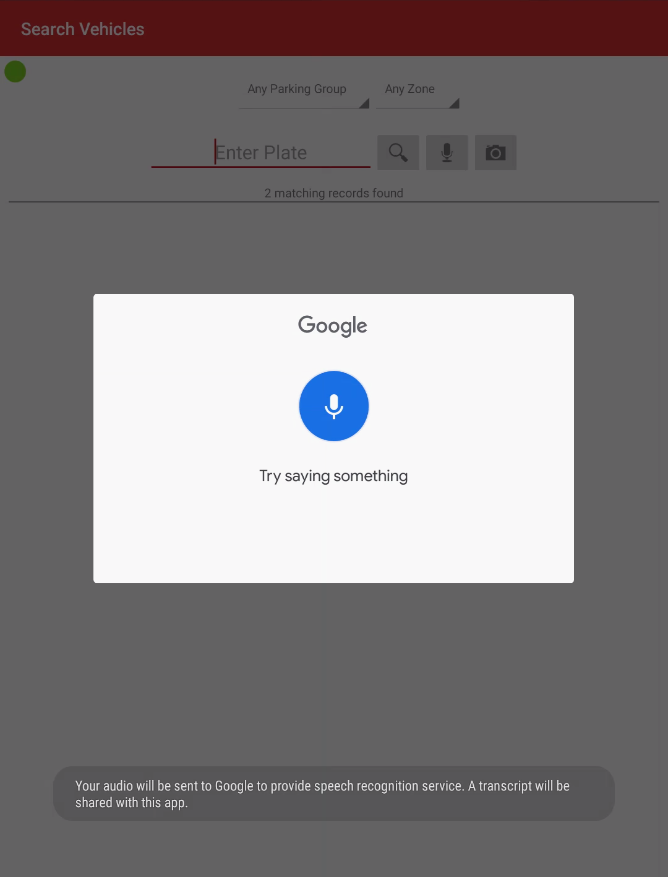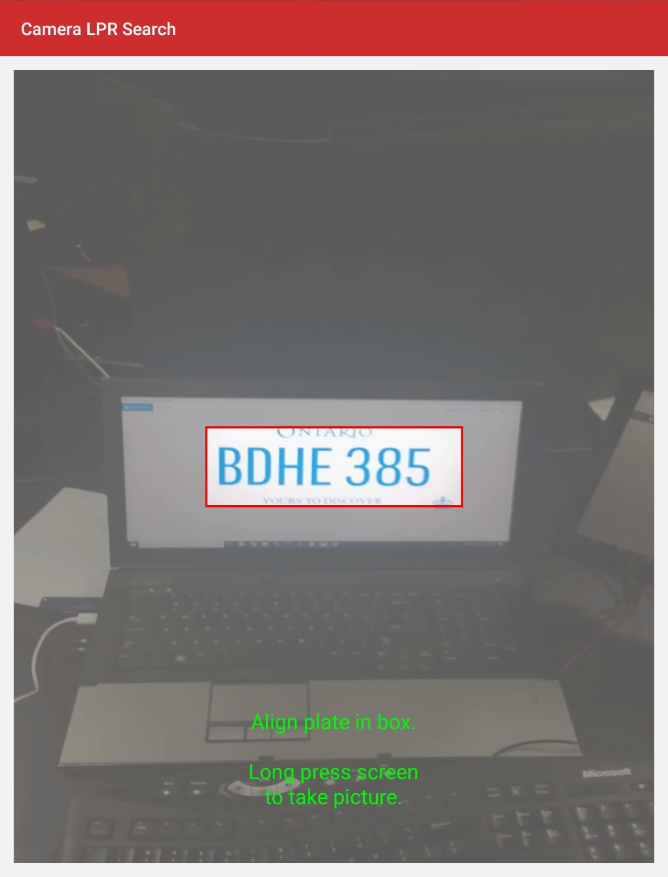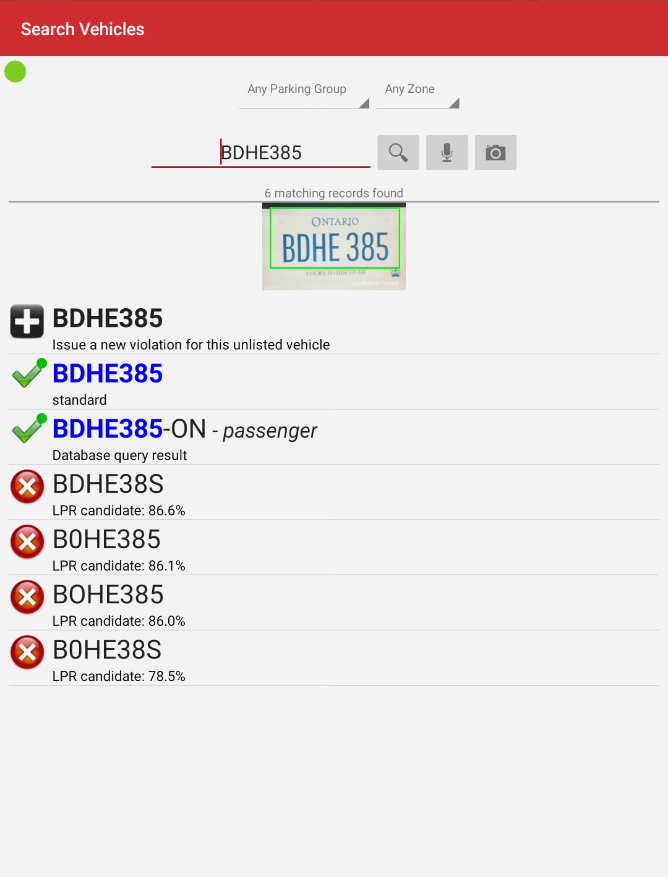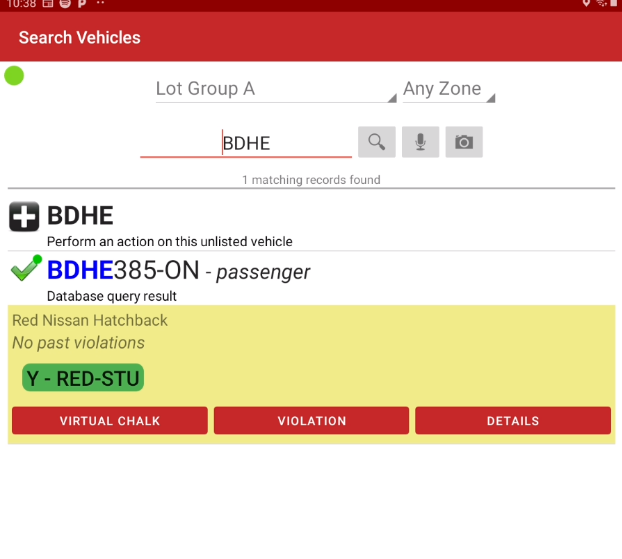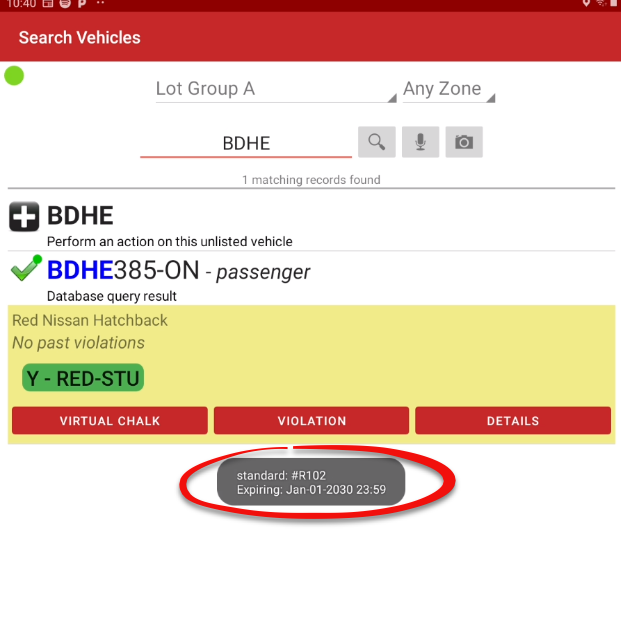Search Vehicles
Search Vehicles Menu
Tap on the Search Vehicles option
Search Vehicle Panel
The green dot indicates the unit is connected to a wifi or 3G/LTE source.
Static connection is not necessary since the device does maintain a cache of information.
If the dot is yellow that would indicate the unit does not have a connection but searches may still be performed.
Entering Search Criteria
There are three methods to enter the plate information.
Text using the keypad
Voice command using the built in mic
LPR using OCR technology through the tablet's camera
Text Search
Using Text - On the Vehicle Search screen, enter the plate number or VIN number that you want to search and tap on the Search button.
The vehicle details will appear below the search area.
Example using a plate:
Example using a VIN:
Voice Search
Using Voice - Select the microphone.
The google voice recognition "Say Something" page appears, say the license plate number out loud.
LPR/OCR Camera Search
Tap the camera icon to enter LPR Search mode.
Line up the plate with the rectangle.
Long press the screen to take a shot and the screen refreshes with a list of possible plate numbers.
Select the plate number that matches the image. In this case tap BDHE385.
Selecting the vehicle being searched for expands a yellow ribbon which displays available options.
Select the permit that appears underneath the license plate number to review the expiry details.
Alternately select the Details button to view all permit details.