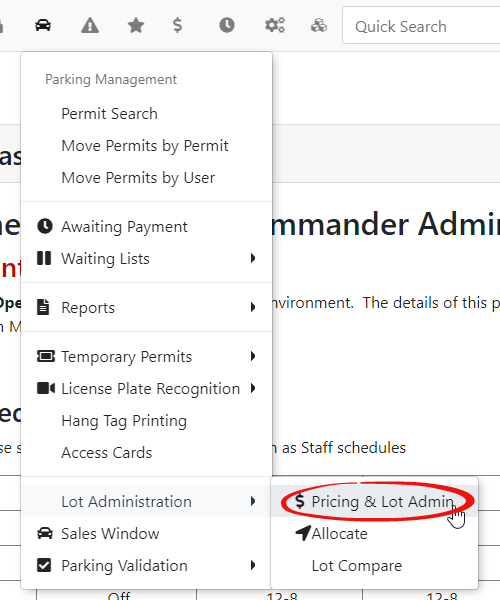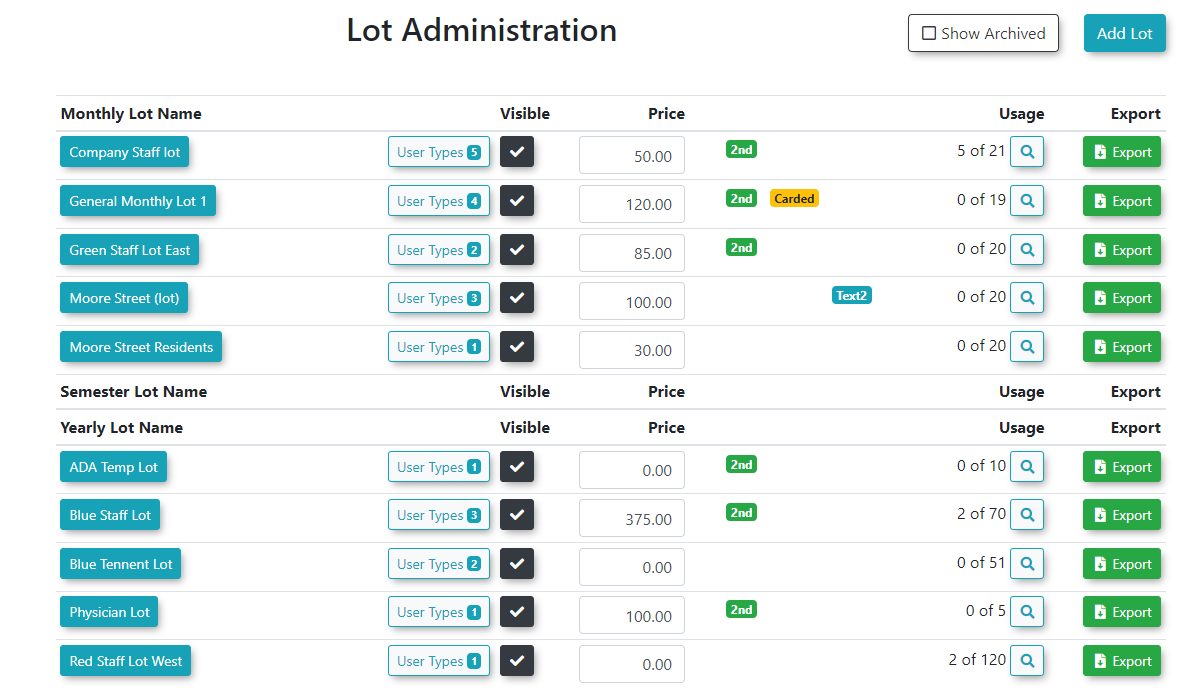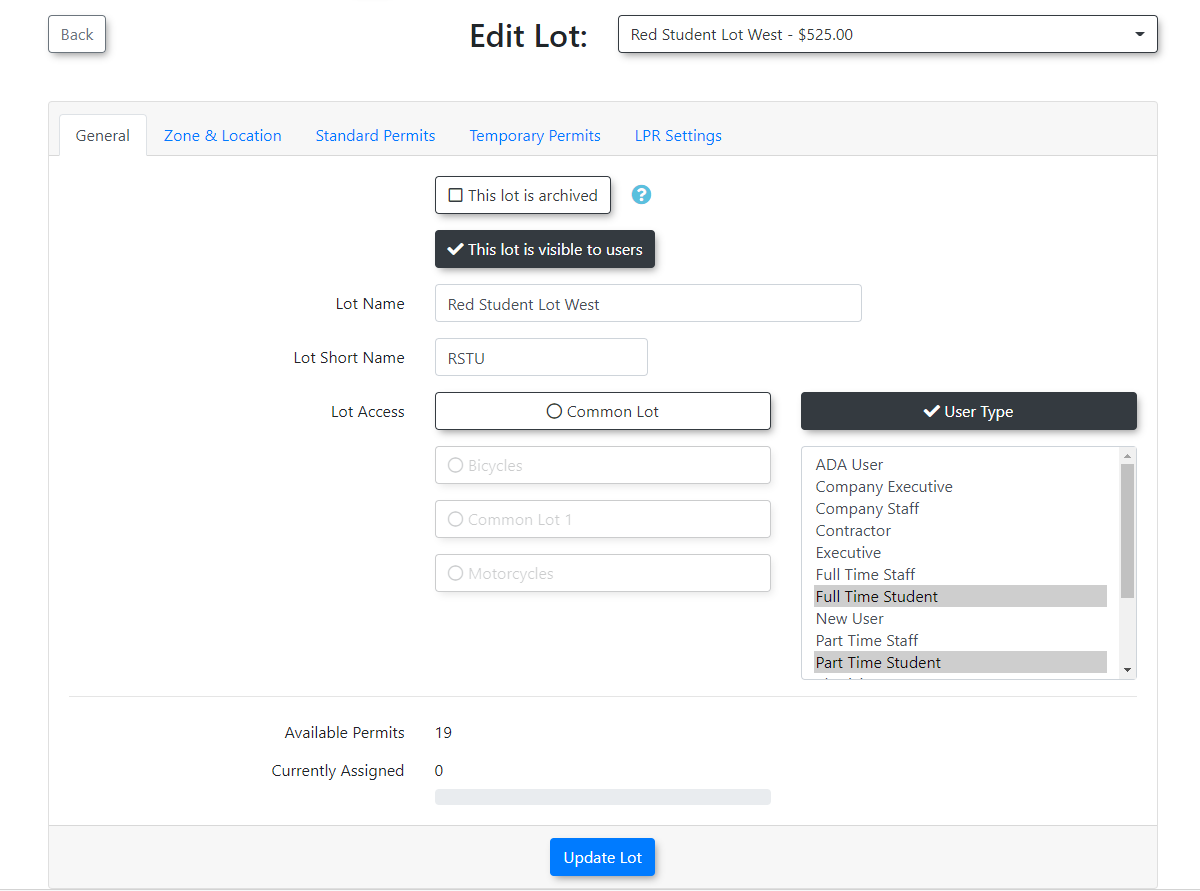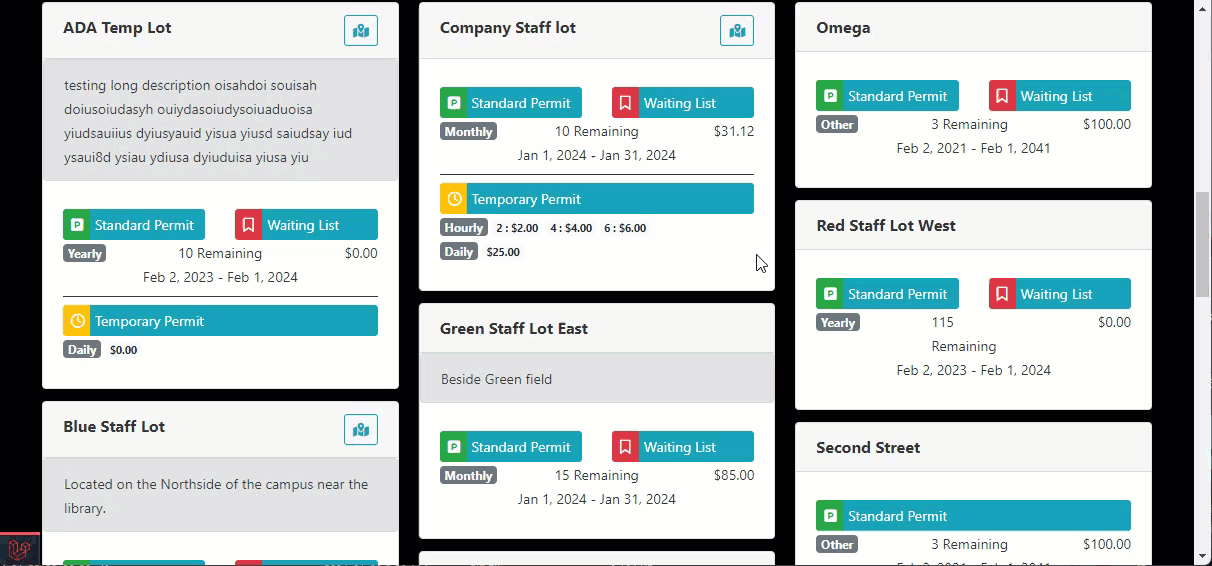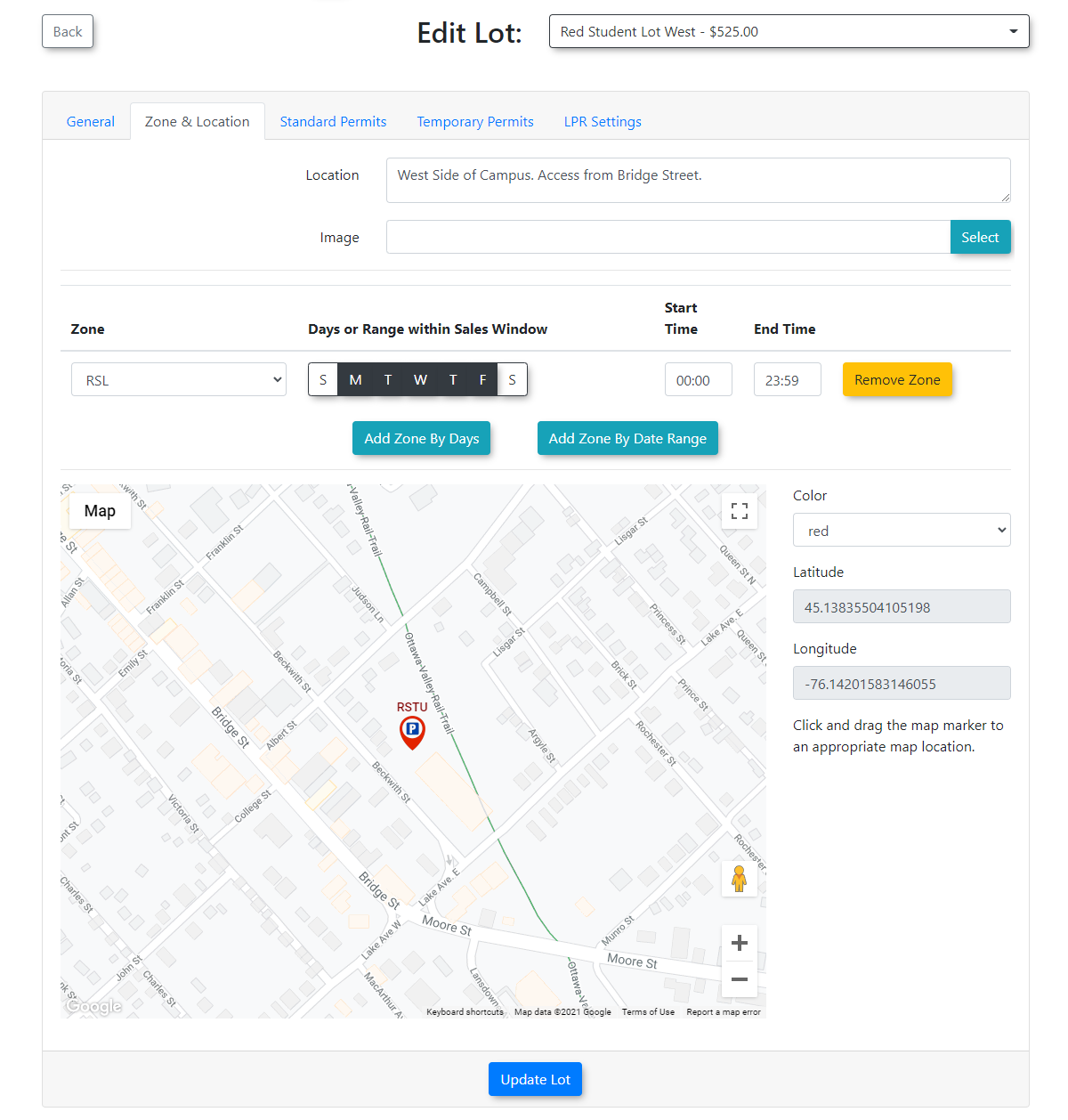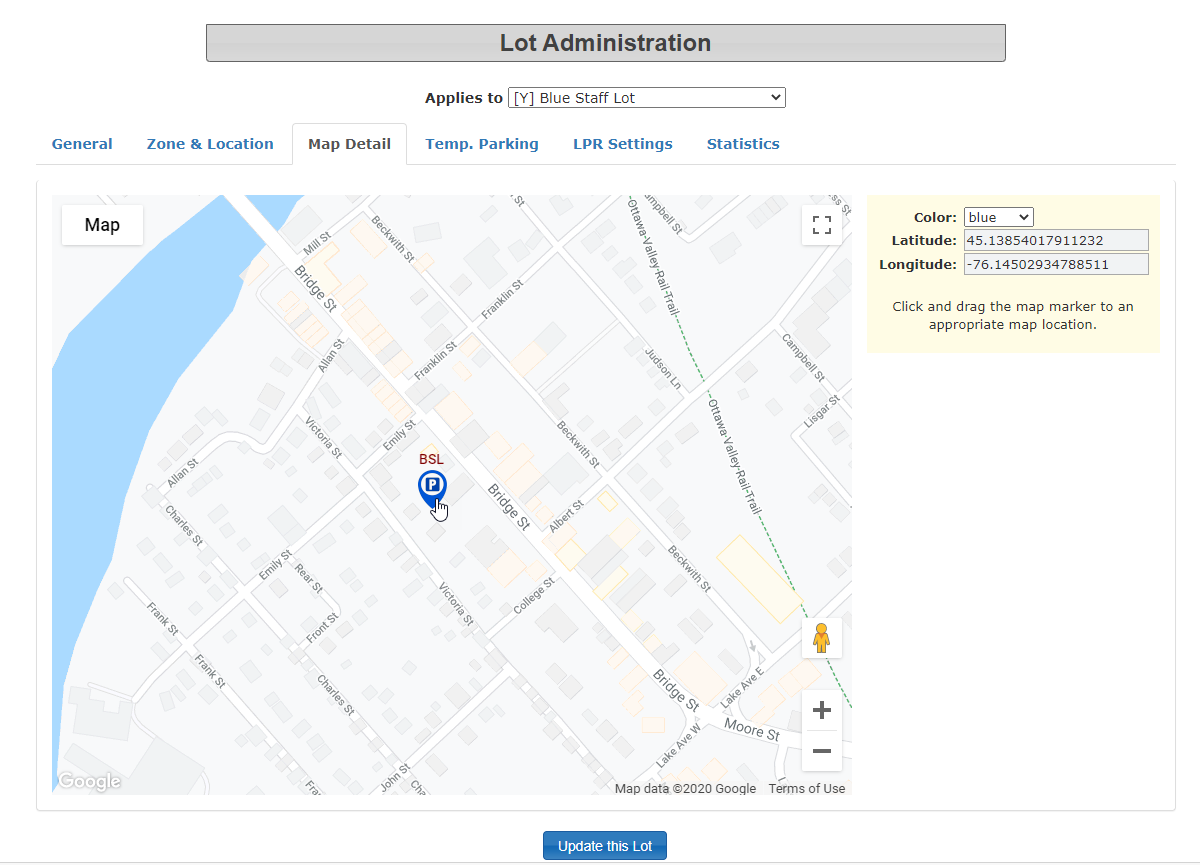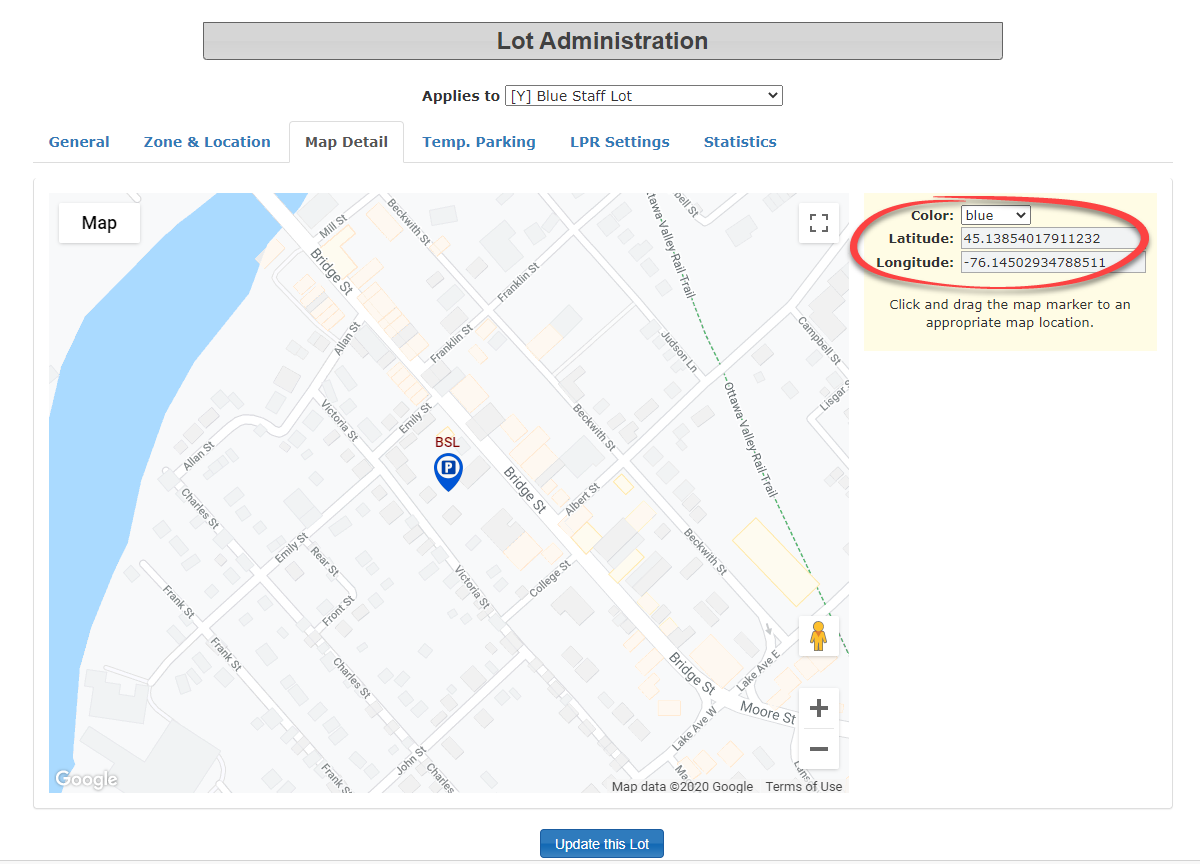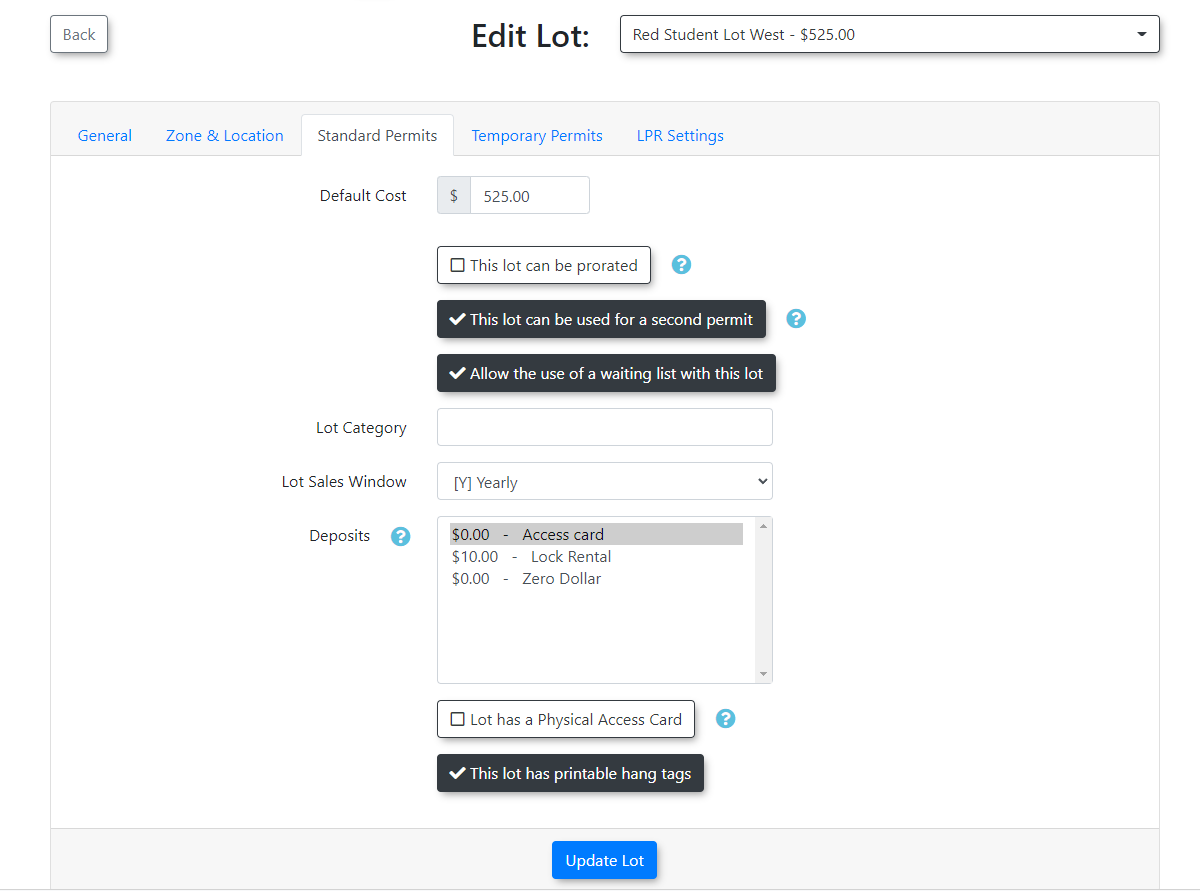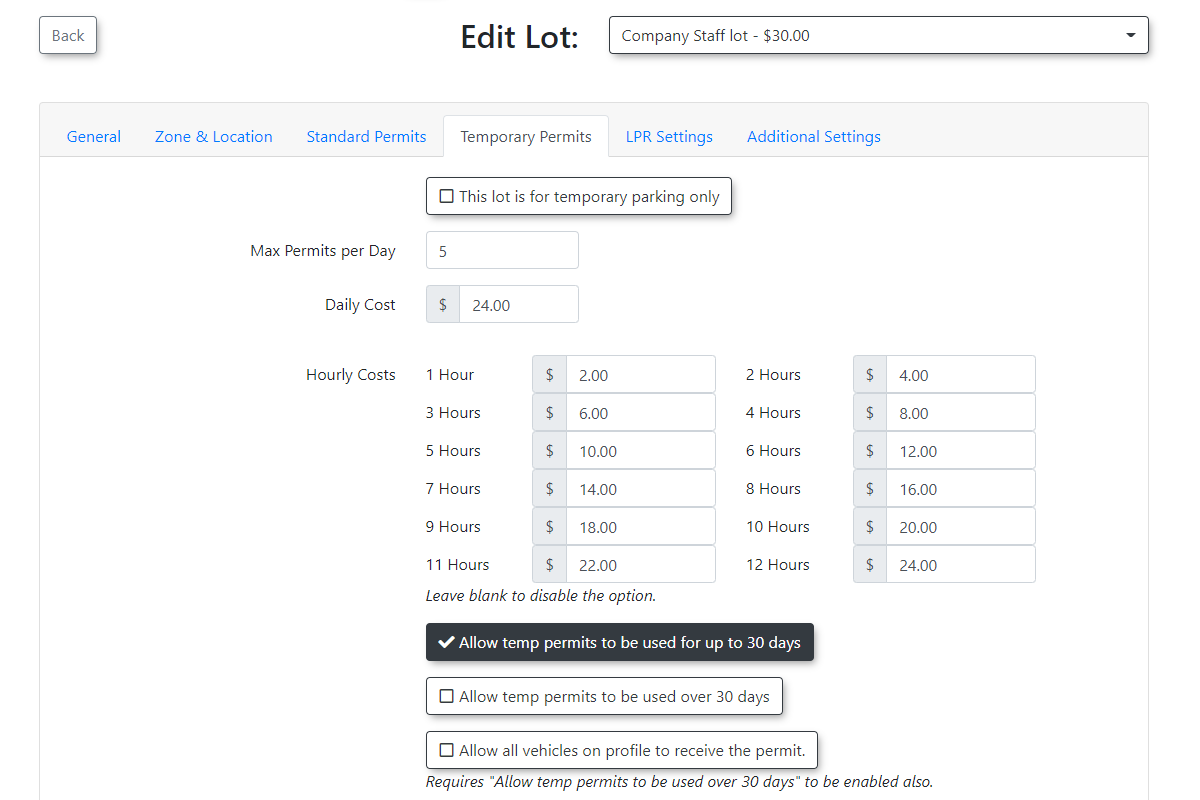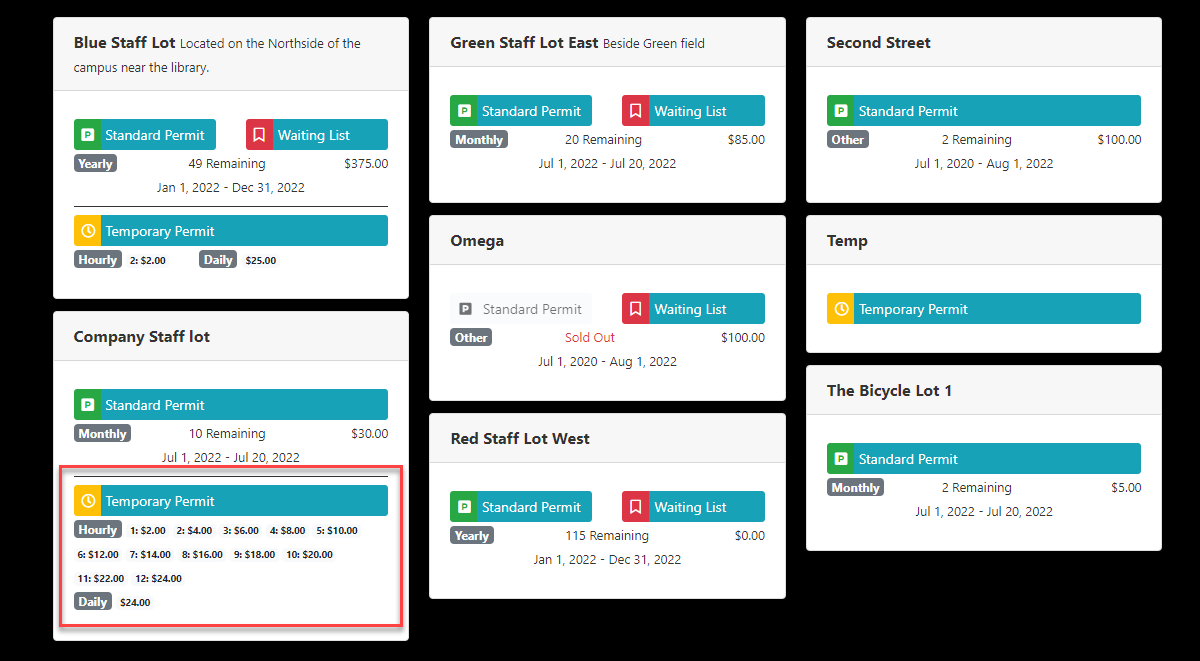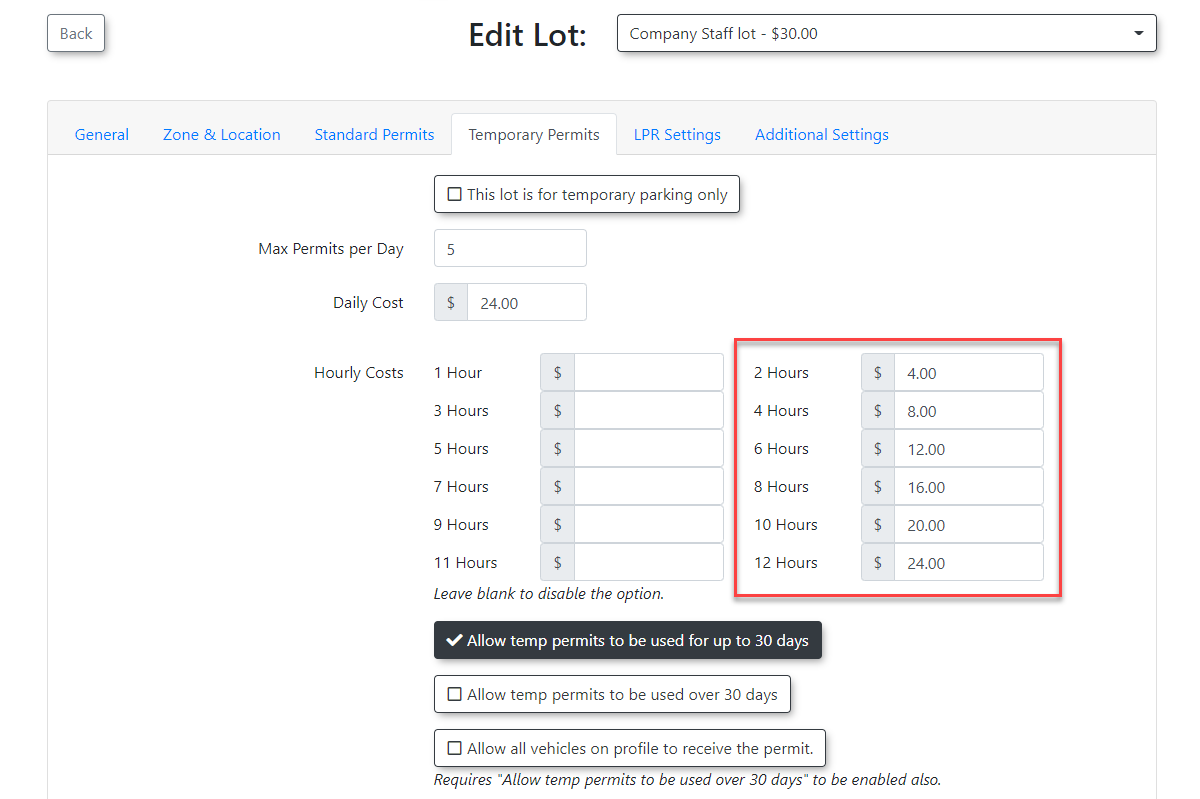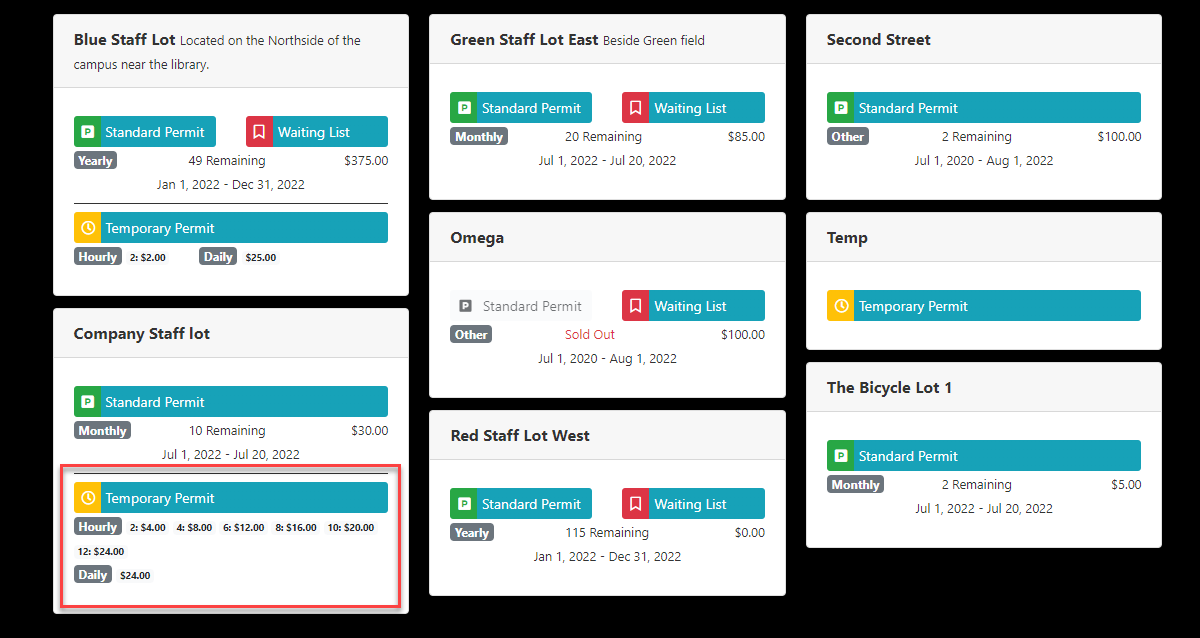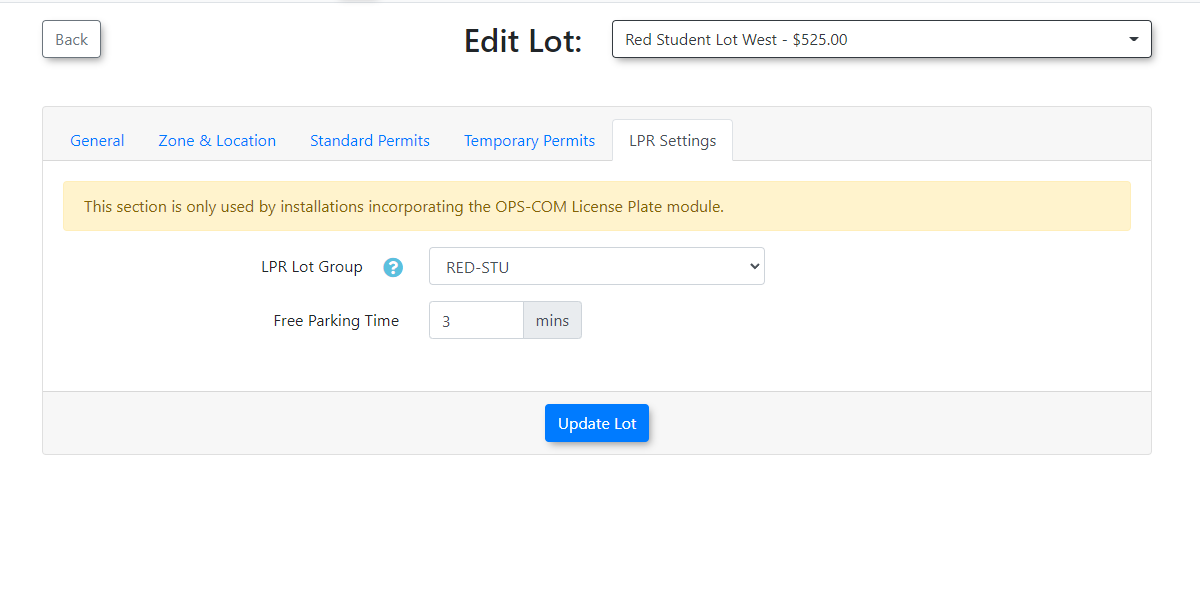Pricing and Lot Admin
Hover over the Parking Management icon: and click Lot Administration followed by Pricing & Lot Admin .
The Permit Pricing & Lot Administration screen will appear. You can edit the prices and visibility of your lots on this screen. Click the Show Archived button to view/edit archived lots.
Click the Excel Export link to present a report of all the permits in a lot.If you are able to edit the price and the checkbox for visible to users, this indicates that the lot is currently part of an active allocation. To activate an allocation, refer to Allocate Permits documentation. Press the Save Updates button when you are finished after making any changes.
Click the Lot Name link to see details for that lot. Lot info is split into 4 tabs; General, Zone & Location, Temporary Parking, and Statistics. Click the Update this Lot button to save any changes you make to each tab.
The General Tab
Options available on the General Tab are as follows:
The option to Archive the lot by enablingThis lot is archived.The option to make the lot visible to site users by enablingThis lot is visible to site users(If this item is not selected the user does not see the lot in the pick list when purchasing a permit)Lot Name:Enter the full name you wish to use.Lot Short Name:Enter an abbreviated name for the lot based on the lot nameLot Access:Lots can be common lots which mean any user type can park in these lots.If you wish to restrict access to certain user types selectUser Typelot and then select what user types you wish to grant access to.Hold the Ctrl key when clicking on user types to select multiple types at the same time.
Lot Zones and Locations
Options available on the Zones & Location tab are as follows:
Location:The description supplied here will appear on the user side as the description of where the lot is located.Image:Add an image to the lot. This image will appear beside lots as a small image icon which when clicked by users expands into a larger image. Example:Lot Sales Window:This setting relates to the sales window applies to the lot (Monthly, Yearly, Semester or Other)In the Zone section:In this section, the admin can configure a zone for this lot.Access Card Type:Indicate what type of access card is required for this lot if any.Hang Tag items:If hang tags are required for this lot toggle these two settings on in order to activate hang tag printing
Map Detail
The admin can configure a map location for each particular lot. This information can be used for developing parking maps and future development.
Click on Create Map Marker and select the colour of the marker you wish to use. In our case we will logically select Blue.Note: To clarify, colours are for your own preference in reality. There is no actual connection between the lot name which just happens to be Blue Staff Lot.
Once you have selected a colour, a marker will appear on the map. Drag the marker to the lot location and click on Update this Lot to save your marker location.
Once the location marker has been set you will notice the GPS location for this marker will be automatically populated.
Standard Permits
Default Cost:Enter the base amount charged for this lotThis Lot Can Be Prorated:If selected this item gives the admin the ability to sell a permit partway through a sales window time frame where the system will calculate a proration based on the number of days left in the sales window.This lot can be used for a second permit:By default, the system is set to limit a user to one permit. When selected the end user will be able to purchase multiple permits in the lot in question.Allow the use of waiting list with this lot:To enable a waiting list when permits are sold out for that lot.Lot Category:Used with the grouping of wait lists.Lot Sales Window:Select what Sales window type you wish their lot to be part of (Yearly, Monthly, Semester or Other)Deposits:If a deposit is required for this lot, select what type of deposit/s apply to this lot.
Lot Temporary Parking
Options on the Temporary Parking tab allow the admin to configure all aspects of temporary parking for this lot.
This lot is for temporary parking only. When toggled on this lot can only be used for temporary parking.Max Permits per Day:Enter the number of temporary parking spots availableDaily Cost:Enter the maximum fee a parker will be charged if parking for more than 6 hours in the lotHourly Costs:Enter the fee amount for temporary parking based on a breakdown of the daily rate (If the lot is meant to be a flat rate regardless of time parked, leave these fields blank)Allow temp permits to be used for up to 30 days:Toggle on to limit temp permits from going over 30 daysAllow temp permits to be used over 30 days:Toggle on to allow temp permits to exceed 30 daysAllow all vehicles on profile to receive the permit:Toggle on to apply permits to all vehicles on a users profile. (By default the system is set to apply the permit to only the vehicle it is registered under.)Over 30 days Monthly Cost:Enter the fee charged for parking over 30 days
Important Note:
In the example below we have a dollar value for the entire breakdown by hour over a 12 hour period. This option is incredibly flexible.You may wish to have rates based on packages of an hour at a time as in Figure 1 below, however you can also choose to offer a breakdown in multiples of larger segments of time.In Figure 2 for example the end user is able to purchase parking time in increments of 2 hour blocks at a time.
Figure 1.
Here is the resulting display on the user portal for this 12 hour breakdown. Note the increments are displayed with pricing for each selection of hours a parker can select.In this case we provide maximum select ability for the end user.
Figure 2
Note the resulting change in how the rates are displayed. This concept can be applied to any increment of time.Totally flexible and scalable depending on your business needs.
Lot LPR Settings
LPR Lot Group:Select the lot group this lot belongs to.Free Parking Time:This is considered thegrace periodallowed to give patrons time to register their plate with a pay by plate meter.