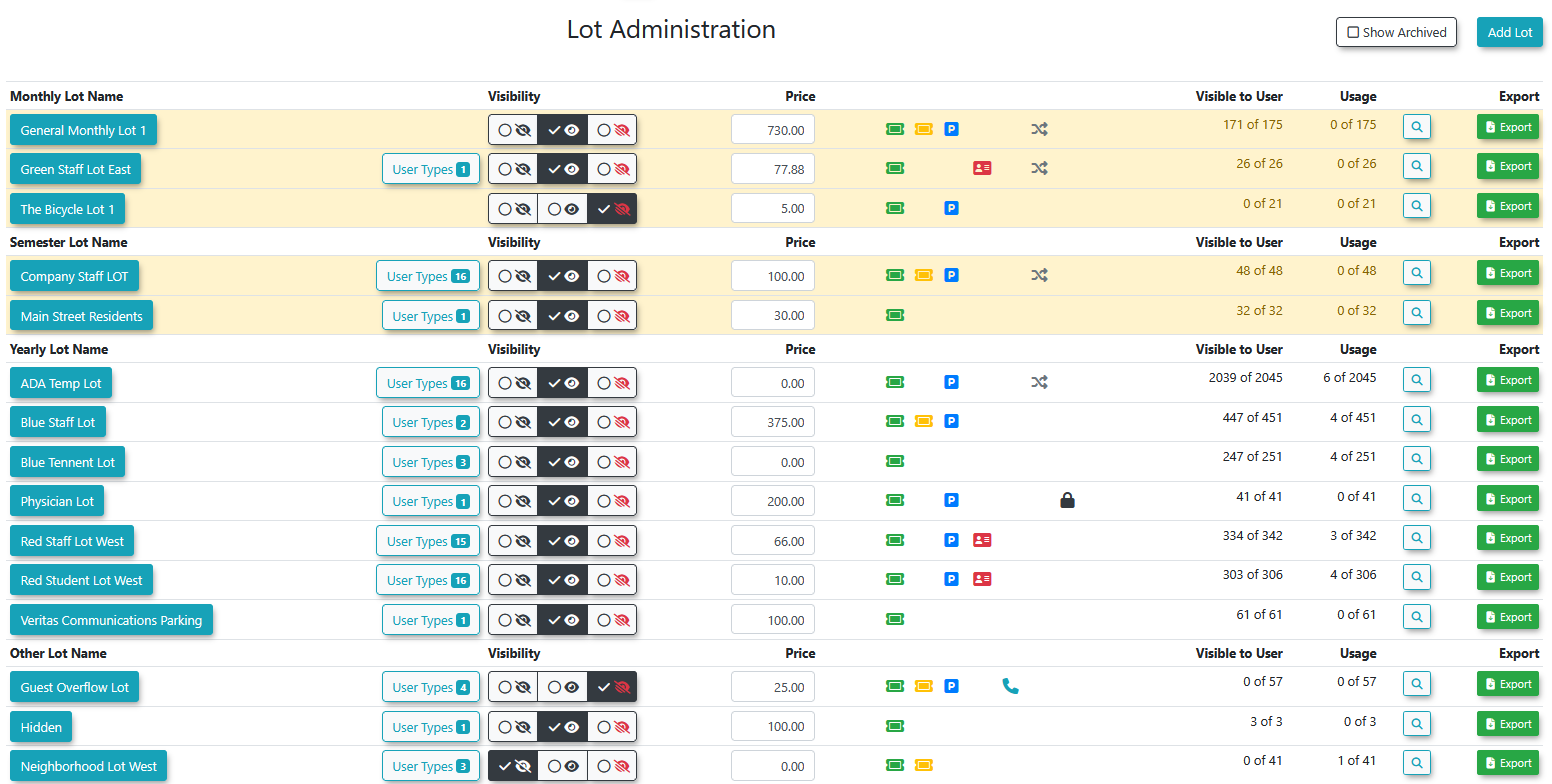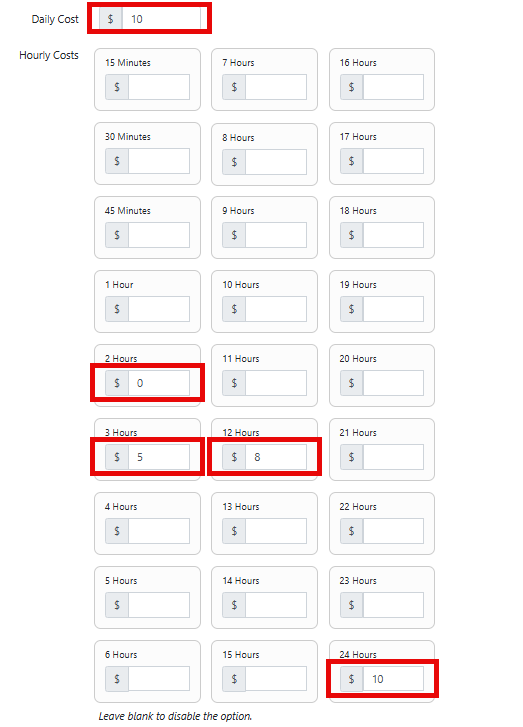Pricing and Lot Admin
The Pricing and Lot Admin page is a central management tool for OPS-COM administrators to create new parking lots, define their characteristics, and configure pricing and permit settings. This page allows for comprehensive control over lot visibility, access, permit types (standard, temporary, flex), and advanced features like waitlists and LPR settings, helping administrators efficiently manage their parking inventory.
Pricing & Lot Admin Main Page
To access the Pricing & Lot Admin page:
- Hover over Parking Management, then Lot Administration, and click Pricing & Lot Admin.
- The Permit Pricing & Lot Administration screen opens so you can manage all lot details.
Tip: Before setting up new lots, consider your organization's permit types, pricing structures, and any specific access restrictions (e.g., faculty-only lots, temporary parking areas).
Key Information Displayed
- Lot Name: The full name of the lot and its associated permit sales window (e.g., Monthly, Semester, Yearly, Other).
- User Types: The specific user types permitted to book permits for the lot.
- Visibility: Indicates the lot's visibility to users (e.g., Not visible, Visible, Not visible but available).
- Price: The standard base price for permits in the lot.
- Permit types: Icons representing the types of permits enabled for the lot (e.g., standard, temporary, flex).
- Visible to User: The number of permits in the lot currently available for user purchase.
- Usage: The number of permits currently booked or in use within the lot.
Available Actions & Buttons
- Show Archived: Click this button to view or edit lots that have been archived.
- Add Lot: Click this button to create a new parking lot configuration.
- Lot Name (link): Click on the Lot Name of any listed lot to open its detailed edit page, where you can modify various settings across different tabs.
- Export: Click the Export button at the far right of each lot line to export the lot's information to an Excel file.
- Search: Click the Search button on each lot line to navigate to the permit search page and view all permits associated with that specific lot.
Lot Edit Page Tabs
When you click on a Lot Name, the Lot Edit Page opens, divided into several tabs for detailed configuration:
General Tab
- Archive the Lot: Enable the This lot is archived checkbox to archive the lot, making it unavailable for new sales but retaining historical data.
- Visibility to Users: Select one of the following options: Visible, Not Visible, or Hidden but Accessible.
- Lot Name: Enter the full, descriptive name for the lot.
- Lot Short Name: Enter an abbreviated name for the lot.
- Lot Group: Allows you to group similar lots together to be seen as a single entity in OPS-COM.
- Lot Access: Choose between:
- Common Lot: Any user type can park here.
- User Type Lot: Restrict access by specific user types. Hold Ctrl to select multiple user types from the dropdown.
- Lot Password: Setting a password on a lot prevents users from booking a permit in that lot unless they enter the password. This is useful for event parking.
- Special Parking Spaces: Fill this out if your lot has special spaces like EV charging or ADA spaces.
Click Update Lot after making changes in this tab.
Zone & Location Tab
- Location Description: Enter a description of the lot's physical location, which will appear on the user interface.
- Image: Upload an image that will be displayed next to the lot name; users can click it to enlarge.
- Zone: Configure a zone for this lot by selecting a zone and specifying days or a range within the sales window, along with a start and end time.
- Map Detail: Move or Create a Map Marker to pinpoint the lot's location on a map. Once the marker is set, the GPS coordinates will automatically populate.
Click Update Lot after making changes in this tab.
Standard Permits Section
- Default Cost: Enter the base cost for standard permits in this lot.
- Prorated Sales: Choose Enabled, Use Default Setting, or Disabled as required for prorated permit sales.
- Multiple Permits: Enable the This lot can be used for a second permit checkbox to allow users to purchase multiple permits for this lot.
- WaitList Options:
- Enable the Allow the use of Waitlist with this lot checkbox if you want the waitlist to be available to be joined.
- Enable the Only Allow Waiting List after lot is full checkbox if you want a waitlist to become active when permits for this lot are sold out.
- Waitlist Lot Category: Group multiple lots together onto the same waiting list by selecting a category. This is a text field only, so use care when creating this.
- If a user joins a waiting list that is part of a Lot Category, they will be automatically added to ALL individual lot waitlists that are associated with that specific group.
- Crucially, they will be assigned the same ranking across all these grouped waitlists. This ensures that if a permit becomes available in any one of the lots within that category, the user is eligible to purchase that permit.
- If a user joins a waiting list that is part of a Lot Category, they will be automatically added to ALL individual lot waitlists that are associated with that specific group.
- Lot Sales Window: Choose the sales window type for term permits that will be sold here (e.g., Yearly, Monthly).
- Hang Tag Settings: Enable settings for printing physical hang tags if required for this lot.
Click Update Lot after making changes in this tab.
Temporary Parking Tab
- Temporary Parking Only: Enable the This lot is for temporary parking only checkbox if the lot is exclusively for temporary parking.
- Max Permits per Day: Set the maximum number of temporary parking permits available per day for this lot.
- Permit Duration:
- Enable Allow temp permits up to 30 days to limit temporary permits to 30 days.
- Enable Allow temp permits to be used over 30 days to permit temporary parking for periods exceeding 30 days.
- Permit Application to All Vehicles: Enable Allow all vehicles on profile to receive the permit to automatically apply the temporary permit to all vehicles on a user’s profile.
- Daily Cost: Enter the maximum fee for parking beyond 6 hours (if applicable).
- Hourly Costs: Enter the hourly fee for parking. If the lot has a flat rate, leave these fields blank.
- Over 30 Days Monthly Cost: Enter the monthly cost for parking permits that extend beyond 30 days.
- Real-Time Map: Enable Allow this lot to appear on the Real-Time Parking Map to display this lot on the Real-Time Parking Map feature.
- QR Code:
- View the QR Code for this lot.
- Access the Link to the QR Code.
- Download or Print the QR Code directly from this page.
- Add a Logo Image to be displayed in the center of the QR Code.
Click Update Lot after making changes in this tab.
Here is an example of how you may want to configure your temporary pricing:
In the above example, permits will be available for free for 2 hours, $5 for 3 hours, $8 for 12 hours, and $10 for 24 hours/1 day.
Flex Permits Tab
This tab allows for flexible pricing based on specific times and days.
- Using Flex Permits: Click the checkbox to Enable Flex Permits.
- Add New: Click Add New to create a new Time Slot with a specified Price and a choice for Colour coding. Click Save Changes when complete.
- View & Edit: You can Edit existing Time Slots, Pricing, or Colours individually by clicking the appropriate Edit button. Alternatively, use the Time Slot Chart and the Select button to click and drag time slot information to apply to multiple times and dates simultaneously.
- Clear: Click the Clear button to remove all pricing configurations from the chart.
- Fill: Click the Fill button to populate the chart with all the same pricing.
- Reload: Click Reload to revert the information to your previously saved settings.
Click Update Lot after making changes in this tab.
Lot LPR Settings Tab
- Free Parking Time: Set a grace period during which patrons can register their license plate with a pay-by-plate meter without incurring a charge.
Click Update Lot after making changes in this tab.
Additional Settings Tab
Click Update Lot after making changes in this tab.
Best Practices & Considerations
- Consistent Naming: Establish a consistent naming convention for your lots (e.g., "Lot A - Faculty," "Visitor Parking Garage") to improve clarity for both administrators and users.
- Visibility Control: Carefully consider the Visibility to Users setting for each lot. A lot marked Not visible but available is useful for administrative purposes or specific user groups, while still being accessible if the direct link is provided.
- Waitlist Management: If using waitlists, organizations should develop a clear business rule for when to remove a user from the waitlist, such as after a permit has been offered or after a user has been emailed.
- QR Code Usage: If utilizing QR codes for temporary parking, ensure they are prominently displayed and easily scannable at the lot location.
- Regular Review: Periodically review lot configurations, especially pricing and sales windows, to ensure they remain current and aligned with organizational policies.