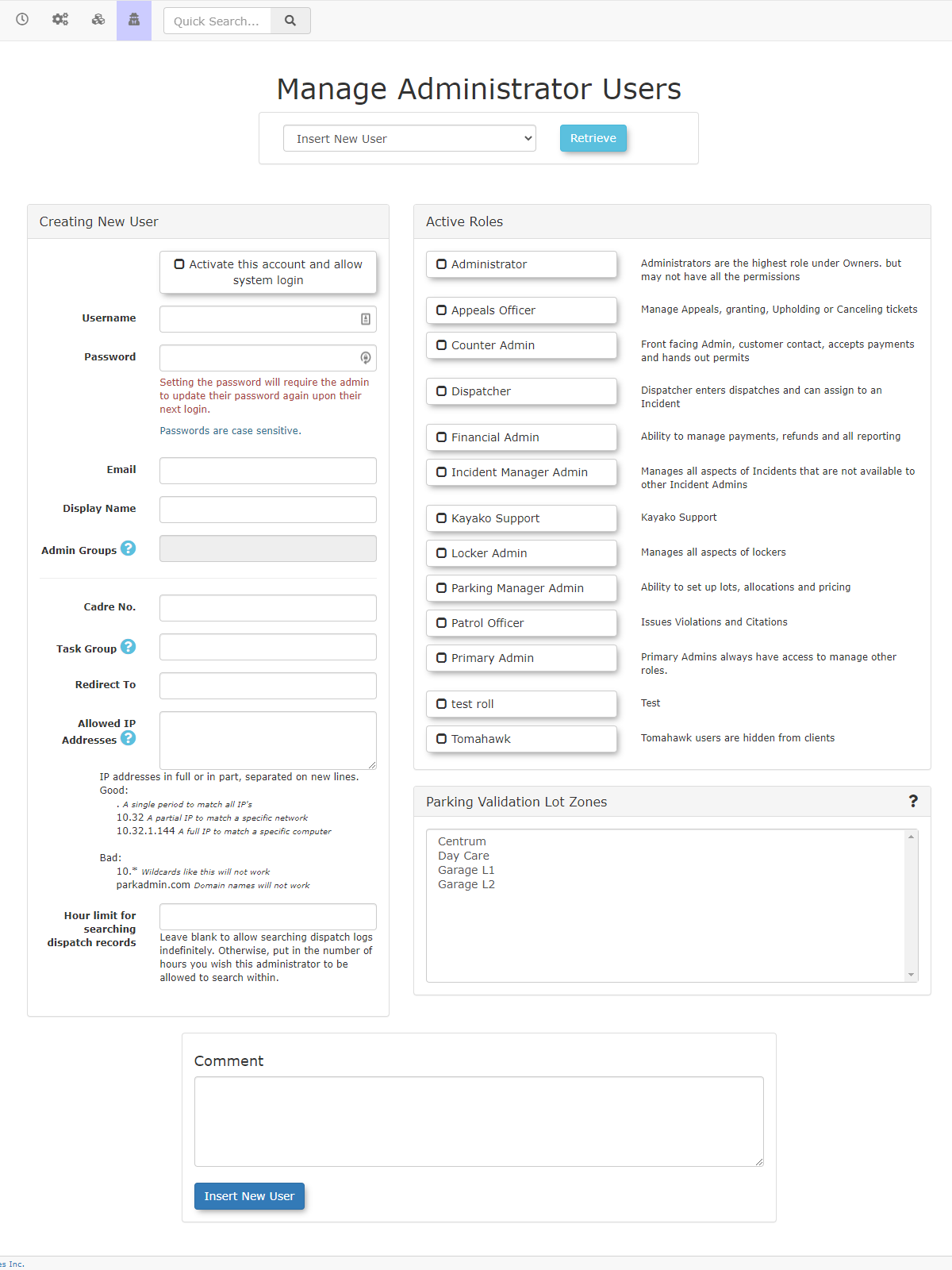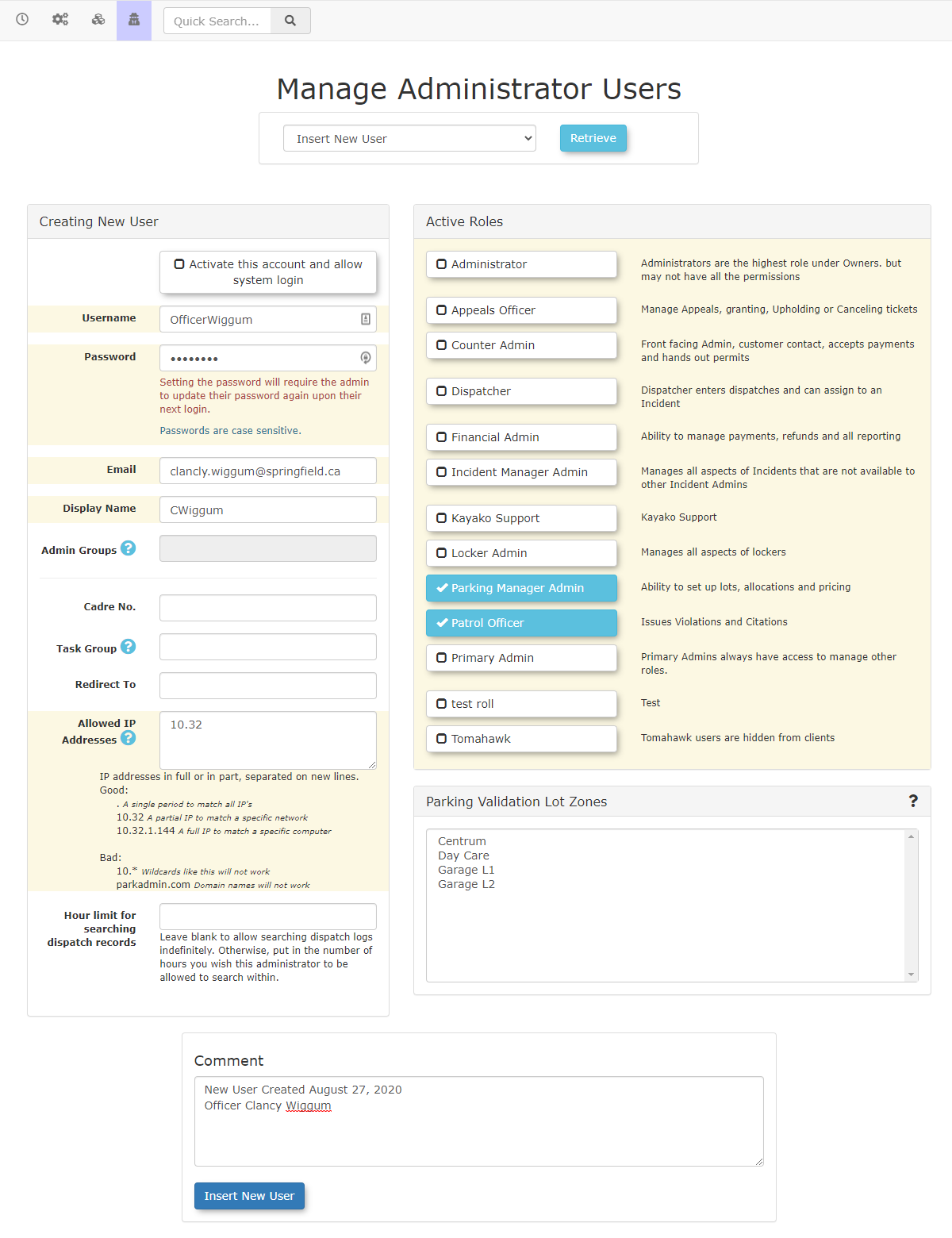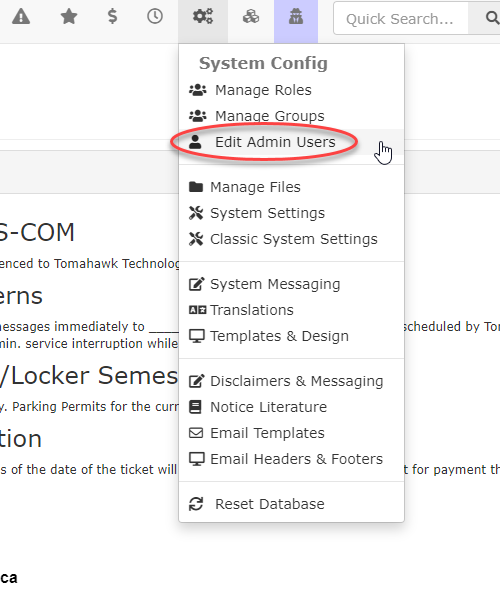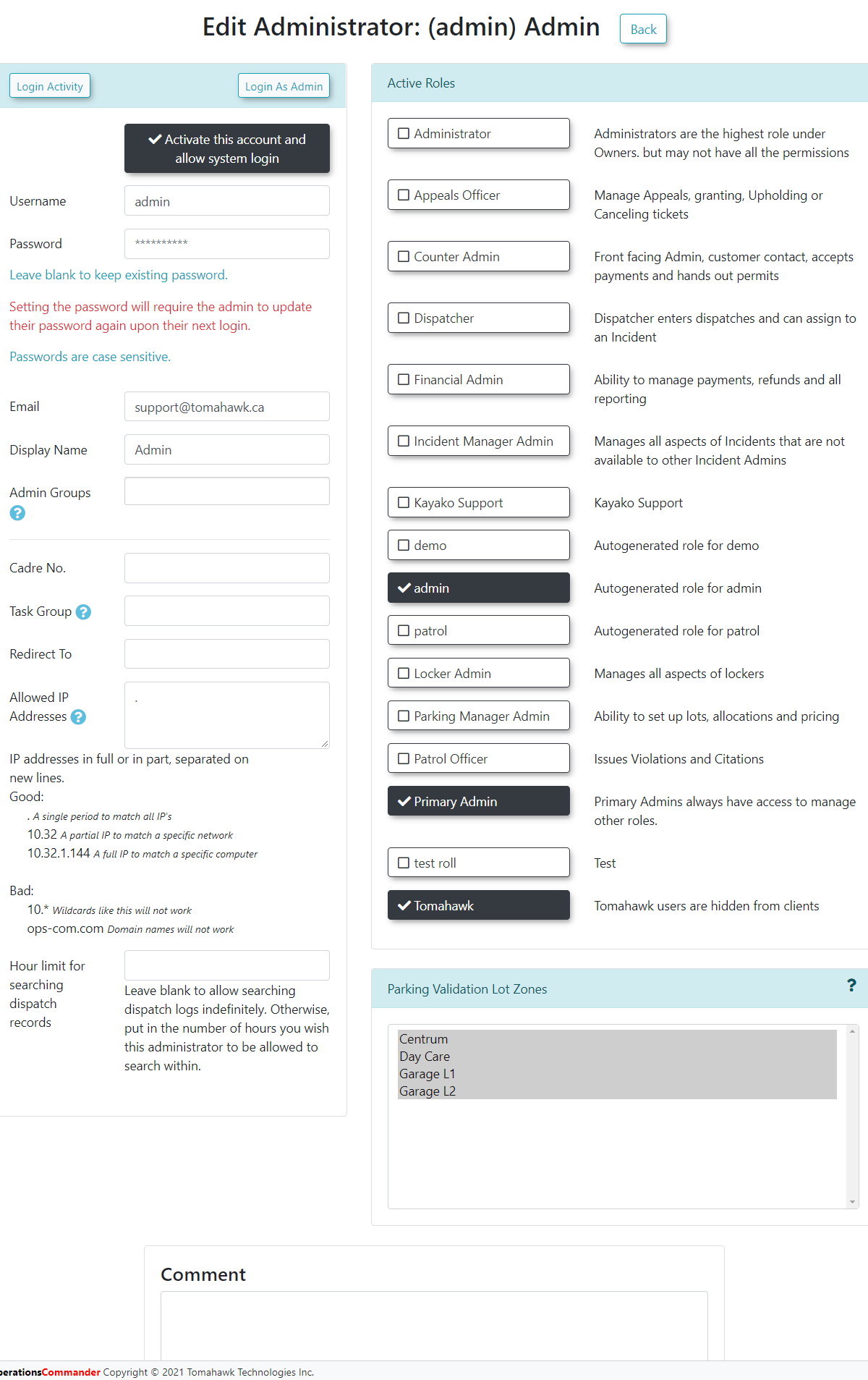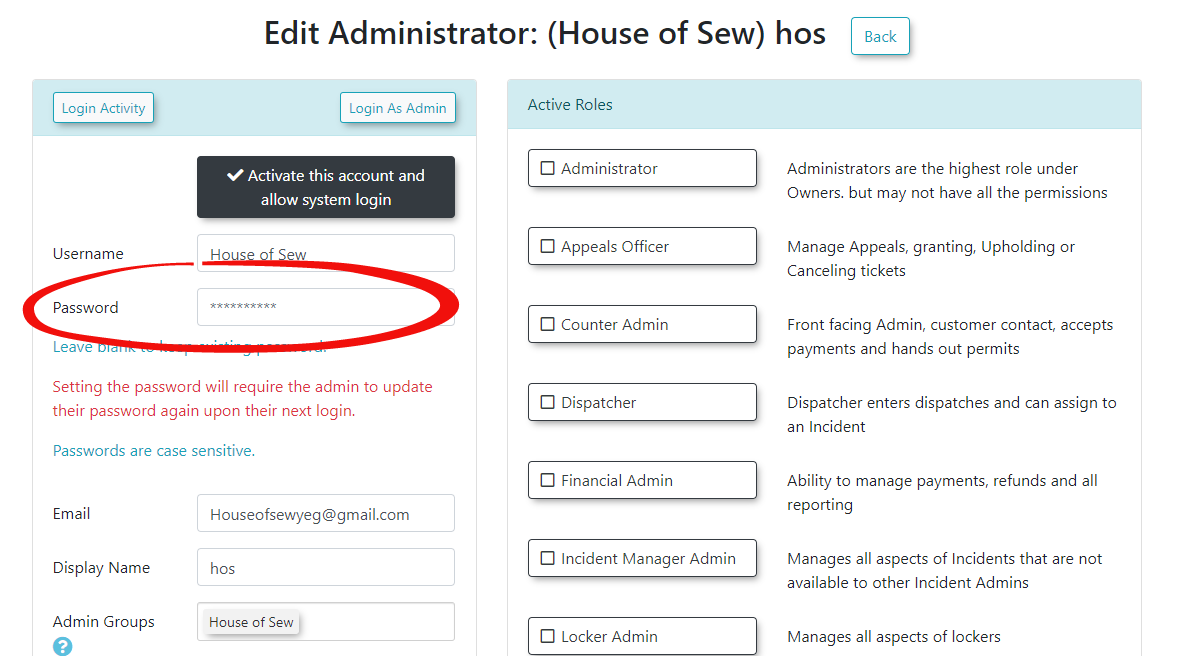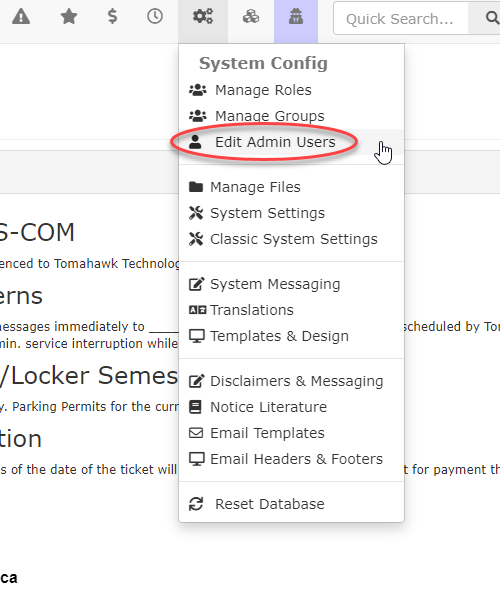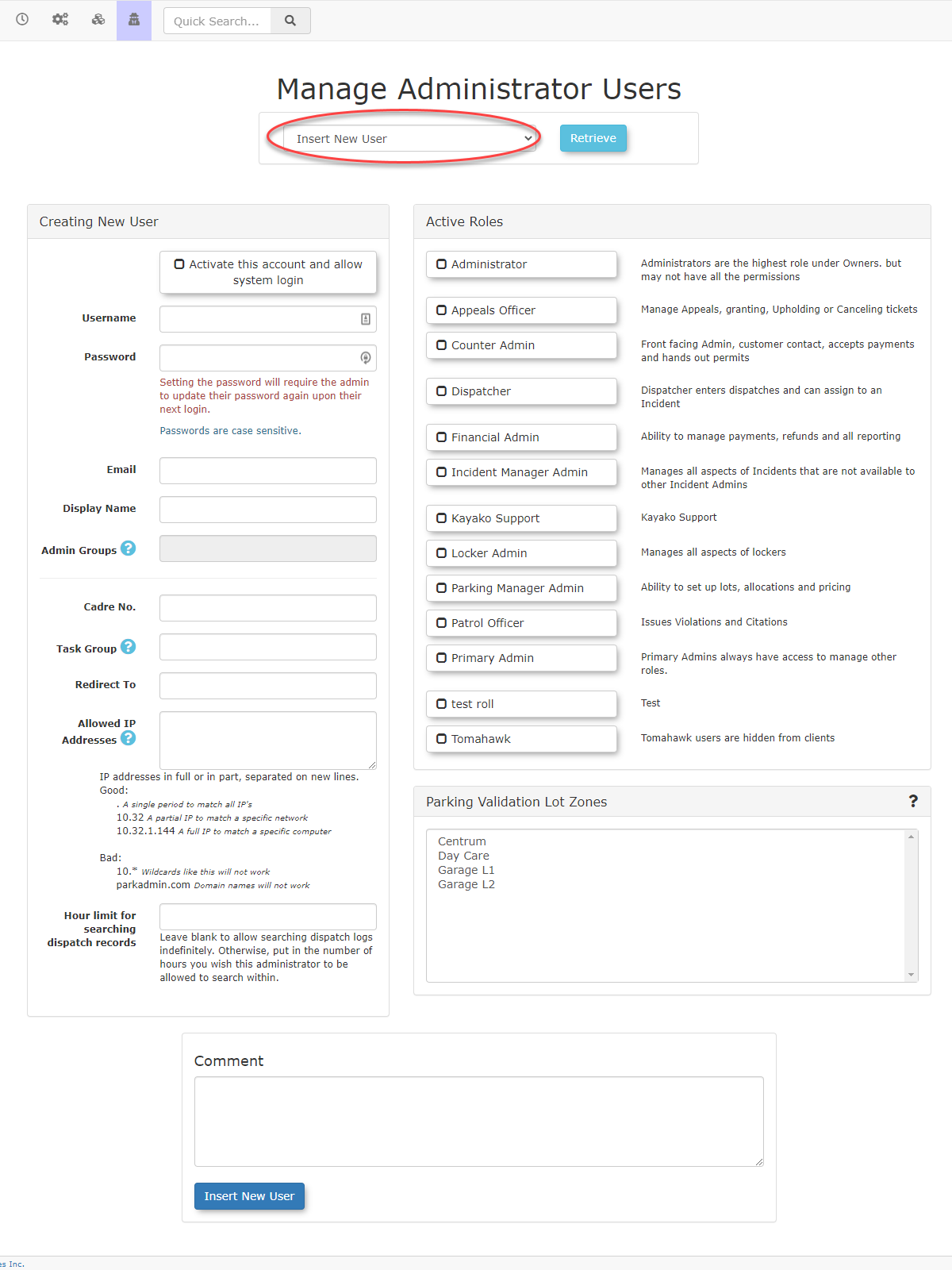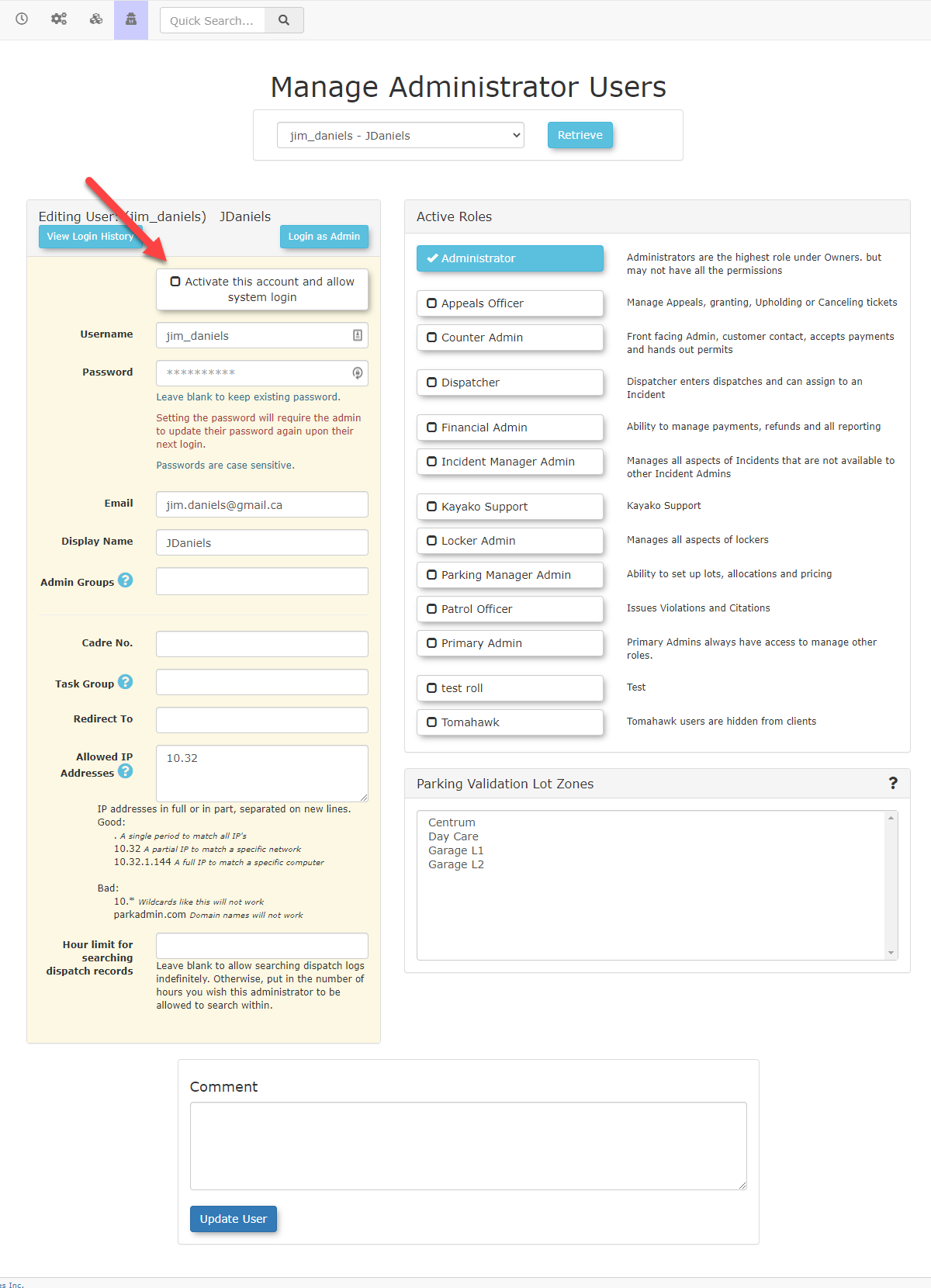Admin User Accounts
Creating an Admin Account
Hover over System Config and click Edit Admin Users.
The Manage Administrator Users screen displays. Select Insert New User from the drop-down menu, then click Retrieve.
On the left, you will enter the user information, and on the right, you will select the admin role(s) this person will be responsible for.
Enter the admin's information into the Creating New User form
In the Active Roles form select the role(s) the Admin User will be granted.
We suggest you view the video demo to fully understand how the Roles and Permissions in OPS-COM function.
Click Insert New User when complete to add the admin user to the system.
Editing an Existing Admin Account
To manage Administrator Users, select the System Config menu, then click on Edit Admin Users.
The Manage Administrator Users page will display. To change a user, select the user from the drop-down menu and click Retrieve. You can now change the options for that selected user.
You can also click on the Login Activity button to see when the admin logged into the OPS-COM system or a handheld device.
Resetting an Admin's Password
To reset an admin's password go to the specific user's account and enter a temporary password into the Password field. The password is hidden but you can simply type over the existing symbols "**********".
Inform the admin of the temporary password. When they login with the temporary password they will be prompted to update their password and they will have the opportunity to make it more secure.
Disabling an Admin Account
When do we use this?
Admin users cannot be deleted as they have data attached to their accounts. If an admin user changes roles or leaves the organization the best practice is to disable their account.
NOTE: It is very important to leave the admin users permissions in place as the permissions will affect reporting. Obviously, once the account is disabled any permissions existing cannot be actioned and will only be used for reporting purposes.
Click on the System Config menu and choose Edit Admin Users.
Click on the field labeled Insert New User to see a drop-down list of active users.
Click on the user being removed from the drop down list, in this example jim_daniels will be used.
The user is in an active state at this point. Uncheck the box titled Activate this account and allow system login.
Click Update User to apply the change.
Notice how, when you go back to the list of Admin Users, the account is now listed under the Disabled Accounts listing.
Note: This action can be reversed at any time by editing the user account and checking Activate this account and allow system login.