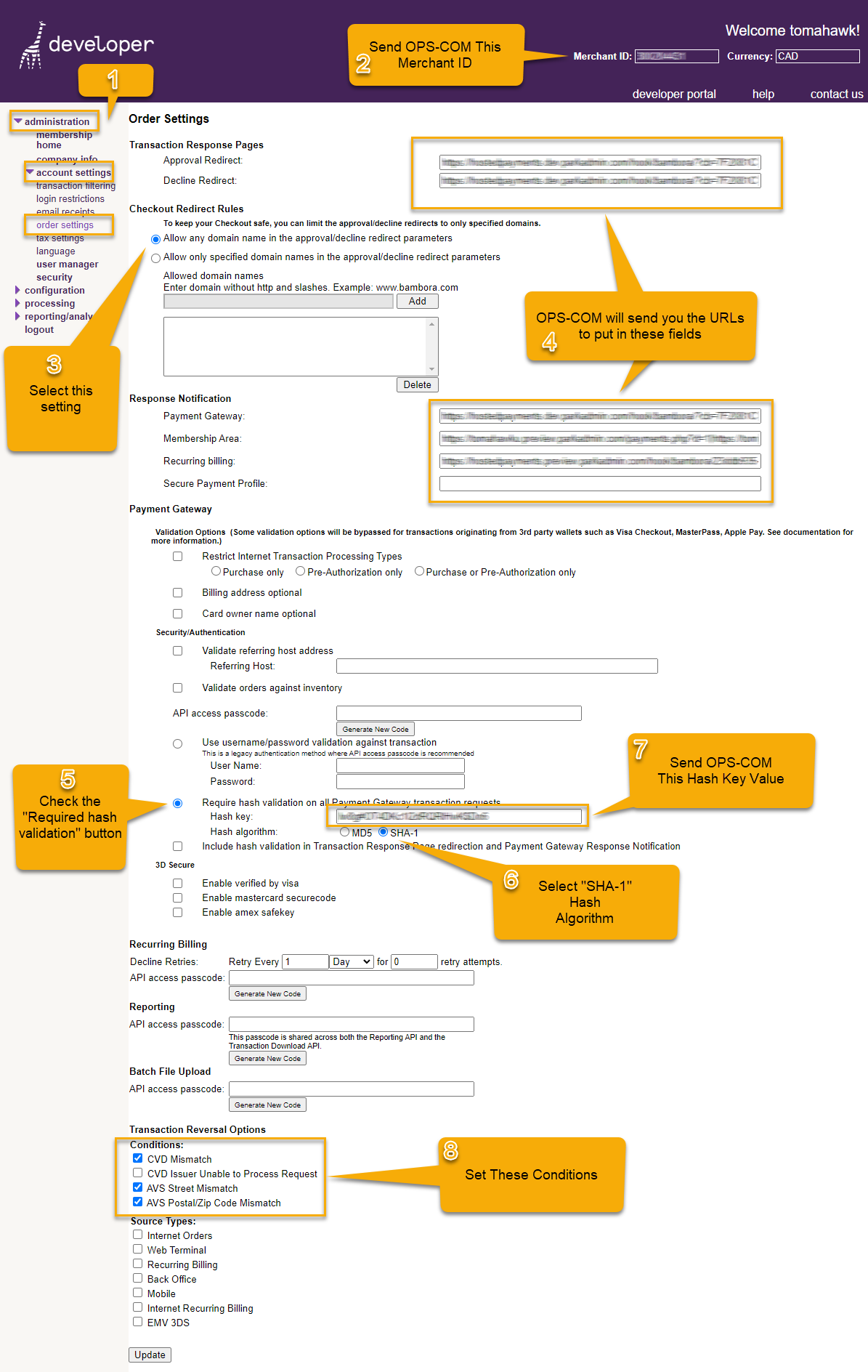Bambora Checkout
Order Settings Configuration:
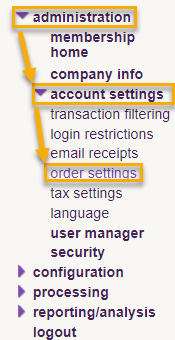 |
Login to your Bambora account, then on the left navigation select Administration → Account Settings → Order Settings. |
API access passcode:
On the Order settings page scroll down to "API access passcode". If there is nothing in the API access passcode field click the "Generate New Code" button. After generating your API access passcode make sure to scroll down to the bottom of the page and click "Update" to save your changes.
Merchant ID (MID):
Your Merchant ID can be found in the top right of your Bambora account: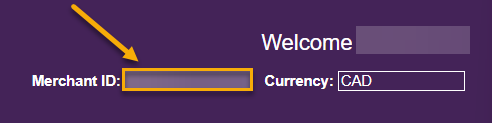
Now that you know your API access passcode and Merchant ID go here. Copy and paste your Merchant ID (1) and API access passcode (2) into the appropriate fields, then click "Encode"(3):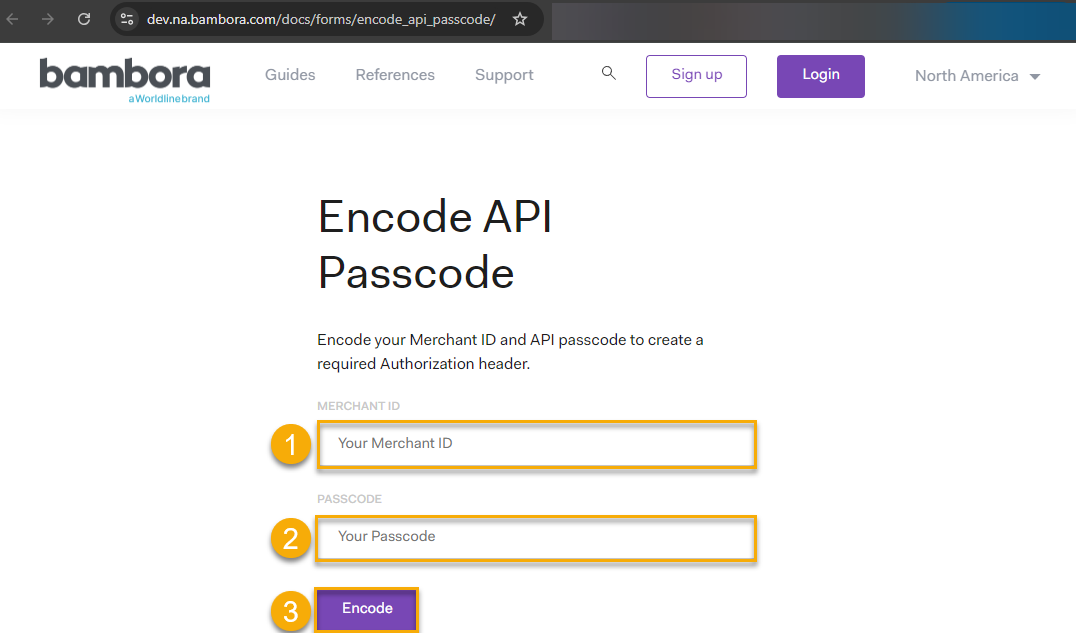
Please use the following screenshot for reference to the [Steps] listed below.
*Important* These updates should only be made to a Bambora gateway that is NOT currently in production/live use. If you have a current Bambora gateway that is being used by another system for payments, you may need to contact Bambora to have them setup another new gateway/merchant account for use with OperationsCommander (OPS-COM) hosted payments.
The requirements for a Bambora gateway to work with OperationsCommander (OPS-COM) are as follows:
[Step 1] - Login to your Bambora account and navigate to the order settings page .
[Step 2] - Merchant ID: Please send us this value.
[Step 3] - Select: Allow any domain name in the approval/decline redirect parameters
[Step 4] - Approval Redirect: We will supply you with the URL to paste here.
[Step 5] - Require Hash Validation on all Payment Gateway Transaction Requests: Select this button.
[Step 6] - Hash Algorithm: Select SHA-1.
[Step 7] - Hash Key: Send us this hash tag value.
[Step 8] - Select: CVD Mismatch, AVS Street Mismatch and AVS Postal/Zip Code Mismatch conditions