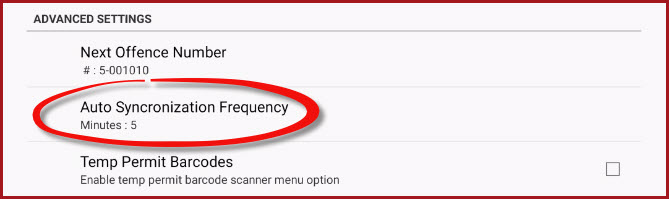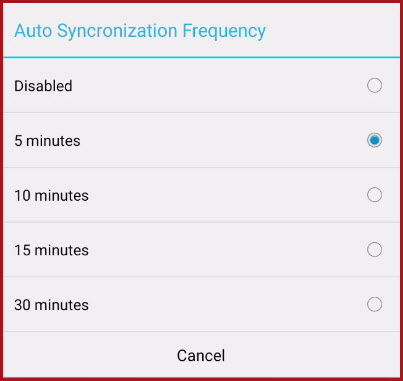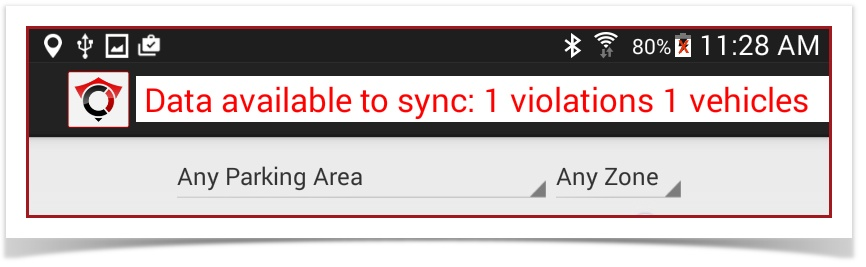How weak Wi-Fi can affect OPS-COM
Typical issues that affect Wi-Fi strength
- Proximity to your Wi-Fi source is the number one factor in signal strength. The further you get from the closest Wi-Fi source the weaker the signal.
- Structural objects (buildings, walls, etc.) can contribute to weakening signal strength. Even a load bearing wall in a building can severely affect signal strength. Therefore, both the placement of your source as well as your location in relation to the source is important to consider.
- Other materials in your area can also cause signal degradation. Along with concrete, brick and stone, foil-backed insulation foam and even some wallpapers can dampen and hinder the radio waves. It's normally quite difficult to determine which materials are installed in your place of business, and which are causing issues, but using a Wi-Fi repeater or relocating your router can help improve things. You may want to keep this in mind if patrolling interiors such as parking garages, parking levels below ground etc.
- Electrical devices around you may also cause problems with your Wi-Fi network. Devices such as microwaves and refrigerators can interfere with the radio signal from your router; anything that communicates on the 2.4GHz frequency can interfere. It's not common for these items to cause major problems, however it could be worth keeping them in mind if you are having problems resolving any issues you have.
Simple test to ensure you are connected
When in the field patrolling it may be difficult to tell if you have enough signal strength to be confident that OPS-COM is communicating through Wi-Fi with the main server. A quick and easy test would be to go to the browser on your tablet to test connecting to any web page. If the browser can not connect to a web site it will not connect with OPS-COM.
Syncing
First rule: Don't Panic! If you can't sync immediately, it's not a critical issue. As long as you perform a sync when you get to an area with better connectivity.
Manual Sync
The system is setup to sync information in two ways.
Through a forced manual sync that the patrol officer can initiate from the main menu entitled Synchronize Data.
Auto-Sync
Auto-Sync occurs in three different instances on the handheld unit.
On startup of the app a sync is performed automatically provided you have connectivity. If you have poor connectivity, OPS-COM will show an error and will not allow you to login.
On logging out of the app the unit will run an auto-sync. Be sure to log out properly for this to happen. Simply putting the app in the background will not run the sync. NOTE: Be careful not to close the app or power off the unit if the app is running in the background.
It's important to remember autosync is a precaution put into effect to ensure syncing happens when an officer has not done a sync in a while and the unit is idle. With a setting of 15 minutes, the unit would have to be idle for 15 minutes. if you have any use of the tablet in that time the timer restarts. So if your officers are active with writing tickets it's not going to auto sync until they leave the unit idle for the entire 15 minutes. The idle time frame can be modified in the system settings.
You can select various time intervals or disable auto sync all together.
Was Syncing Successful?
The system has a built in indicator when there is data available to sync. A red flashing message will appear at the top of the screen indicating "Data available to sync:" and the number of violations and vehicles that need to be synced with the main server.
Once a proper sync has occurred the data available warning will disappear.