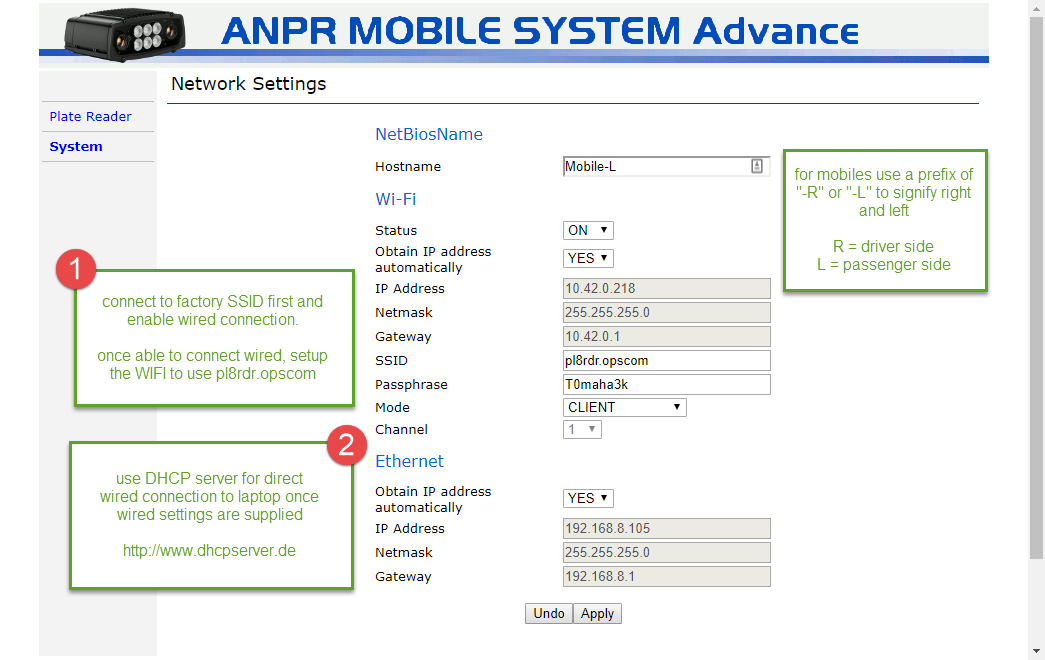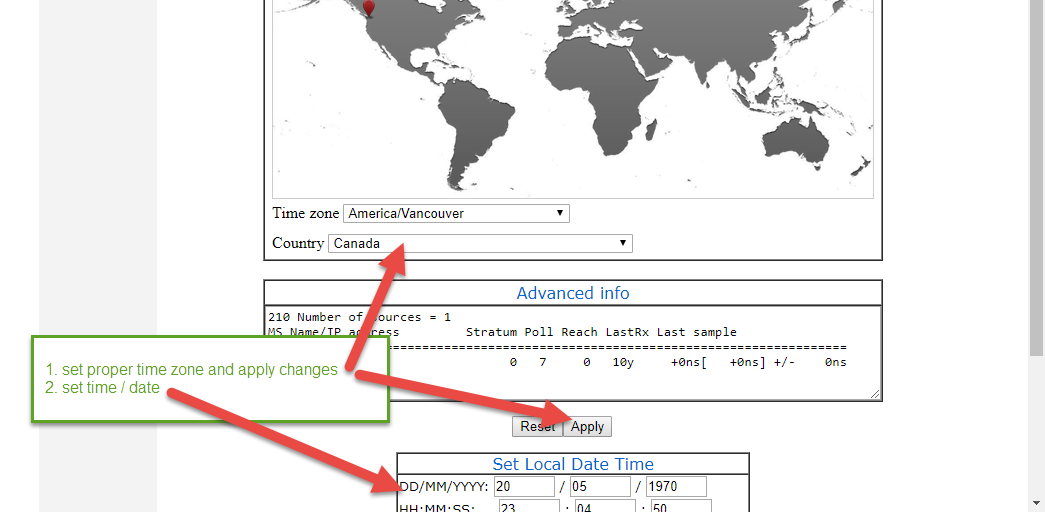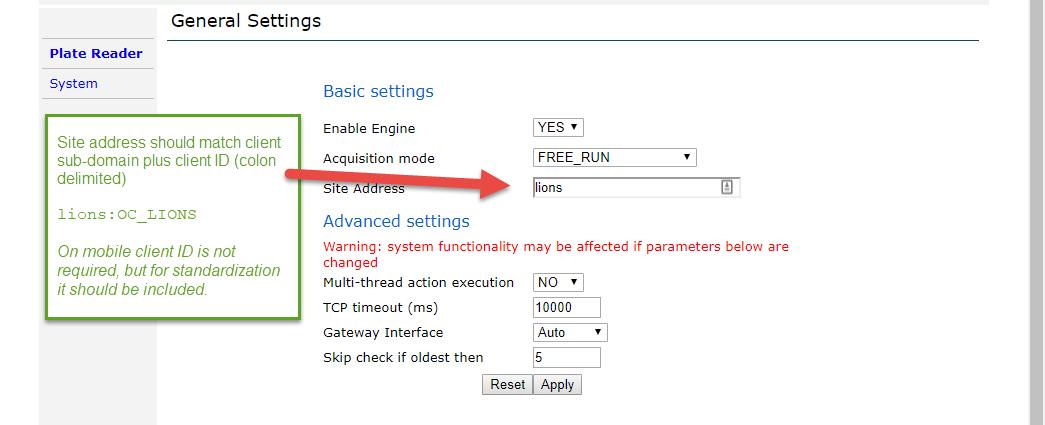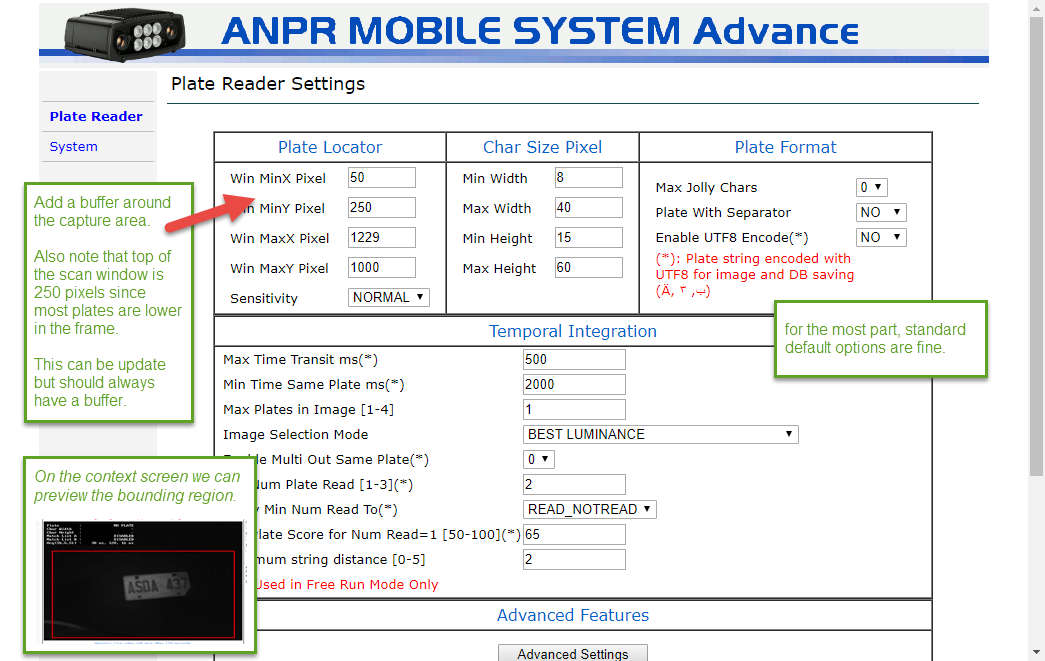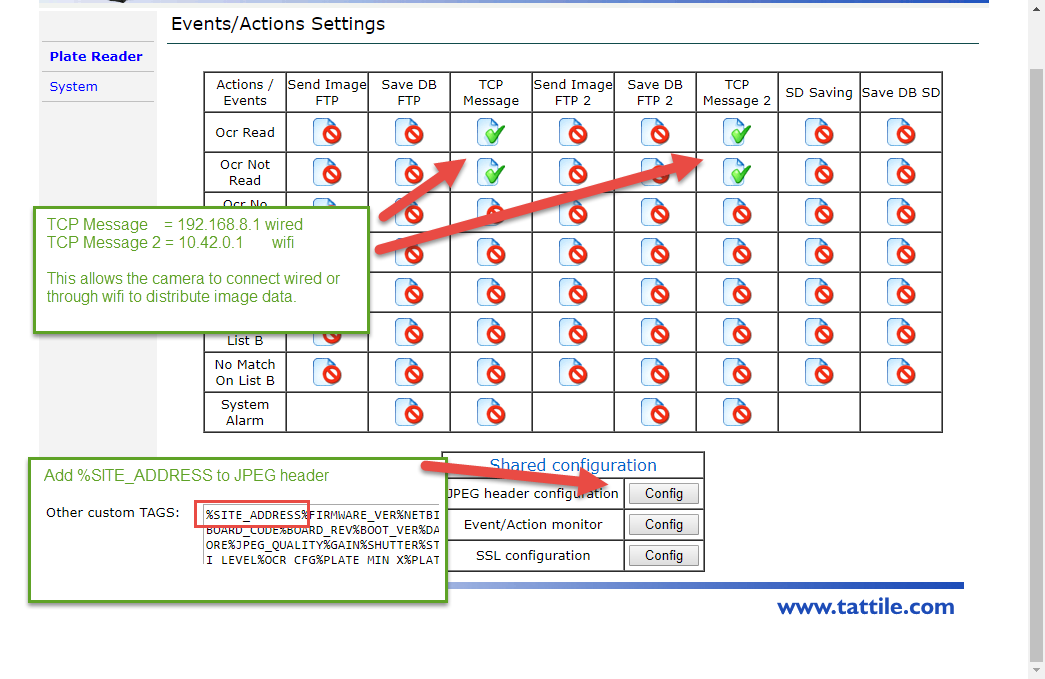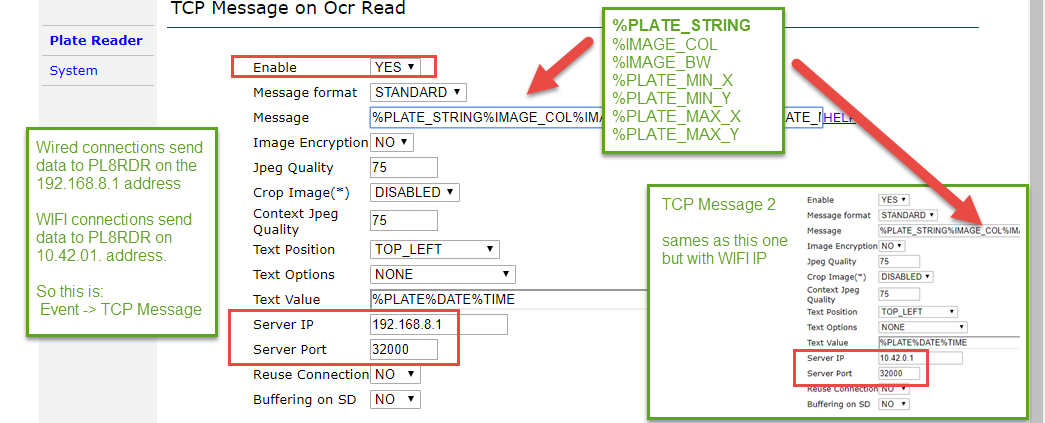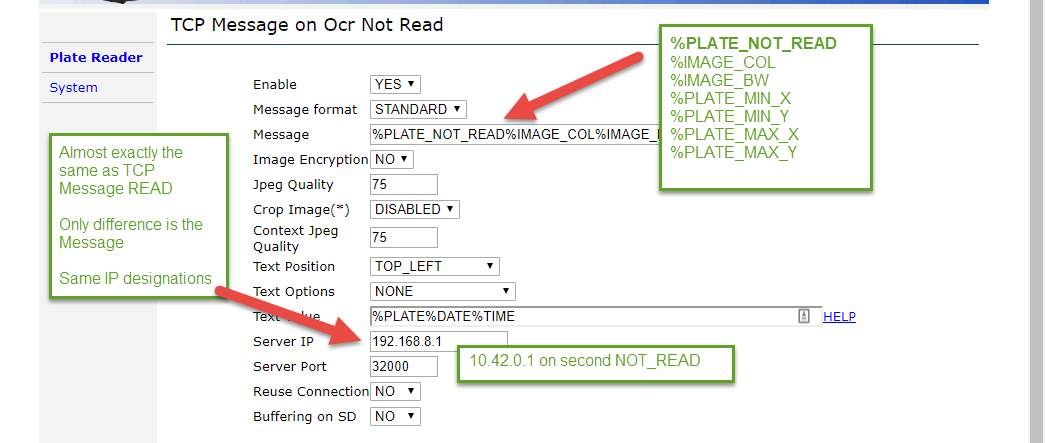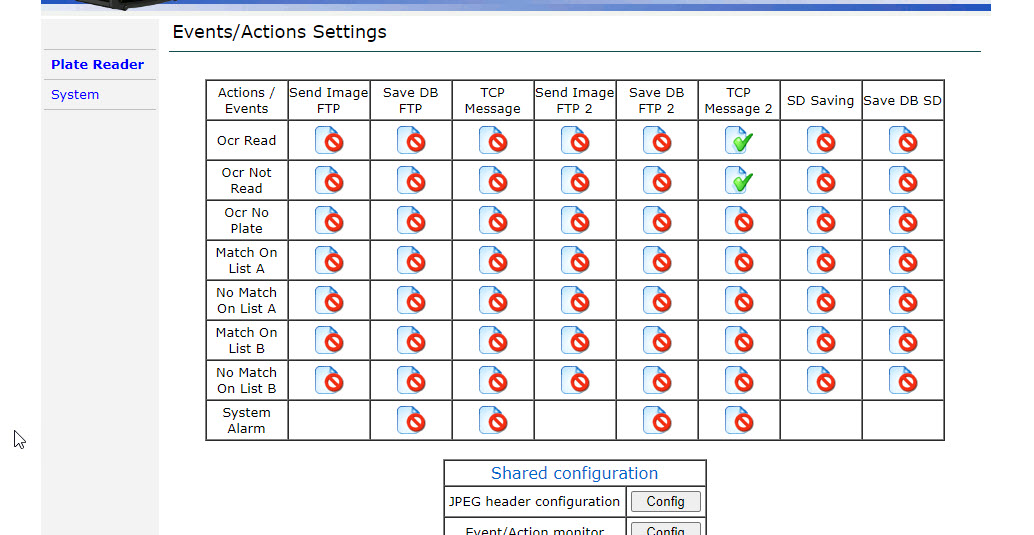ANPR Setup Checklist -Tattile
Initial Setup
| Wired | Wireless | Port |
|---|---|---|
|
192.168.0.21 |
SSID: Anpr-###### |
1080 or 8081 |
Initial Access to the Camera
Yet another setup trick is to login to the device initially using WIFI.
The device will need to be plugged into a network hub that is connected to a DHCP server
- change the wired IP to Obtain Automatically
- later in the process we do this anyways
- device will reboot
- reconnect using WIFI and record the wired IP that was assigned to the device
- generally a device will be assigned the same IP each time it boots
- you should now be able to connect to the listed wired IP
- disconnect your wifi connection
This is useful since often your computer will become confused about where to send packets. Using the wifi connection is good for configuration, but accessing other online resources may be problematic with the second connection. Once the wifi is disconnected all configuration can be performed through the wired IP.
Connecting to PL8RDR from tablet or camera
WIFI: pl8rdr.opscom / T0maha3k [10.42.0.1]
System - Network Settings
Changes on this panel will reboot the device.
This work is usually done by OPS-COM support.
Details are here to help those clients that are doing initial configuration themselves.
* Suggested that WIFI settings be changed last unless you have a local DHCP server setup.
During setup the device reboots several times, any changes to WIFI settings may make it more difficult to connect to complete configuration.
- * connect wireless and setup wired connection first, then connection may be easier
- device reboots numerous times during setup
- DHCP server software: http://www.dhcpserver.de - dhcpsrv2.5.2.zip (extract to C: )
- setup computer with LAN 192.168.8.1 and use that for IP assignment
- camera will connect to computer to obtain IP address
- Hostname: Mobile-R | Mobile-L (that way we know which is the Right / Left camera)
System - Time Sync
Changes on this panel will reboot the device.
- not terribly important as the PL8RDR records the time of the event not the values sent by the camera
-
Time Server (use your own or one of these)
Plate Reader - General Settings
- should always be the CLIENT_ID (no spaces)
-
eg. OC_TOMA
-
NOTE: This graphic shows and old implementation. The text in this sample should be only: OC_LIONS
Plate Reader - Plate Reader
Changes on this panel will reboot the device.
- create a buffer around the capture area
- the listed settings are factory defaults (except Locator) and should work with minimal issues
- for mobile bounding region should be set to a lower area since plates will rarely be at the top of the image
- leave a gutter around the bounding area of at least 30 pixels
Plate Reader - Events Actions
- (Mobile) there are 4 options; 2 for wired and 2 for wireless
- 1 each are READ results; 1 each are NO_READ results (vanity plates)
- %SITE_ADDRESS is not important for Mobile but listed here for standardization
During configuration set wired TCP Message connection as Enable=No
Cameras leaving Tomahawk's office will be setup to use wireless only. Configuring wired settings can help with troubleshooting in the future.
Events - Specific
-
2 x READ - wired (192.168.8.1) & wireless (10.42.0.1)
-
%PLATE_STRING%IMAGE_BW%IMAGE_COL%PLATE_MIN_X%PLATE_MIN_Y%PLATE_MAX_X%PLATE_MAX_Y
- Server IP: 192.168.8.1 Server Port: 32000
-
%IMAGE_BW sends the thumbnail image (required)
%IMAGE_COL sends the context image (not required)
-
2 x NO_READ - wired (192.168.8.1) & wireless (10.42.0.1)
-
%PLATE_NOT_READ%IMAGE_BW%IMAGE_COL%PLATE_MIN_X%PLATE_MIN_Y%PLATE_MAX_X%PLATE_MAX_Y
- Server IP: 10.42.0.1 Server Port: 32000
-
Wireless Only with Wired Disabled
The final screen should look as shown below. "TCP Message" is setup (disabled) for 192.168.8.1 and "TCP Message 2" is setup (enabled) for 10.42.0.1
We are shipping cameras with wireless configured and wired ready to be enabled if needed; as of spring 2020
Camera Context
- likely not necessary to make changes in this area
- adjust; iris, gain, shutter
Plate Reading Quick Test
You should now be able to go to Plate Reader - Text Result and hold a plate in front of the camera to confirm operation.
Further testing is suggested with a PL8RDR system.