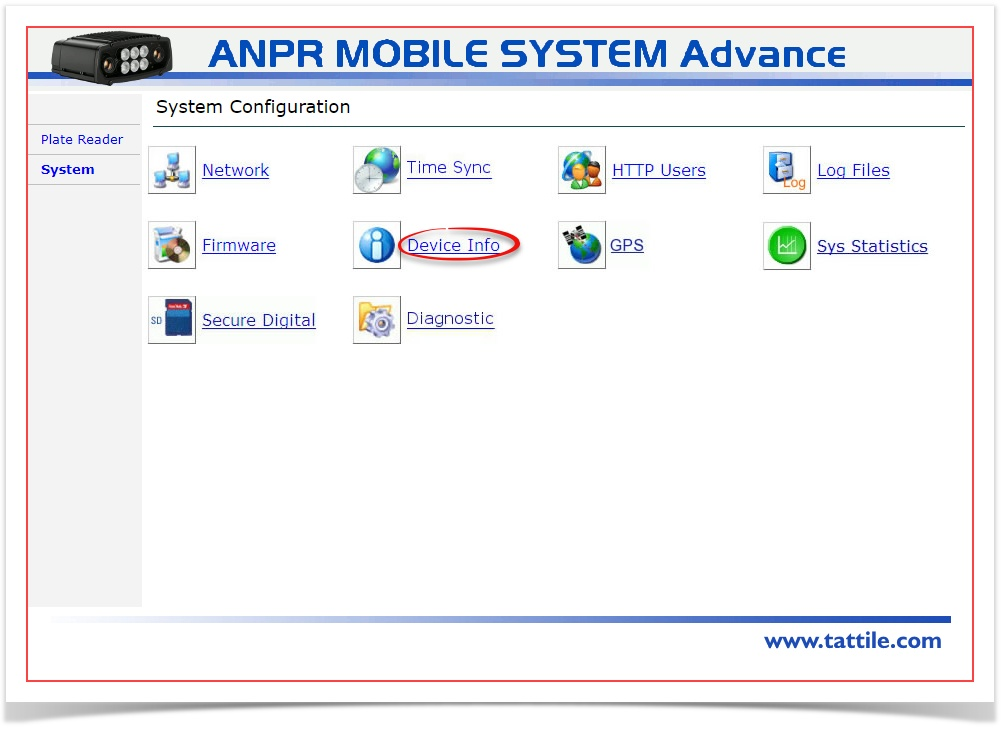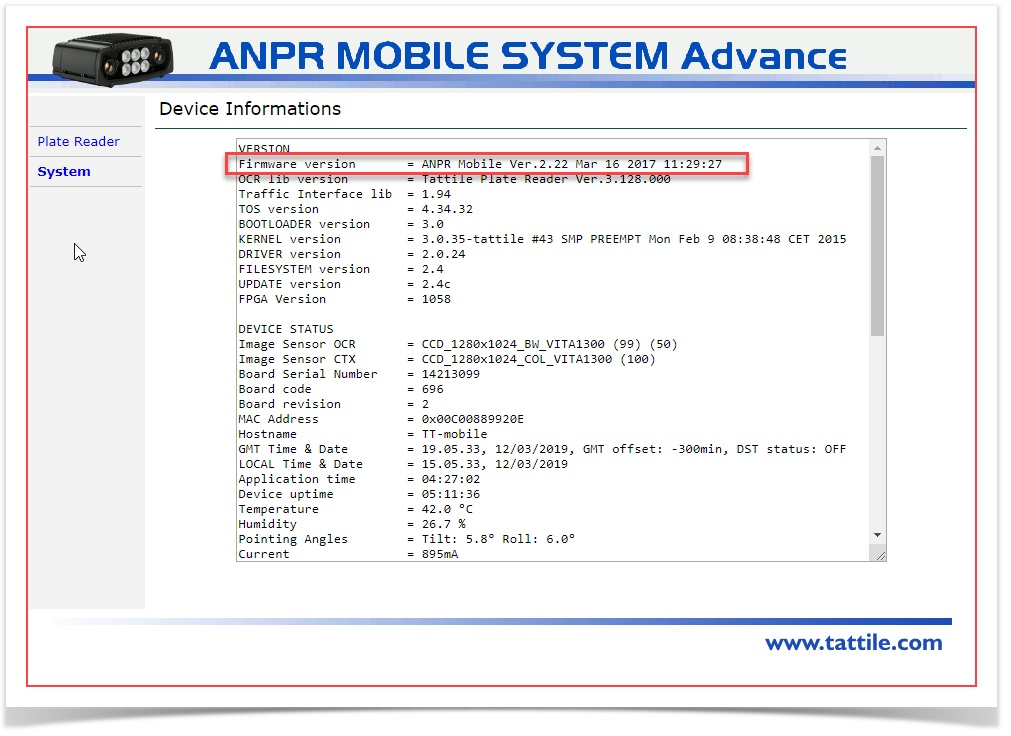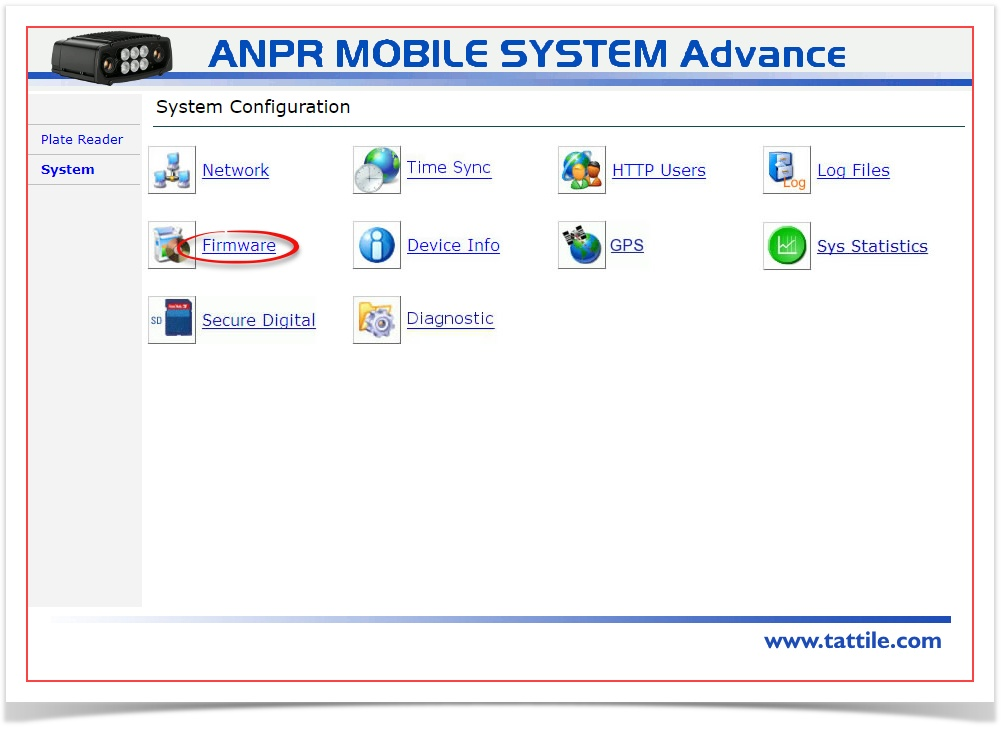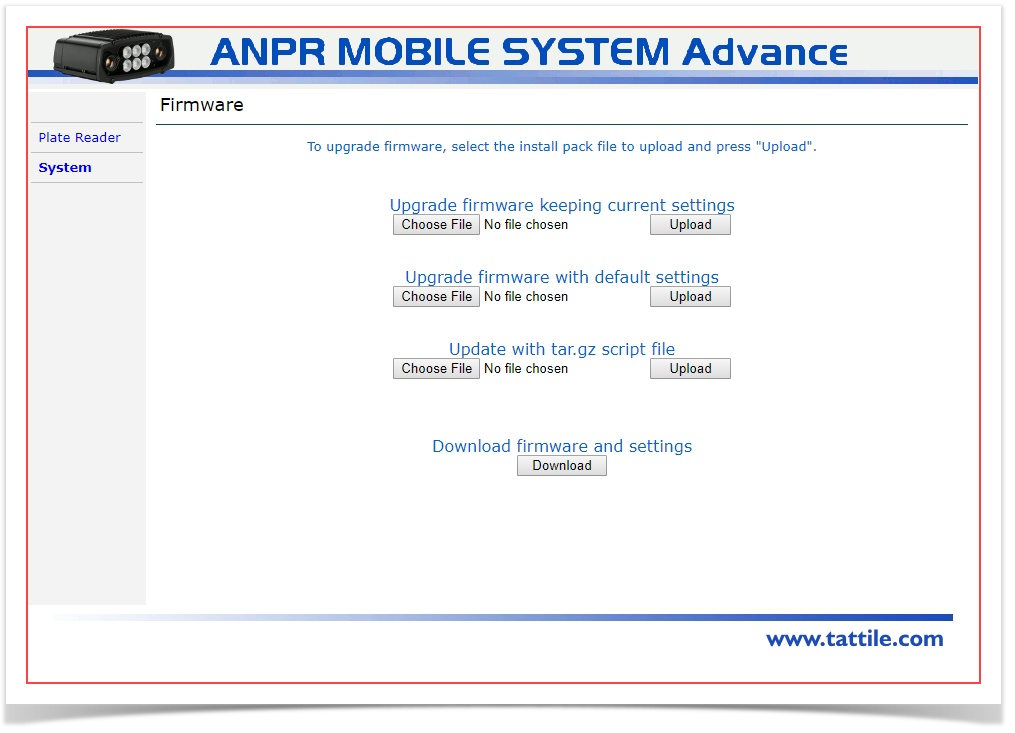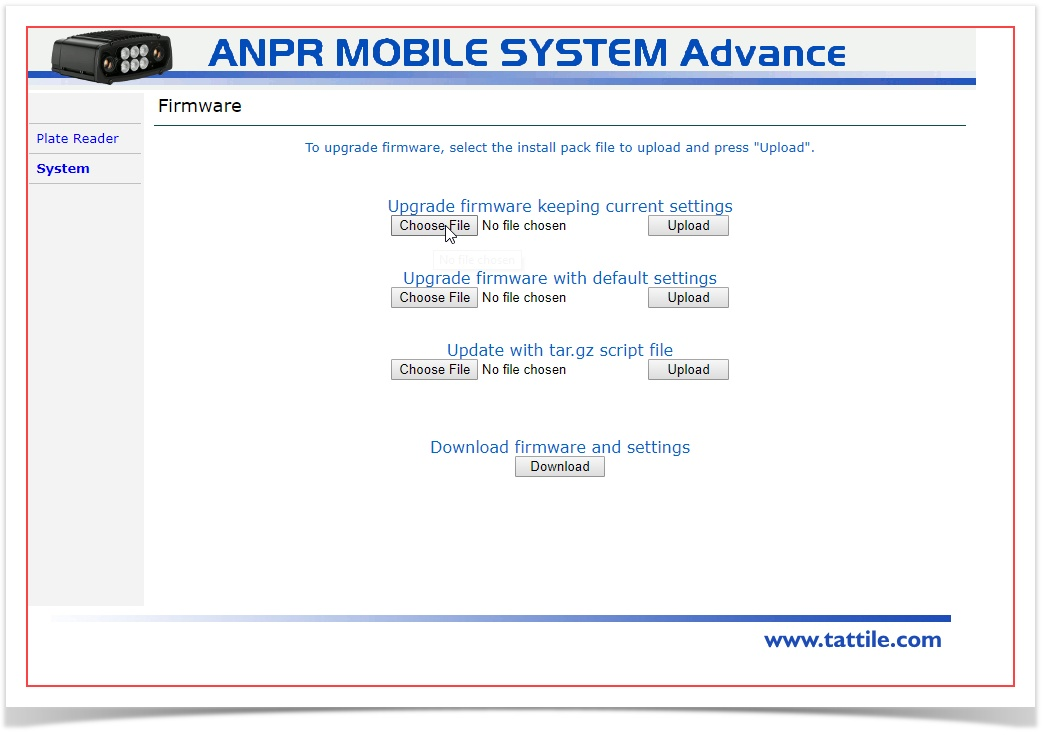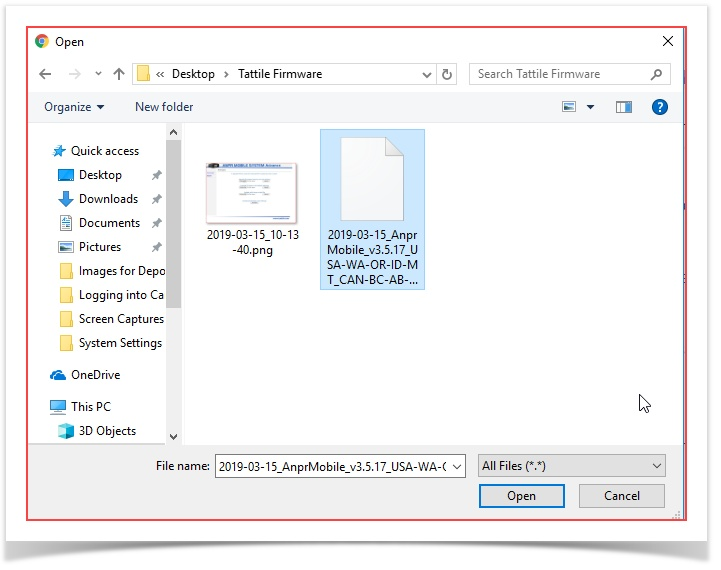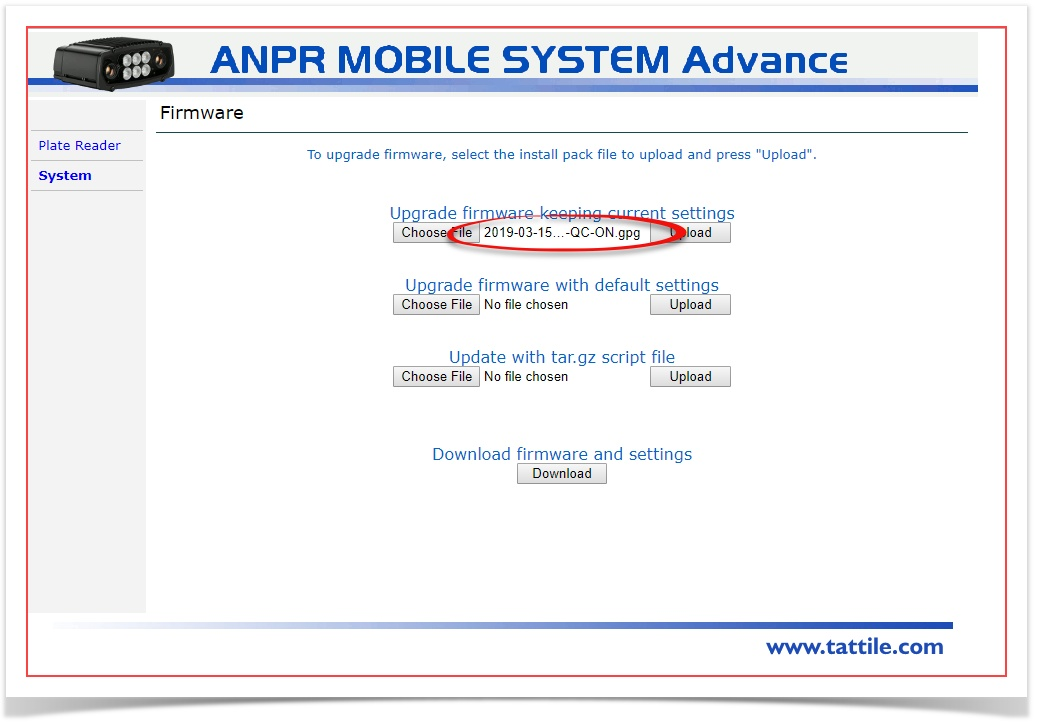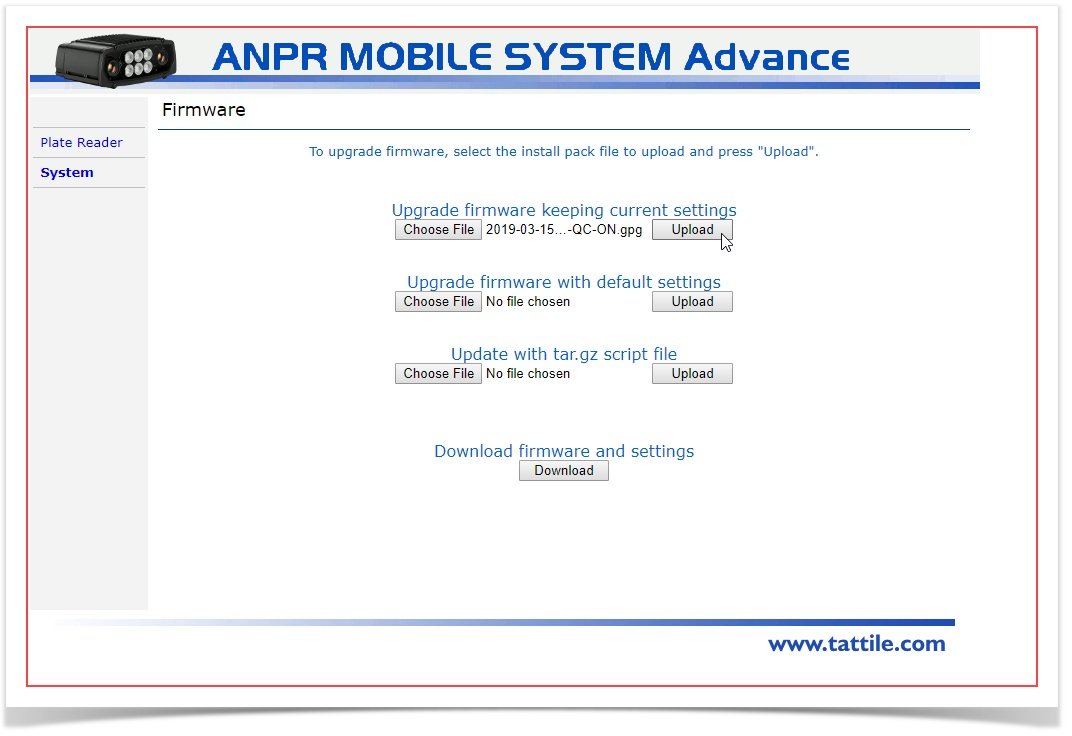Updating Tattile Camera Firmware
Justification for Firmware Updates
There are two purposes behind updating the firmware of the LPR camera. One would be to simply update the existing firmware. The other is changing the firmware based on your specific region. There is specific firmware tailored to the region in which you are using the camera. There would be firmware specific to the state of California and it's surrounding states that would be optimized for reading plates in those states as opposed to plates in Florida for example, Firmware updates allow you to update the entire system. This instruction applies to ANPR Mobile cameras.
How to Update
Two updating methods are available:
- Upgrade firmware keeping current settings: in this section, the update is carried out without changing the previously configured parameters.
Press the Browse button and select the update file from the PC file list. Once this file has been selected, press the Upload button and confirm the operation. When update completes, the User is asked to reboot the ANPR Mobile machine by pressing the Reset button displayed on screen. - Upgrade firmware with default settings: in this section, the upgrade is carried out by deleting all user-defined parameters and reloading the default settings of the new .BIN file just loaded using the Browse and Upload command sequence.
This procedure is the same as the one previously described.
How do I find my current firmware version?
- Go to the System tab of the camera configuration screens. Look for Device Info.
- Click on Device Info to bring up the Device Info screen. The firmware version is the first line in the information list.
- If it is established that the firmware is out of date, go back to the system tab and look for the Firmware menu item.
- Click on Firmware to bring yo to the update page.
- If you are in the process of upgrading the firmware there are two main factors to consider.
You are either starting with a new camera in which case you will upgrade with default settings or, if you have a previously configured camera you will be upgrading the firmware keeping current settings.
- Navigate to the location of the firmware update file to select it for upload. This will be a .gpg file.
- The file will be staged for upload. Notice the file name appears in the upgrade interface.
- Click on Upload to complete the upgrade process. This may take a little time.