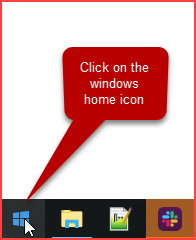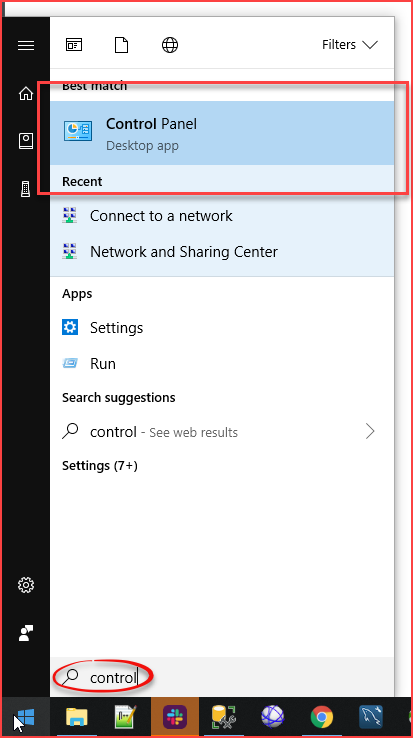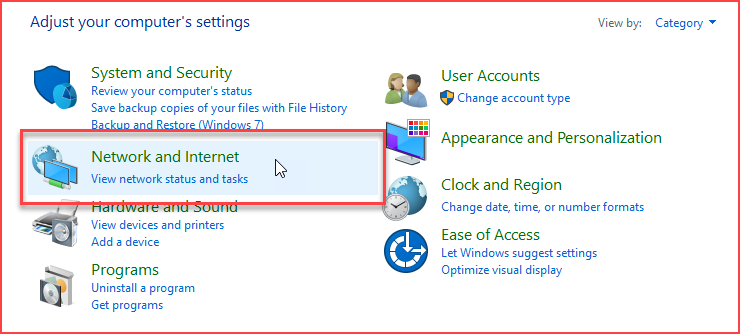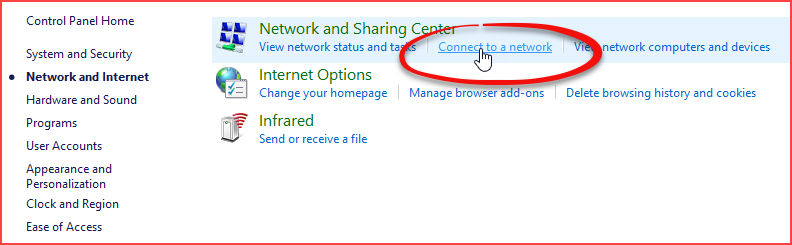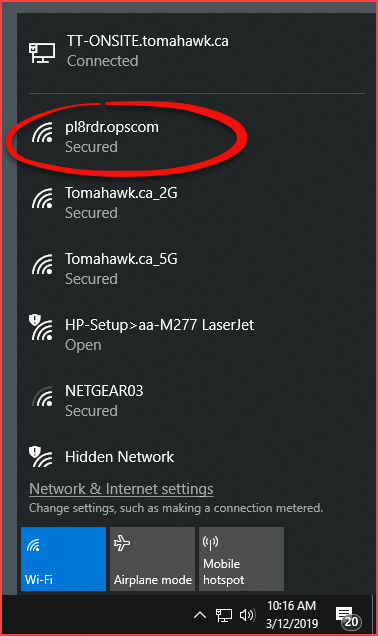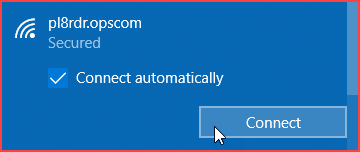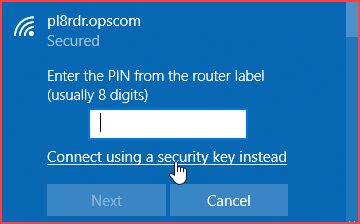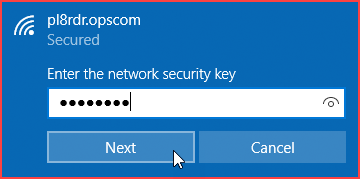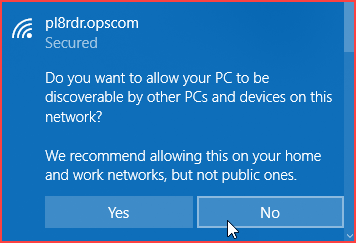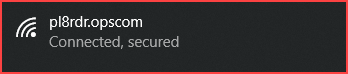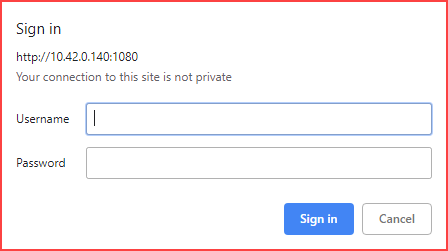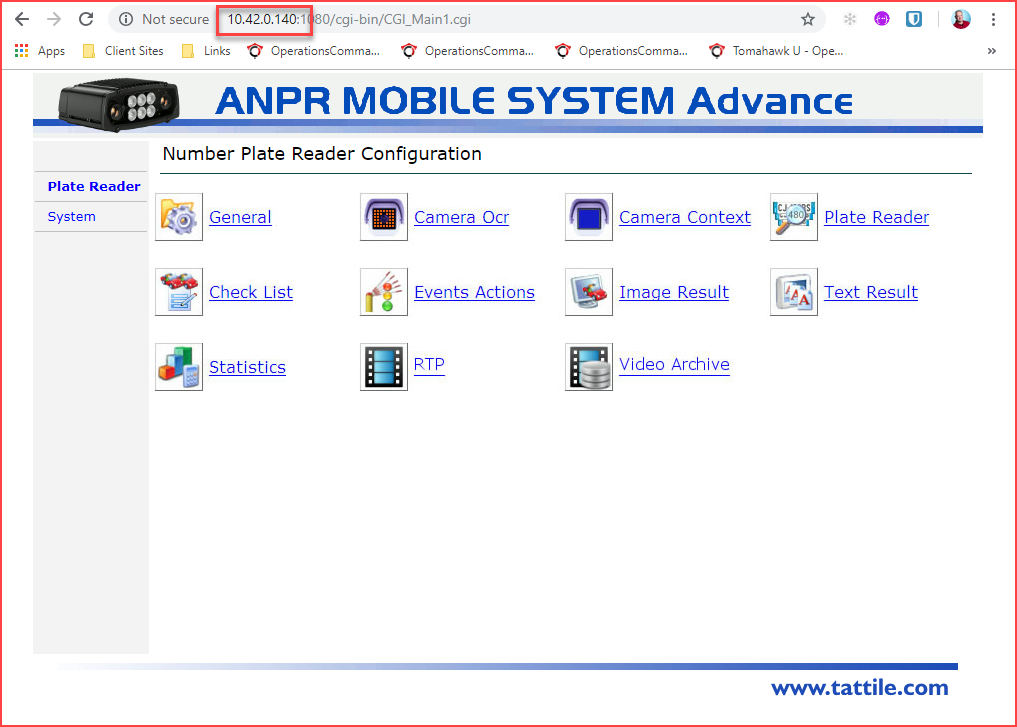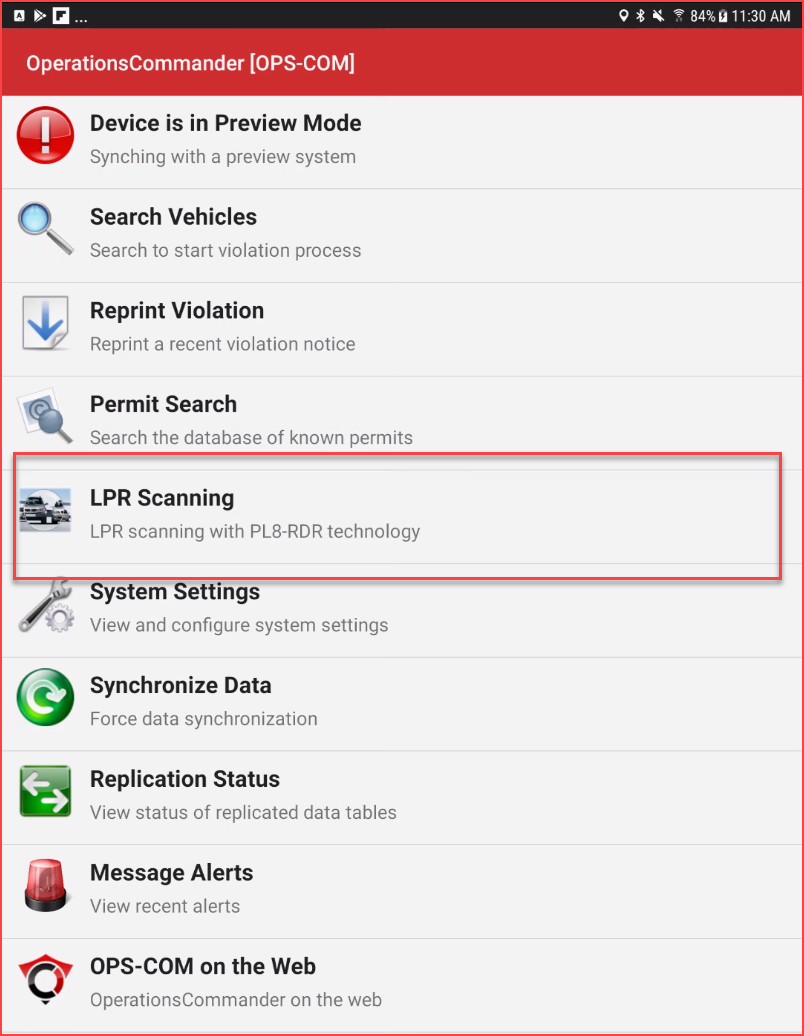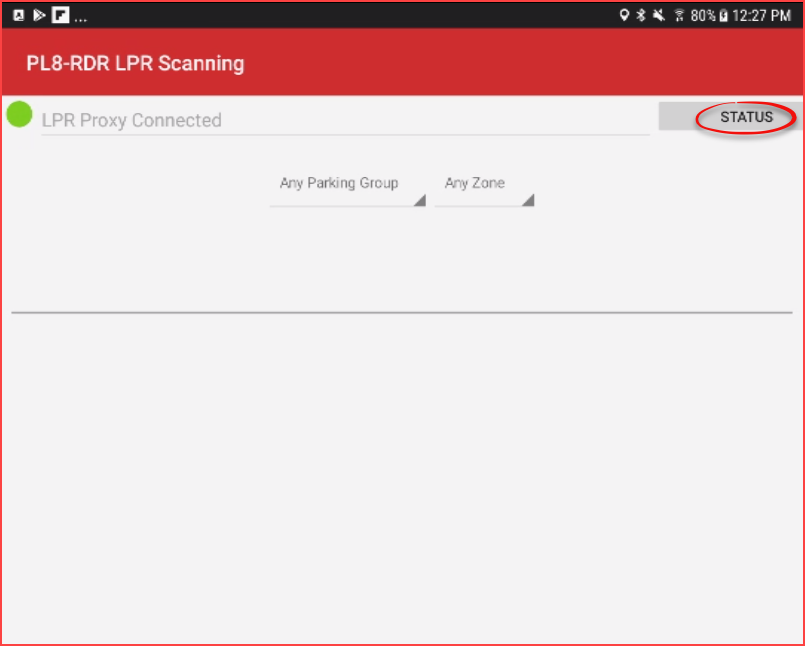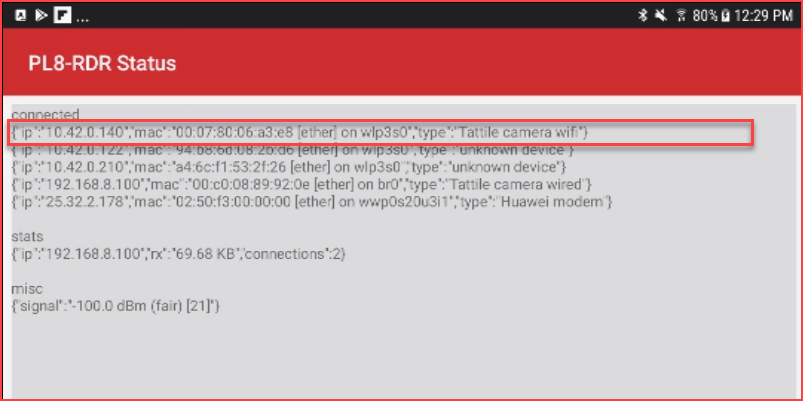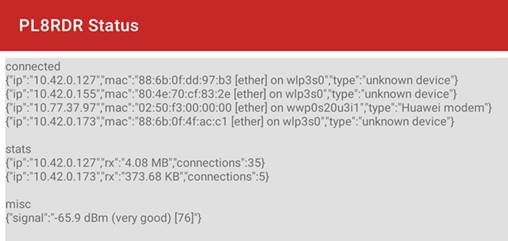Configure Tattile LPR Camera
Connecting Wirelessly
The first step is to connect to your PL8RDR device via wireless connection. To do so bring up your systems Network Settings by following the steps below
Click on the Windows Home Button and start typing Control Panel. It should pop up under Best Match as you are typing.
Click on Control Panel to access your Computer's Settings.
A list of all available configuration items will appear. Click on Network and Internet.
In Network and Sharing Center settings click on Connect to a Network.
Connect to pl8rdr.opscom
First make sure Wi-Fi is turned on by clicking the network icon at the bottom right of your screen. You will see a list of networks available to you. In this case we are looking for the pl8rdr.opscom network.
Clicking the pl8rdr.opsom network will open a screen where you can click on Connect to join the network. You can also utilize the Connect automatically check box do avoid having to connect manually each time.
Since the network is secured a password/PIN is required to connect. Click on Connect using a secure key instead to bring up a seperate password entry field.
Enter the password into the empty field and click on Next.
(Note: The password would be provided by OperationsCommander. If you do not know your password please contact support@ops-com.com)
You will be prompted to allow your PC to be discoverable by other PCs on this network. Click No as you do not want this connection to be open to other PC's.
You will see the connection status below the pl8rdr.opscom network appear as Connected.
Connect to the Camera
Now you can open a browser and enter the IP address of your camera in the go to field.
You will also need to follow the IP address with a port number. For mobile cameras the port number is 1080 therefore the URL would look like this:
http;// (IPaddress)(colon)(port number) as in the example below you can see the URL as http://10.42.0.140:1080
If you do not know the IP address of your camera see How to Find the IP Address of your Camera found below.
You will be prompted for a Username and Password.
| Username | Password |
|---|---|
| superuser | superuser |
The main Number Plate Reader Configurations page will appear. Note the IP address and port number in the browser as well as the rest of the URL that will resolve automatically
Naming Mobile Cameras
Under System → Network you can name camera appropriately.
- Mobile–L = Drivers side
- Mobile-R = Passenger side
How to Find the IP Address of your Camera
On the handheld unit go to main menu and tap on LPR Scanning.
Once in the LPR screen tap on Status near the top right of the screen.
You will see a list of connected devices. The device Type should be Tattile camera wifi.
Please note that due to new cameras coming onto the market, your PL8RDR may list a camera as an unknown device.
In this case the cameras IP address was 10.42.0.140. Enter the IP address for your device with port :1080 into the browsers URL and hit Enter.
The below screen shot is taken after the cameras have read some plates.
Notice the "stats" entry which clearly lists the camera IP addresses.
Also note that sometimes the system is not able to determine which device is a camera.