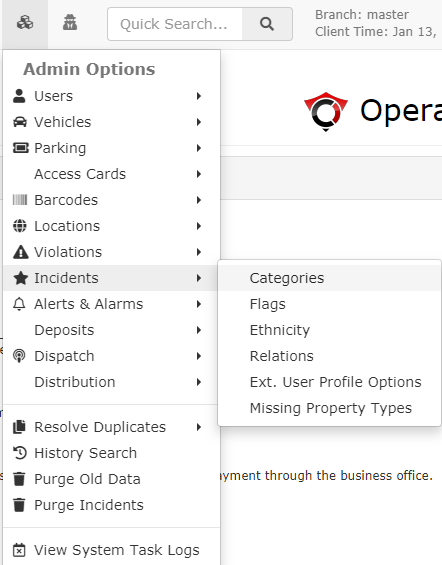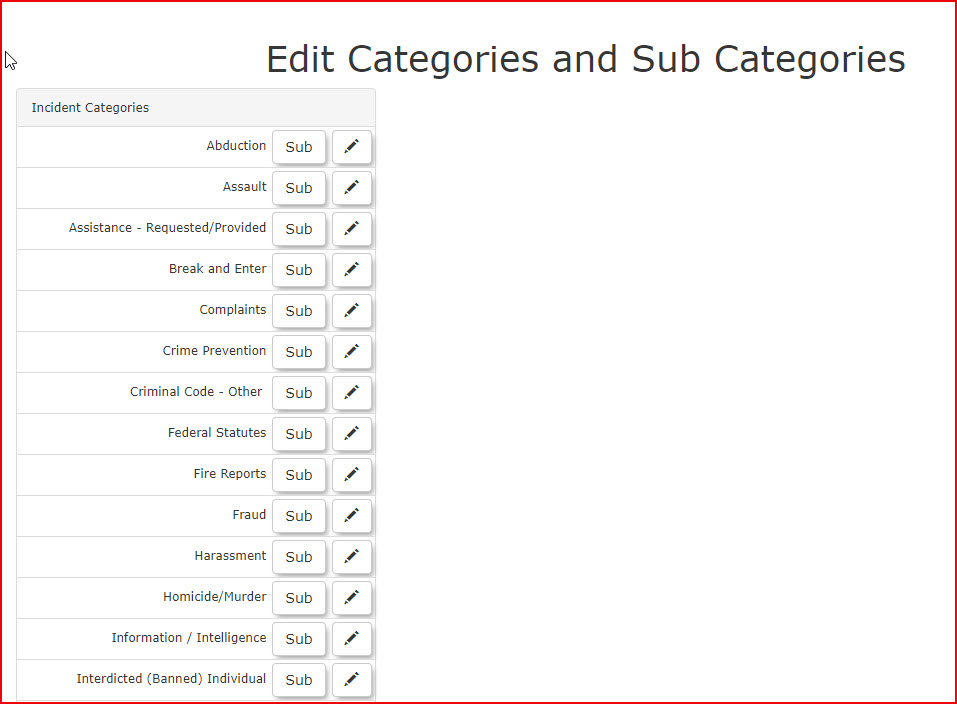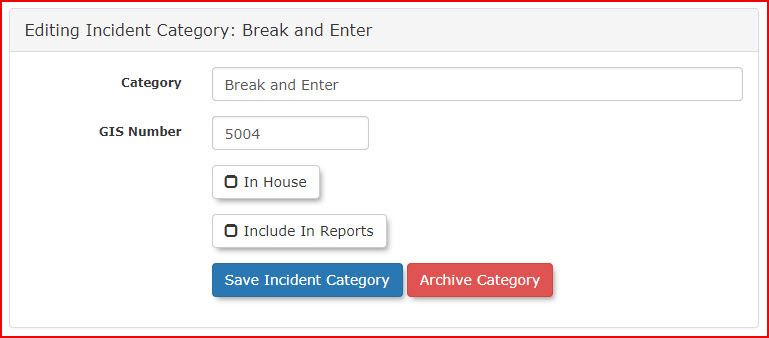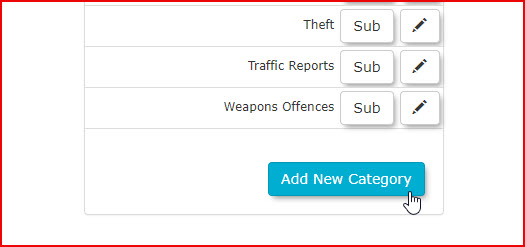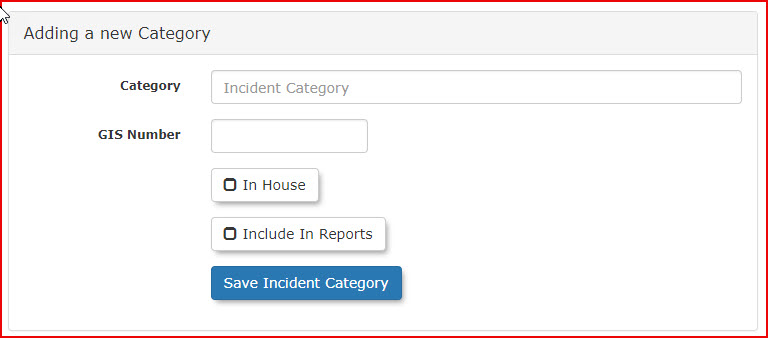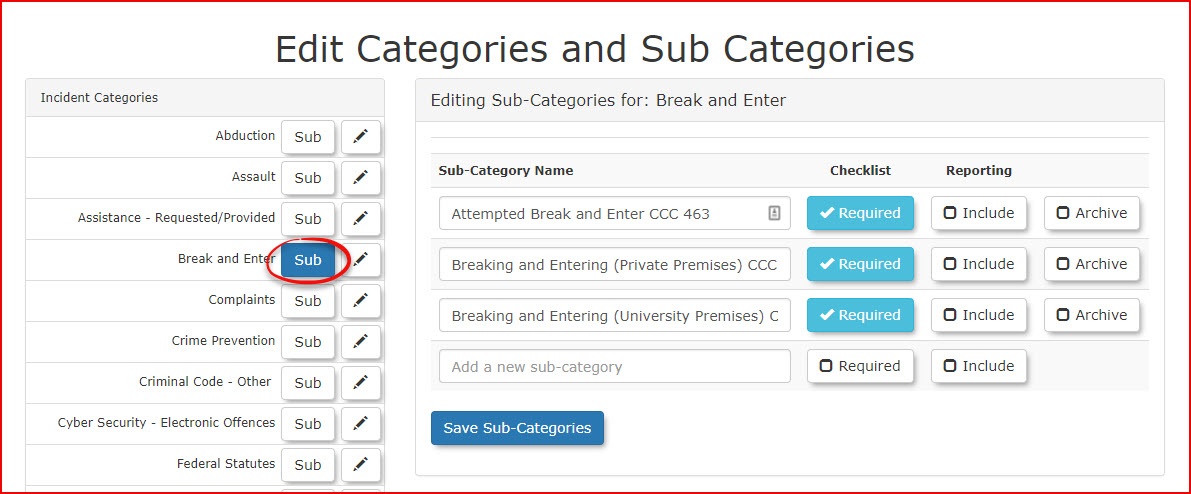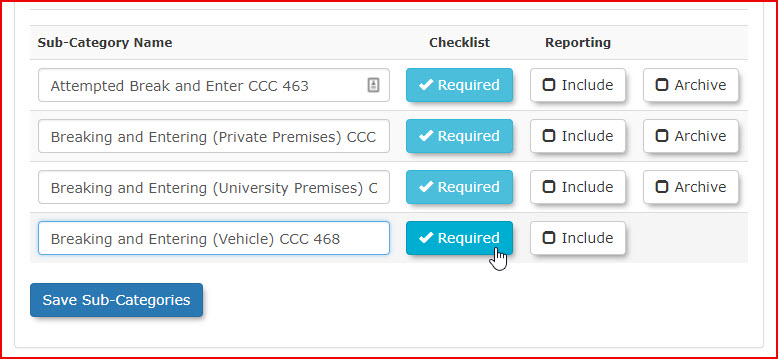Categories
How to Get to Categorize to Create or Edit
The Edit Categories and Sub Categories main page will display. To edit a Category, select the desired category from the listed items and click the pencil icon to edit.
The page will refresh and you will be able to edit your Incident Category. Change the category name and/or details as desired and click "Save Incident Category".
To add a new Incident Category, return to the Edit Categories and Sub Categories main page, and click "Add New Category" located at the bottom of the page.
The page will refresh. Fill out the details for your new Category Name, select whether it's "In-House", enter the GIS number, and select if you'd like this category included in Reports. Click "Save Incident Category".
To check a category for Sub-Categories, return to the Edit Categories and Sub Categories main page. Select one of the categories by clicking on Sub.
The page will refresh, and you will have the option to add a sub-category.
To add a new sub-category, enter the name you want for your sub-category. Enable the functions you wish to have in this subcategory.
- If a Checklist is required, click "Required".
- If it's to be Included in Reports, click "Include".
- Once you have finished, click "Save SubCategory".