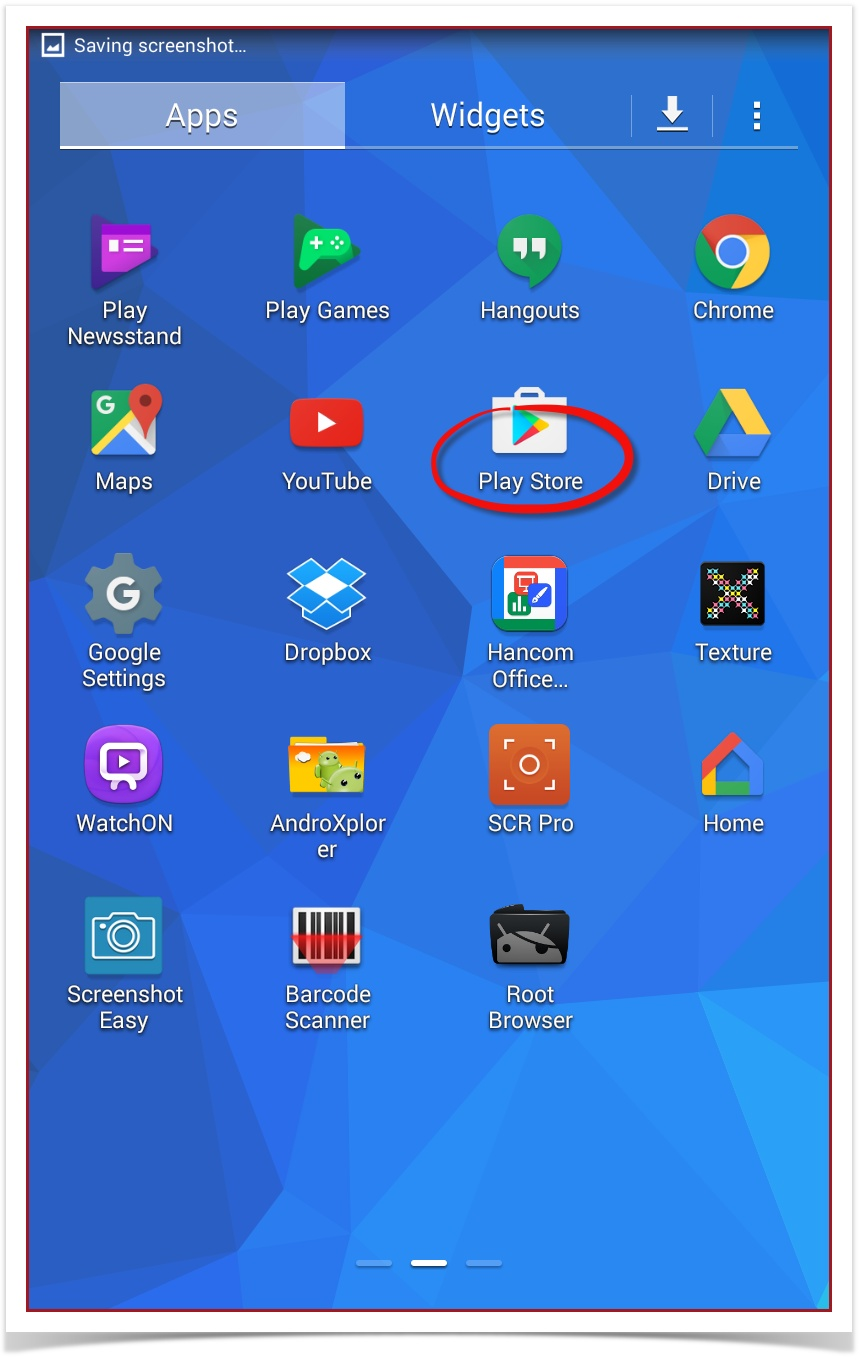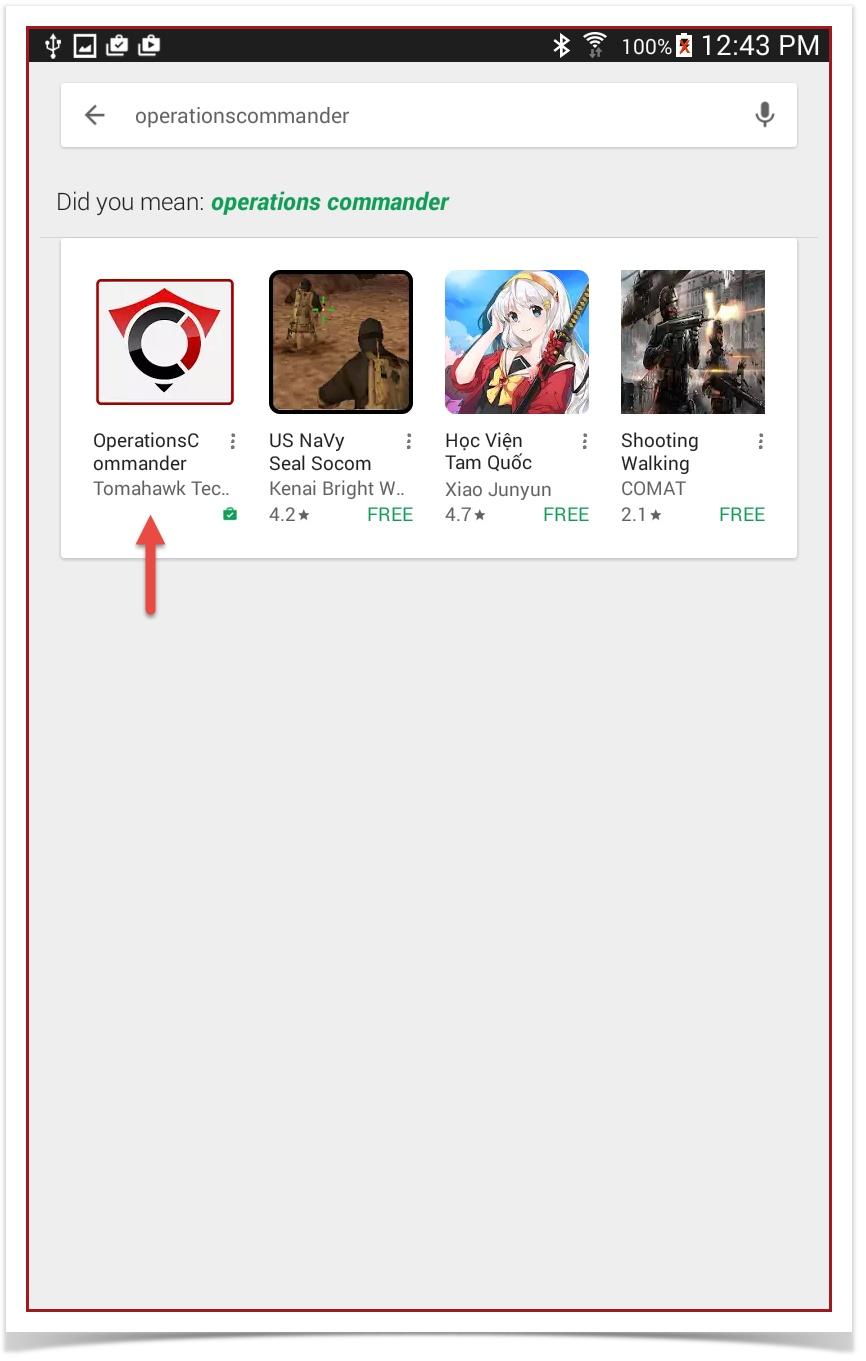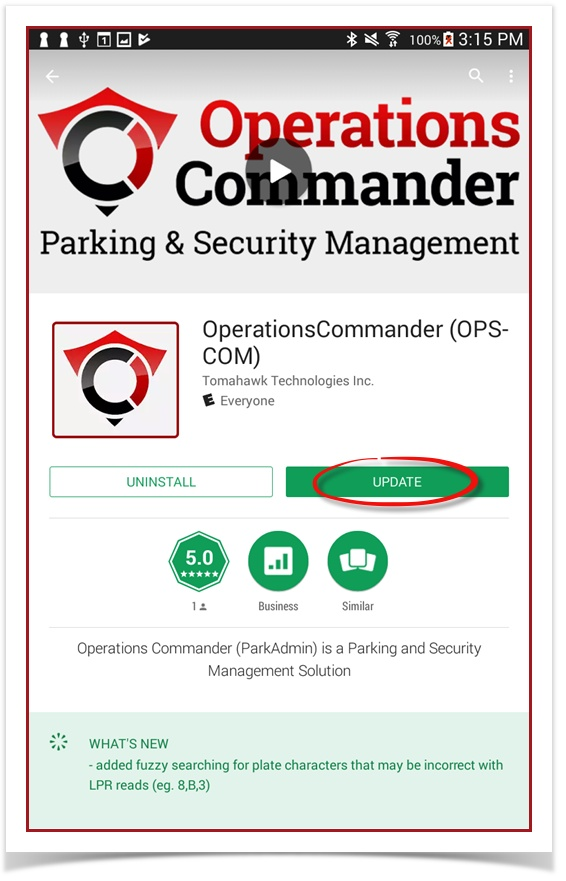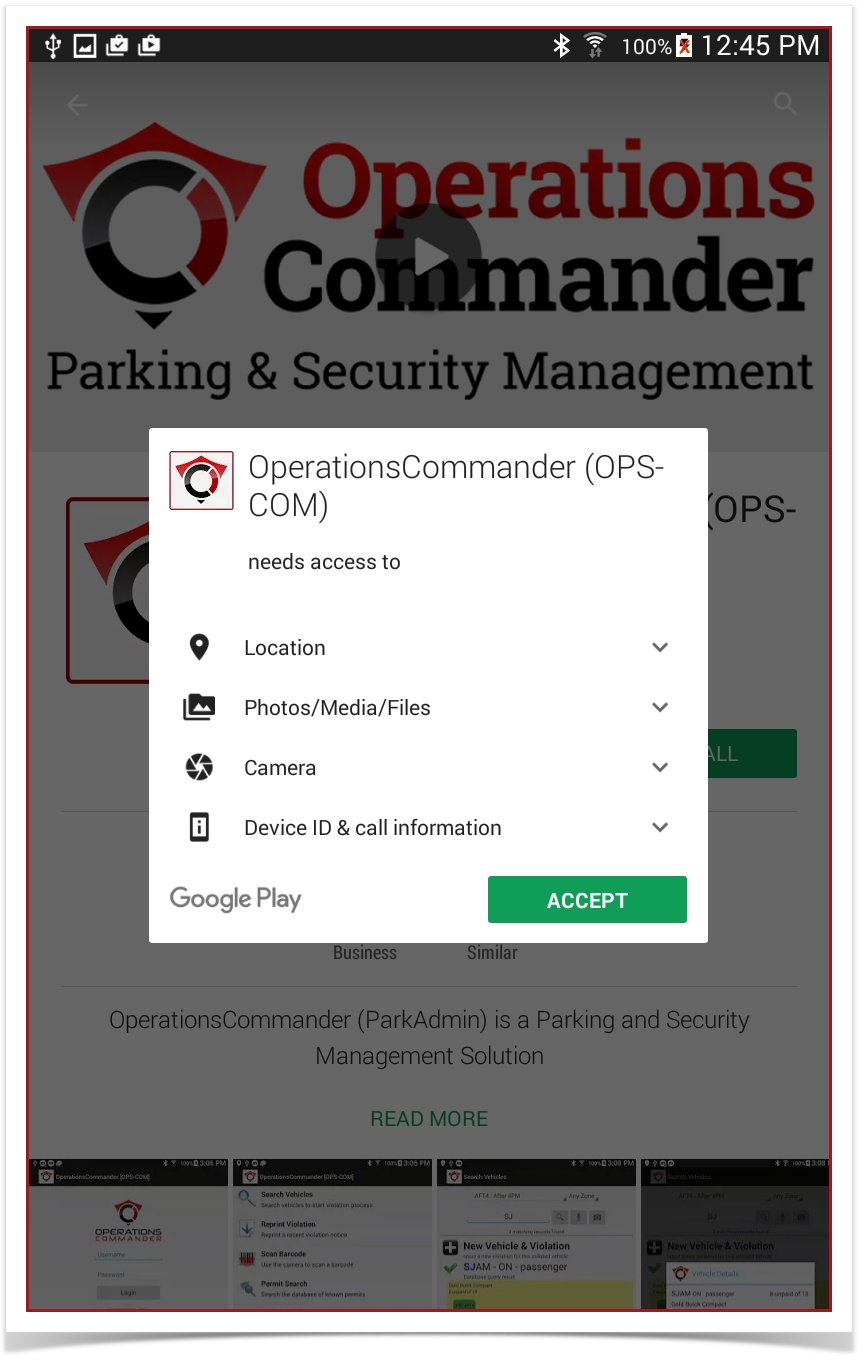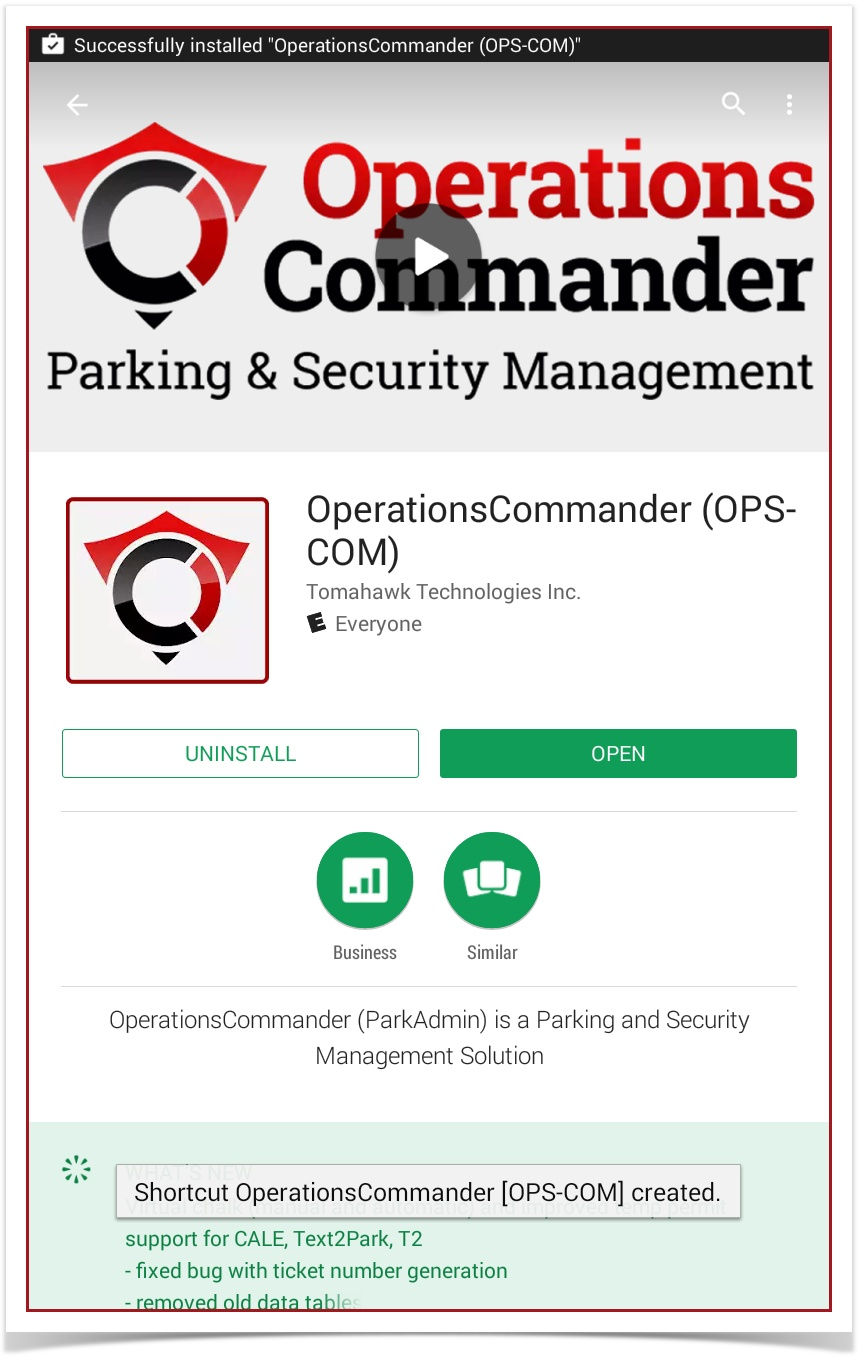Manual Update or Installation
Open Google Play
On the device Apps screen, locate the Google Play Store app.
Search for OperationsCommander for Android
Tap to open the app and search for OperationsCommander or OPS-COM.
Tap the icon to start the install / update process.
Options Install and Update
- shortcut will be created
- database will be created
- database will not be created and existing data should not be disrupted
Application and Device Permissions
At the install/update stage, permissions relate to the access granted by the operating system to the application.
This settings window will pop up to allow access to integrated apps on the handheld device.
Tap Accept
In newer tablets, permissions will be displayed during initial startup of the application.
It is important to grant access for the software to work correctly.
Open or Start the Application
To launch the application, use the Open button, or go to the device's main screen and start the app from the shortcut.
Note: To use this software, your user profile must have the OPS-COM "Wireless handheld" permission.
If your account login does not work, please contact the OPS-COM high-level administrator for your organization.
This is accessed through, System Config > Manage Roles
Select one the Administrator Roles you wish to add this ability to. Logically it would be something like Patrol Officer.
Click on Permissions beside the specific role you wish to edit.
Go into the Violations tab.
Select Display as Ticket Writer.