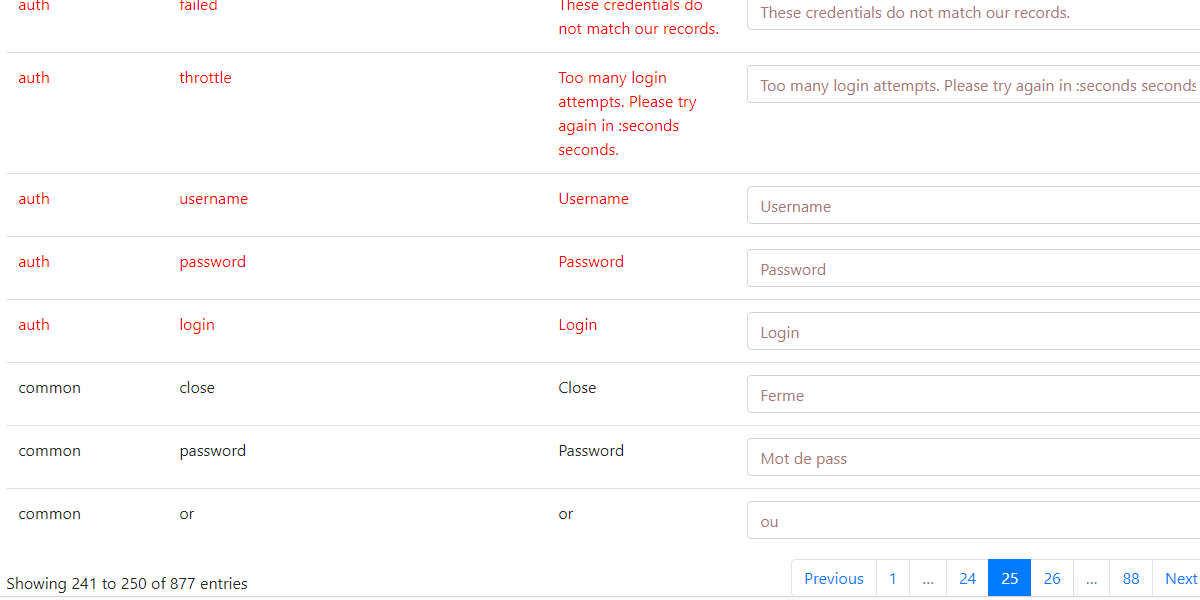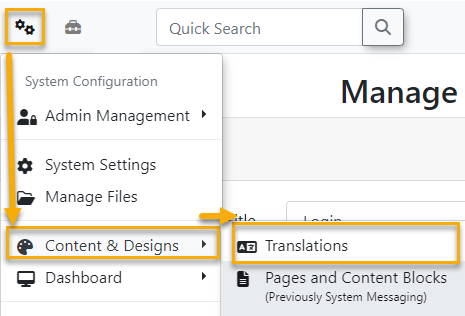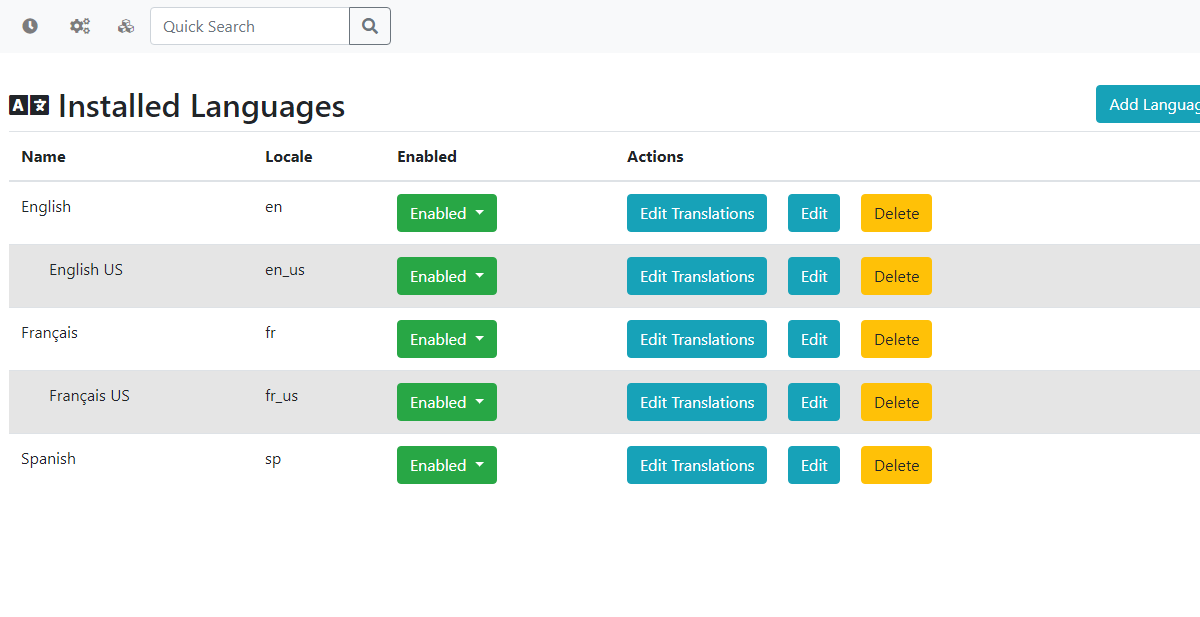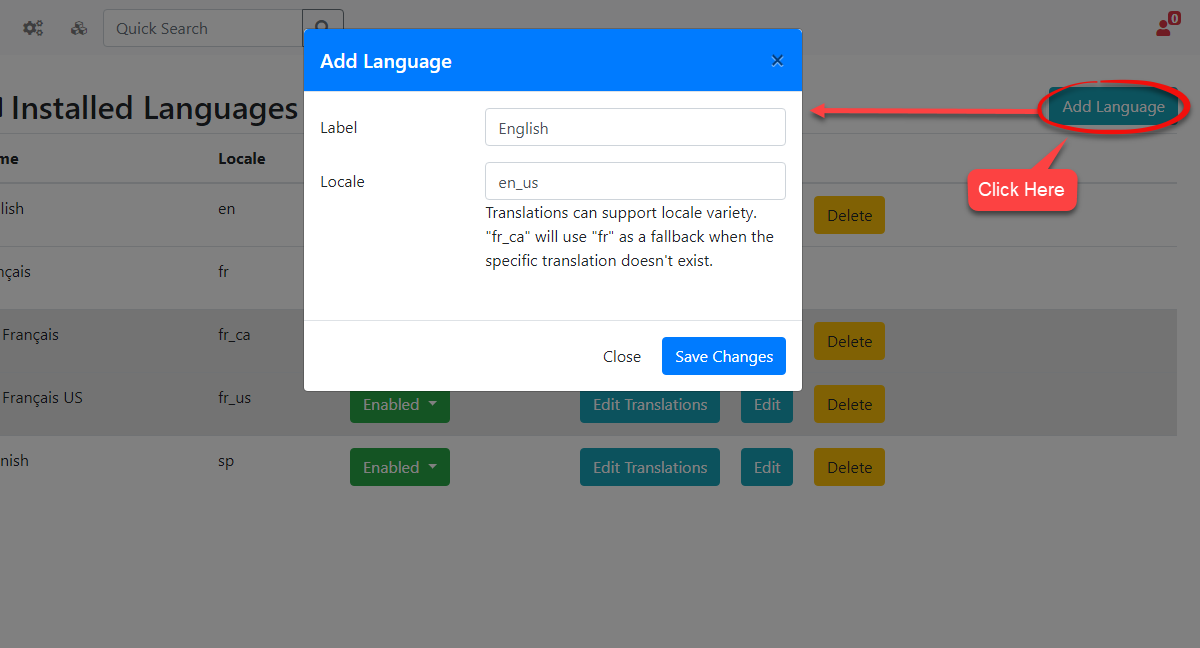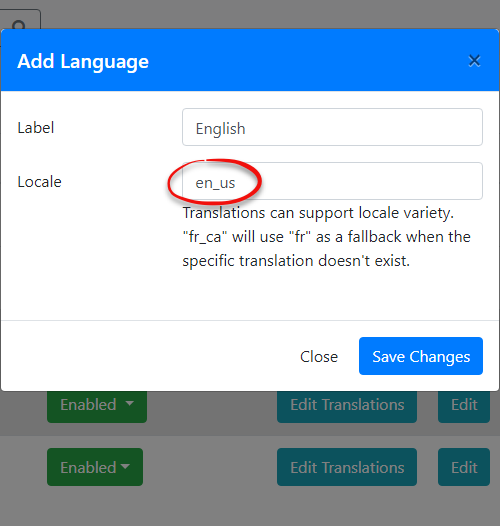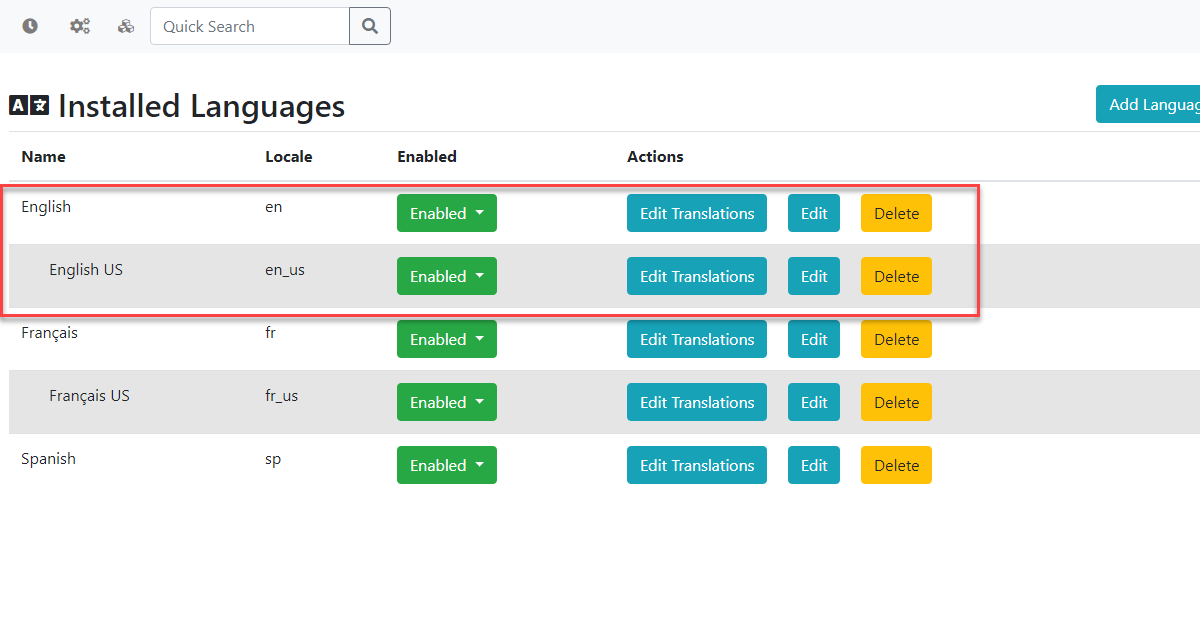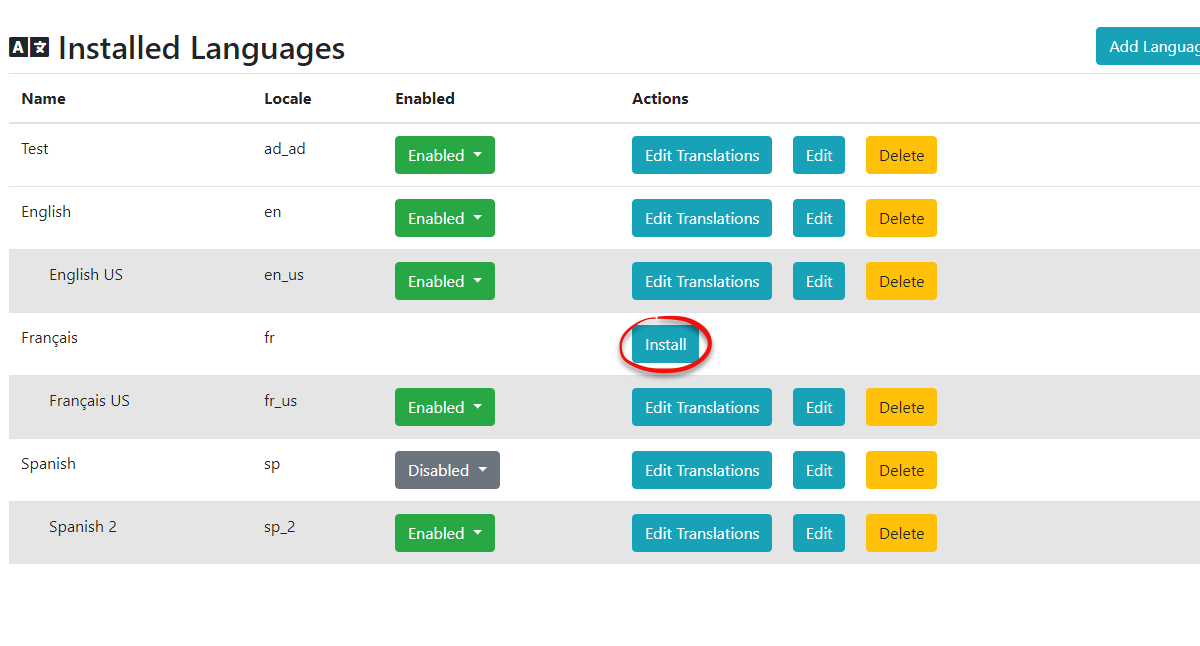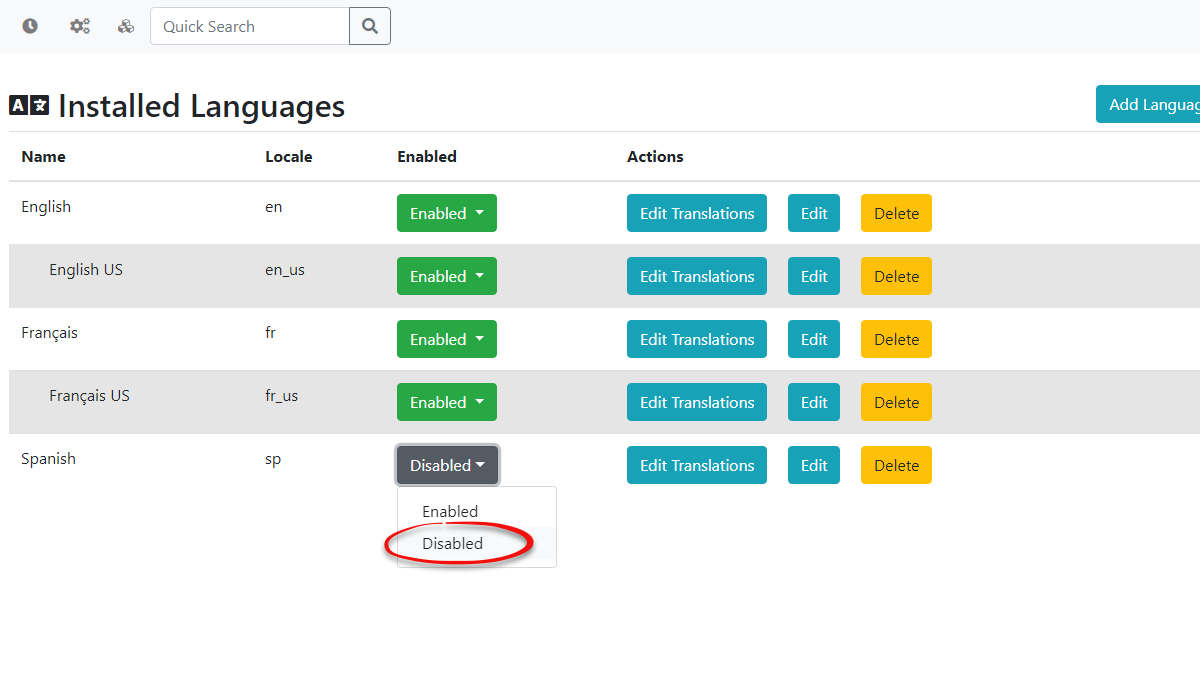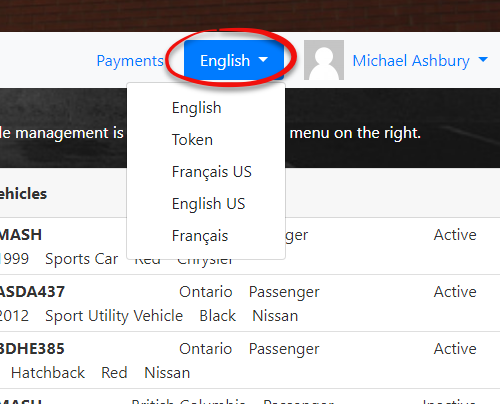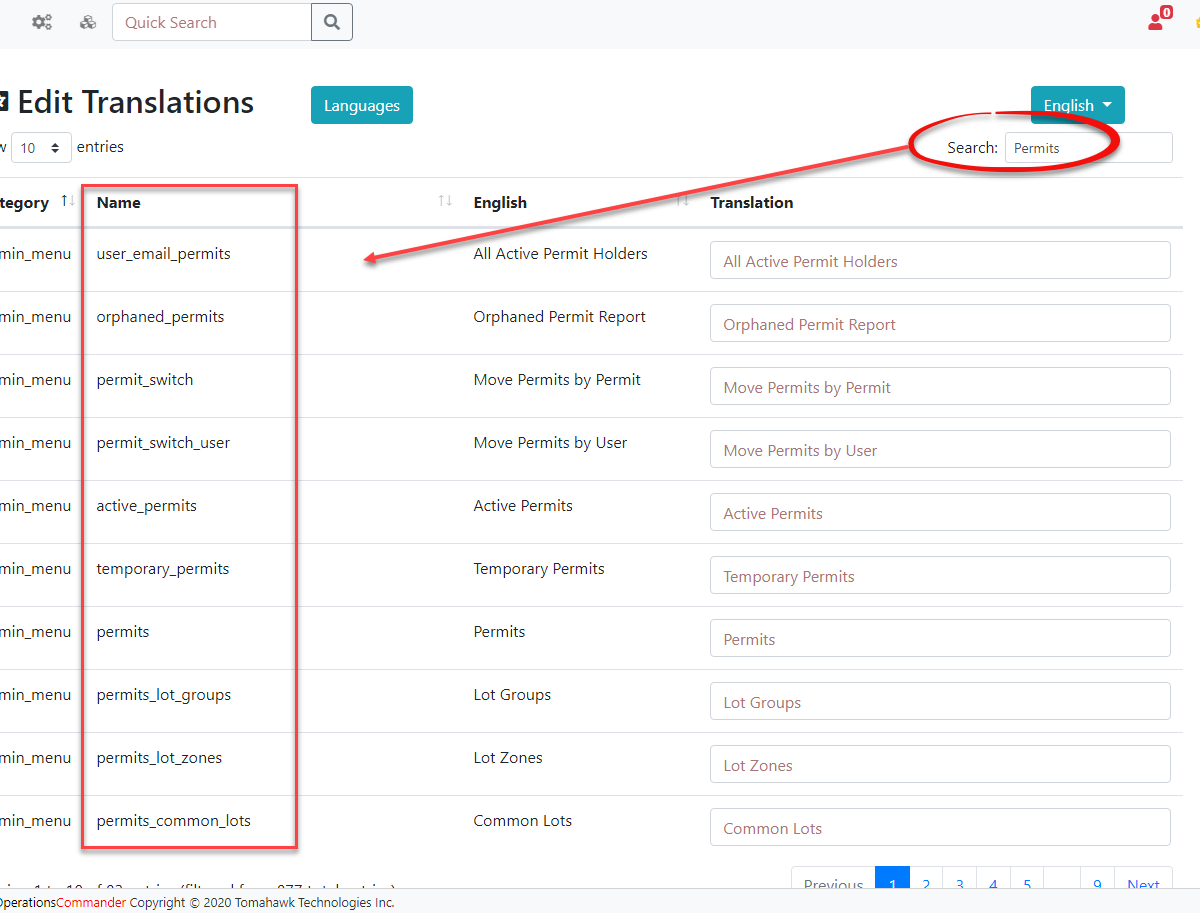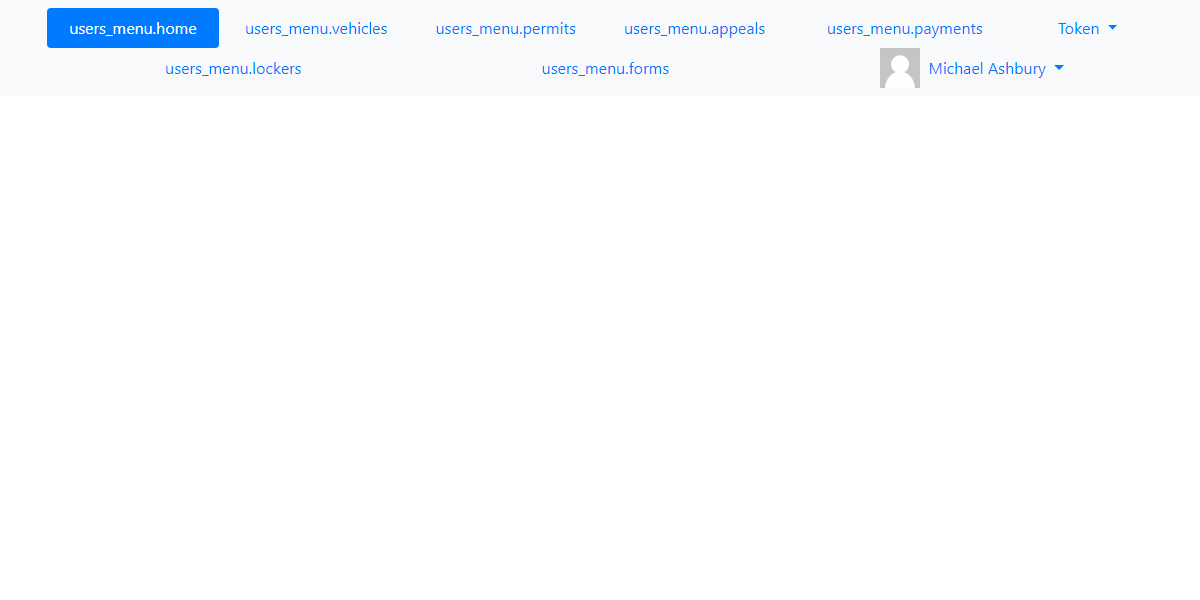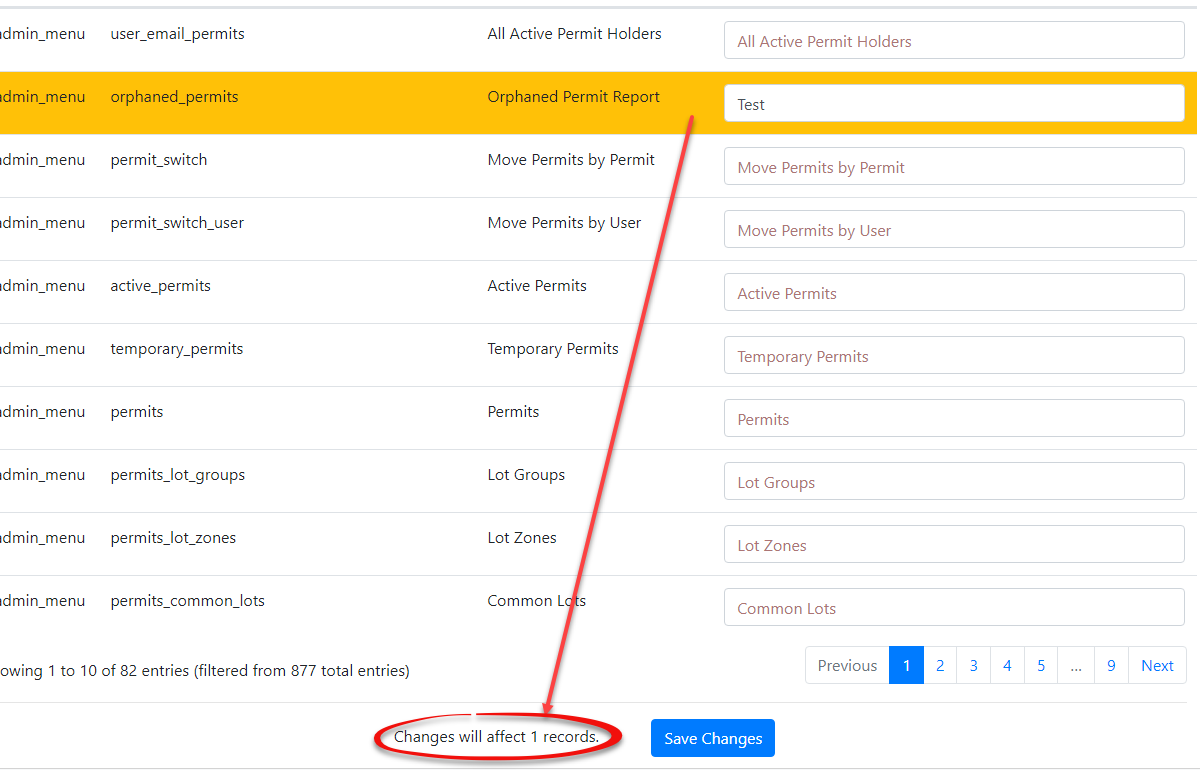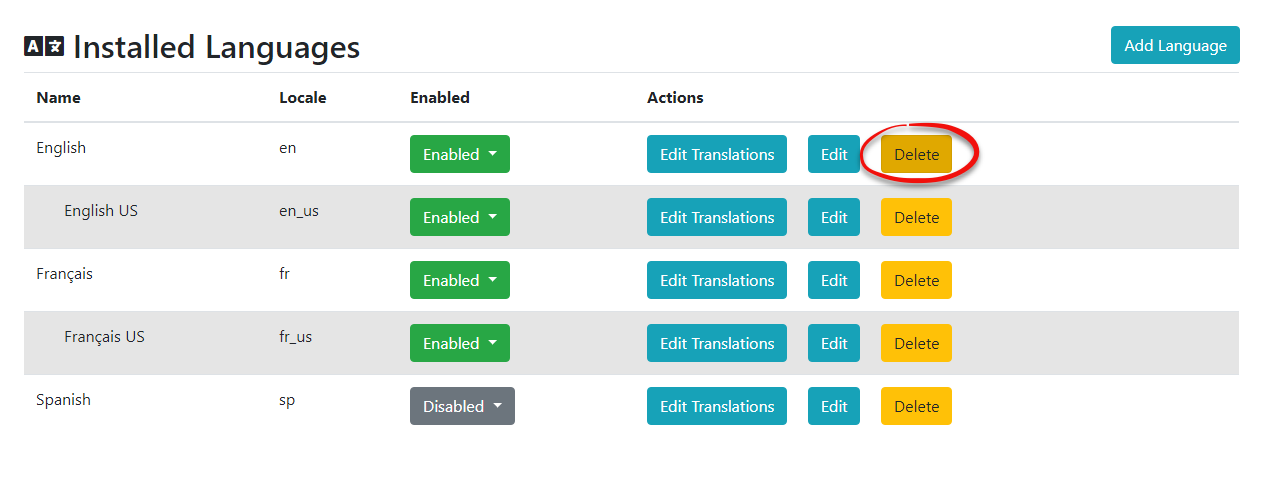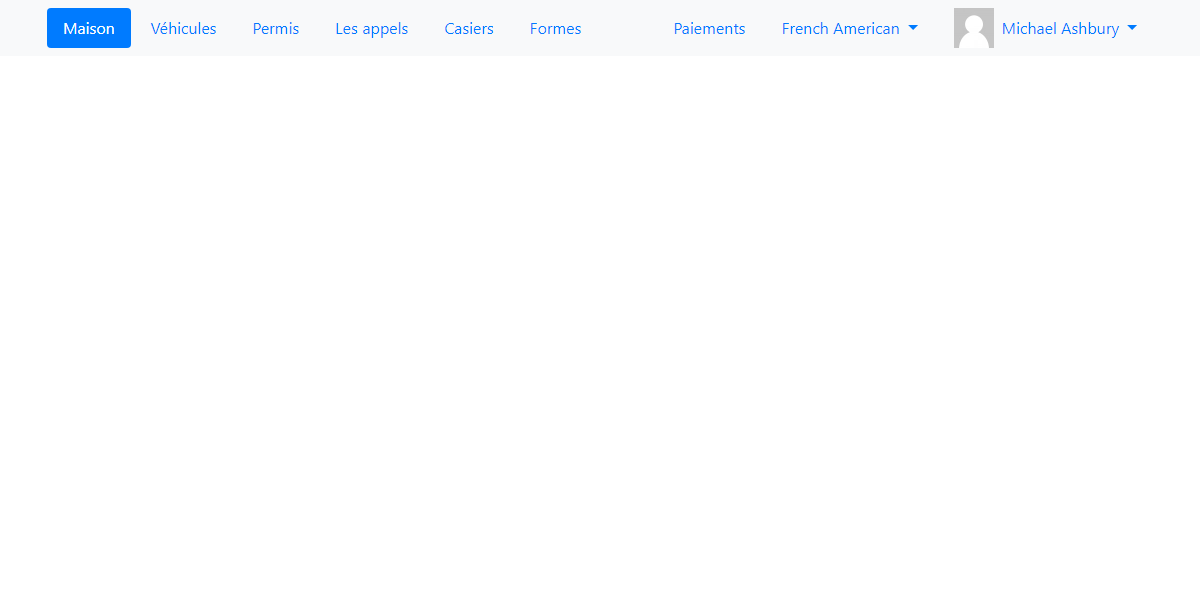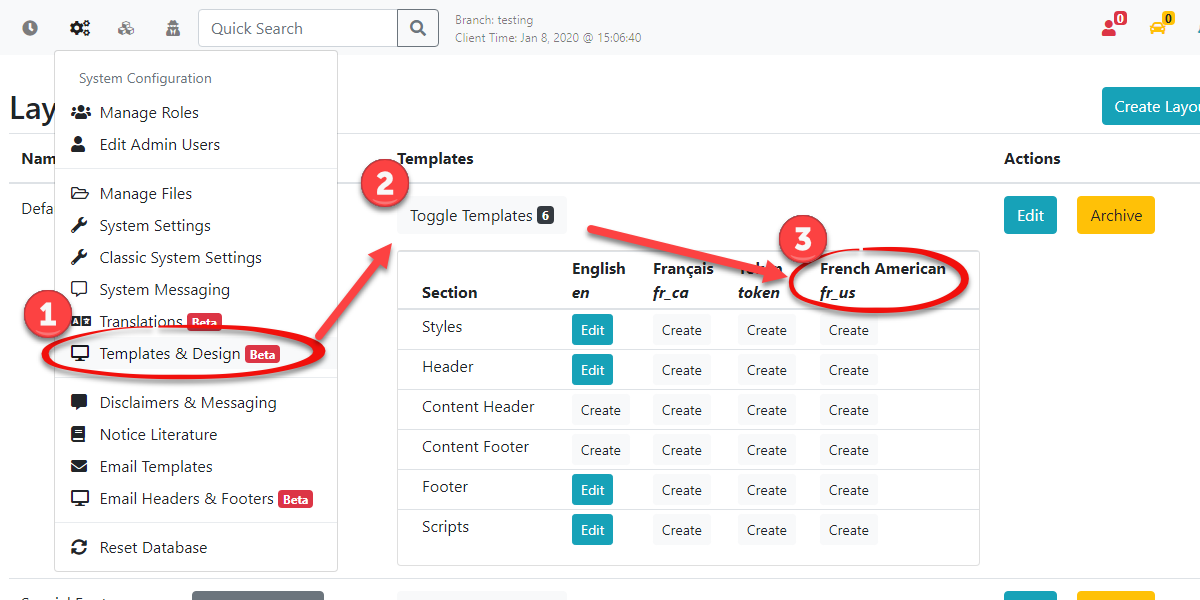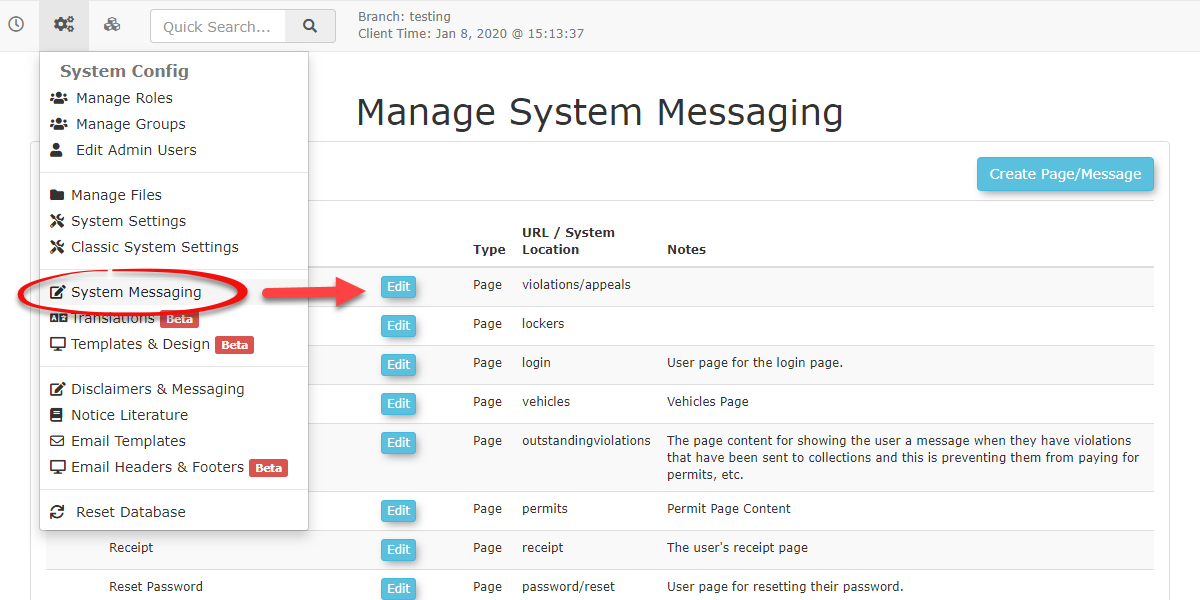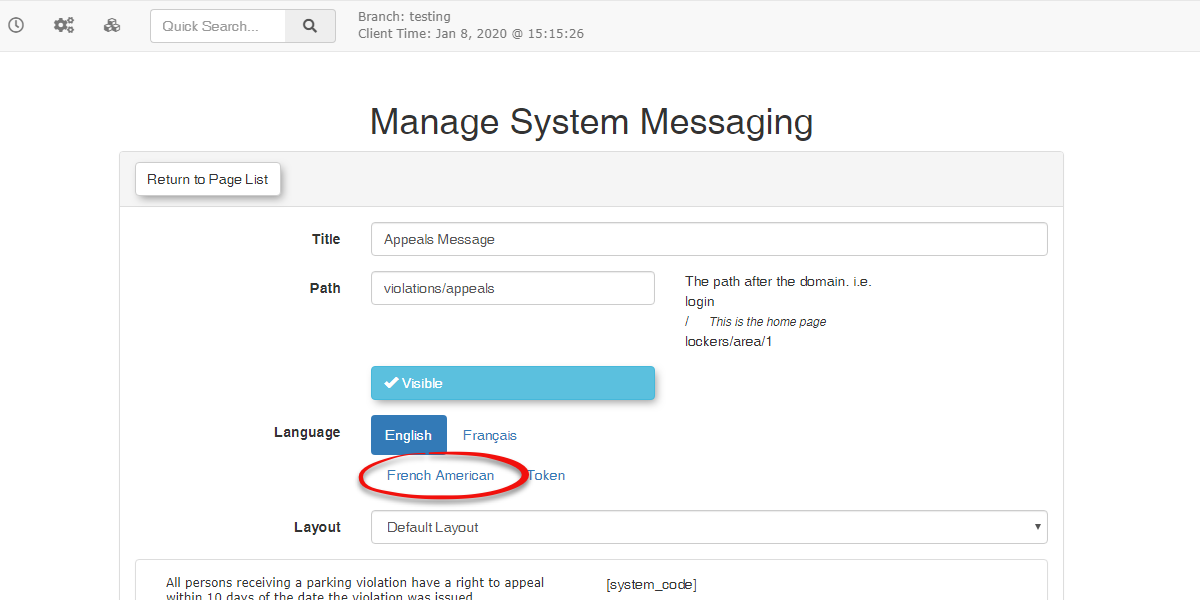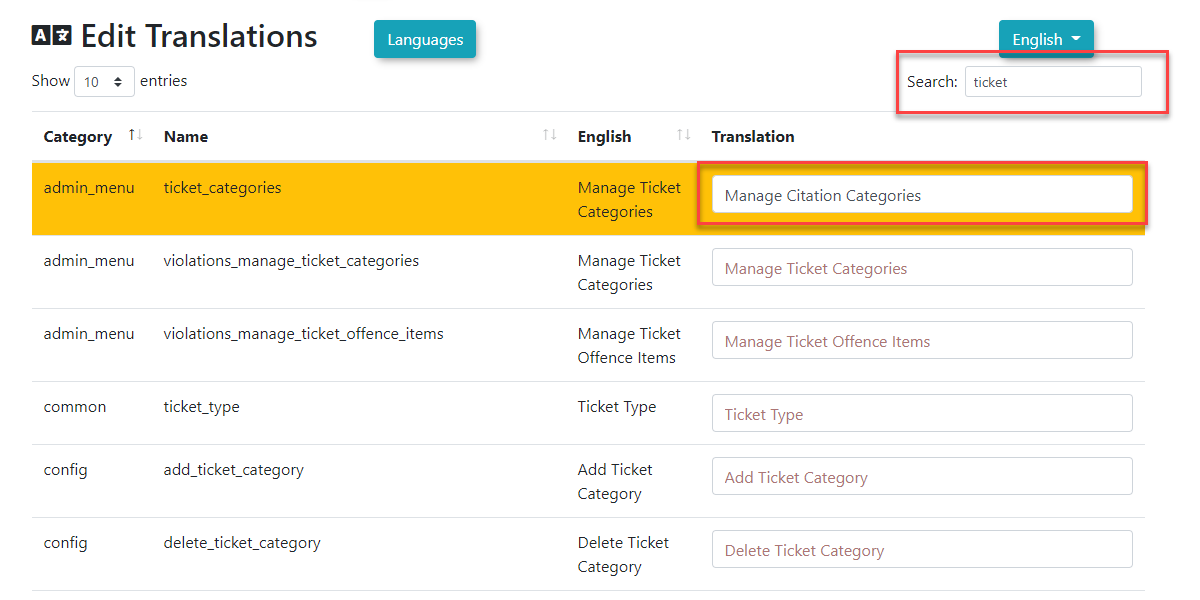Translations
Where are Translations Supported
Currently, translations are only supported on the user side, however, they are managed and set up on the admin side, by admins that have the correct permissions set up to work with languages.
- Translations that are in red, are translations on the adminside which are not yet supported. Since they are not supported you will see them come up in English only until the adminside is supported.
- Translation that are in black, are translations that are on the userside that can currently be changed.
Navigating to Translations
To begin reviewing, editing or creating your translations/languages, you will need to navigate to System Config → Content & Designs → Translations.
This will take you to the Installed Languages page where you can begin managing your current languages.
Adding New Languages
To begin adding your own languages simply click Add Language on the Installed Languages page which will bring up a new modal to add a label and locale.
When you are finished click Save Changes and your new language will be instantly added to the list. Once the language has been added, your users can begin using it on the user-side assuming you have the language enabled.
The locales are used when we want to create sub-languages, while the label is used to identify our translations throughout the site.
Adding Sub Languages and How do They Work
Sub-languages are created by using a locale that currently exists with an underscore '_' followed by the sub-language that you want to set up.
For example, you can support multiple variations of the English language for your users. In the image below I have created a sub-language for American English using the locale en_us.
When you create a new sub-language, it will automatically use the translations that have been set up on the main language, which is the locale on the left side of the underscore, such as en_us. You will need to create the main language first before creating any sub-languages, otherwise the sub-language will always default to English instead of the main language you may have intended to use.
Installing Languages
Installing a language will create a new language template with the translations we have set up for it as well as the Name and Locale we have created for you. You can then click Edit Translations to adjust the preset translations to your liking. If there is not a language already in the system that can be installed you will need to add a new language and setup the translations yourself. Currently, we only support the ability to install French and English.
Disabling or Enabling Translations
We can choose to disable particular languages that we don't want to be selectable from the user side. To do this we can toggle the visibly of our languages under the Enabled column on the Installed Languages Page.
Once a language is toggled as Disabled it can no longer be selected by the users of your site as seen in the example image below.
Searching Language Translations
You can search for all translations that relate to a specific component in the system using the search bar at the top right of the Edit Translations page. For example, we can search for permits to find all permit related translations.
We can also go onto the user side and use the Token language, which will show all of the Names found on the Edit Translations page, under the Name column, (See the image above) to find where that translation exists so it can be changed. This can't be seen by logging is as the user from the user side but requires an admin to go to the profile of a user and click the Login as User button from the admin side. This is to ensure that your regular users don't see the token language option.
The token language finds the tokens used so you can better search where the translations are being used on the user side.
Edit Translations
To begin editing language translations you have to make your changes and then click away from the input field. Once you do this you will see that the translation gets highlighted in yellow indicating that a change has been made. The number of affected records will also display at the bottom of the translations page.
When you are finished making your changes click Save Changes for the update to take effect.
Delete Languages
To delete languages, you can click the delete button next to the language you want to remove. Keep in mind that if you remove the base English and French language it can be re-installed. However, if you delete a language that we do not provide you, then this data will be lost and you will need to contact support for assistance with recovering these translations.
Keep in mind that deleting a language will not delete any of the sub-languages you may have created. For example, if I were to delete English, the English US language would still remain with all of its translations.
Creating Templates and Messaging for New Languages
It's important to note that when you create a new language it will not rely on the default templates and system messaging that you have setup for your previous languages. For example, if I use the new French American language I created, and go onto the user side where languages are supported, then I will see a blank template as well as blank messages.
Adding Templates
To add a new template for your languages that you create you will need to go into Templates & Design followed by Toggle Templates for the templates that are currently being used. From there you will have the option to click the Create button to add the new template. If you just want your new language to use the same template, from a language that is already in the system, just go into Edit and copy the text over into your new language, after clicking the Create button.
Adding System Messages
System messaging will work a bit differently than templates as you will need to go into each individual message and click the Edit button next to that message.
From there you should be able to select your new language.
If you want multiple messages to display for all your languages you will need to create a new system message and type out the translations for that language template.
Changing Terminology Using the Translator
There is another use for the translation tool that may not be obvious at first. Since the translator is essentially a list of code terms and a corresponding list of what is actually displayed on any page not only can you edit the various languages but for each language you can also edit the display term to fit a local "version" of the term. A perfect example of this is in some areas one might refer to receiving a "ticket" as receiving a "citation". It is entirely possible to replace any spot in the interface where the term ticket is used with the term citation.
To do so go into the language editor and search for the term you wish to localize. In our example simply enter ticket in the search bar and hit return. A list of all translatable instances of the word ticket will appear. Click the box where the term is editable and type in your preferred term. In this case we are changing Manage Ticket Categories to Manage Citation Categories. Once you save the changes you have made the displayed text associated with Manage Ticket Categories will display as Manage Citation Categories throughout the system. You may edit the remaining instances of the word Ticket that are in the list before saving to change the term in bulk for all entries listed.