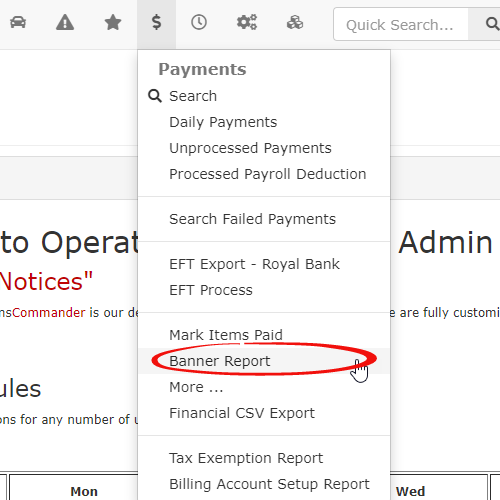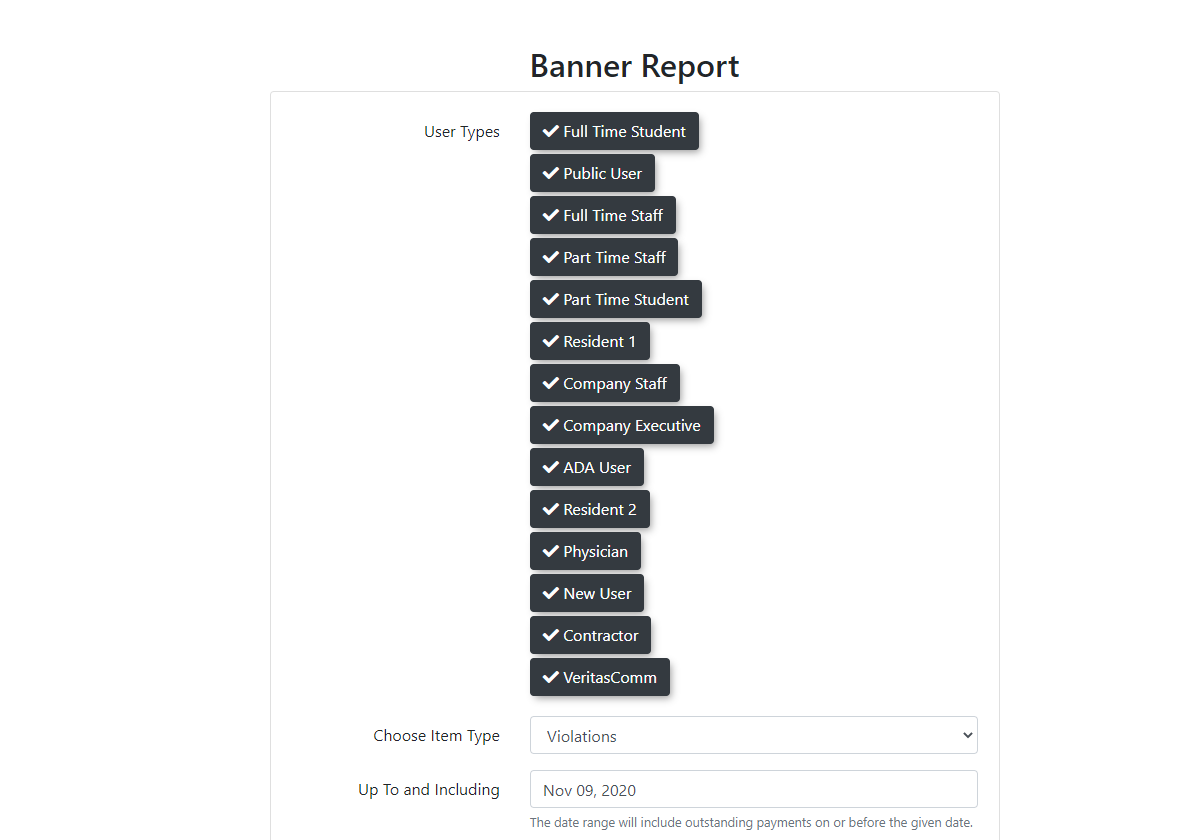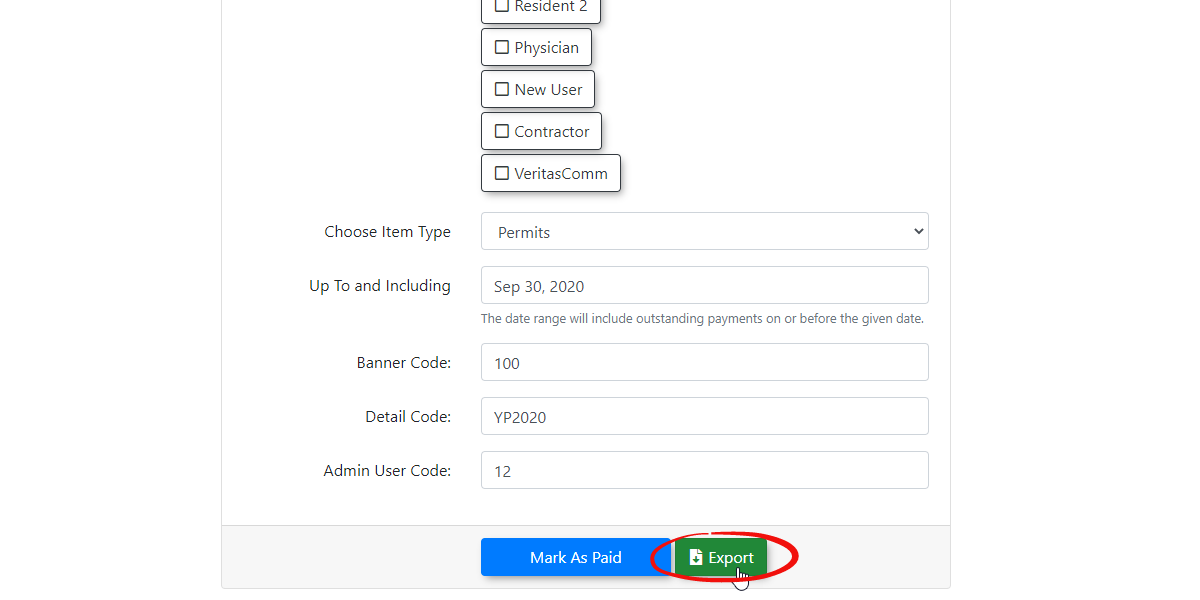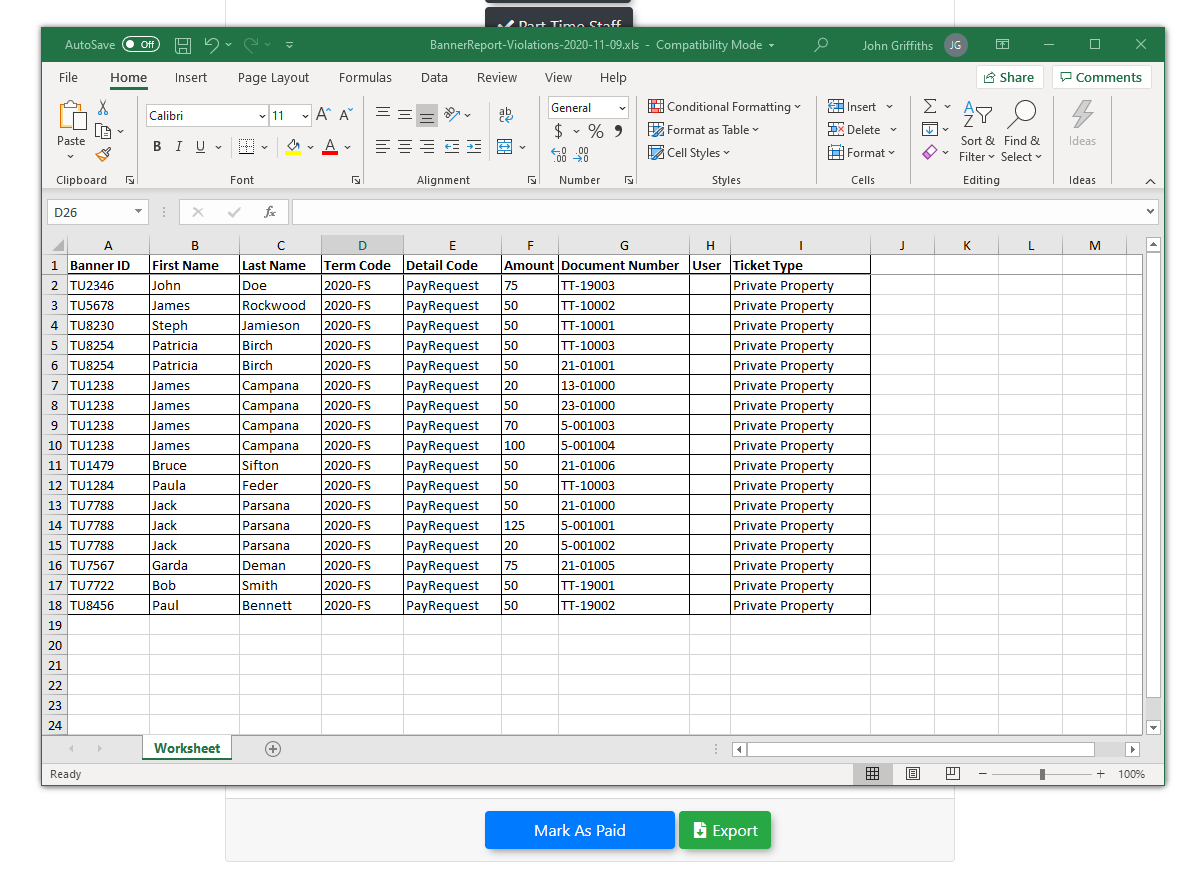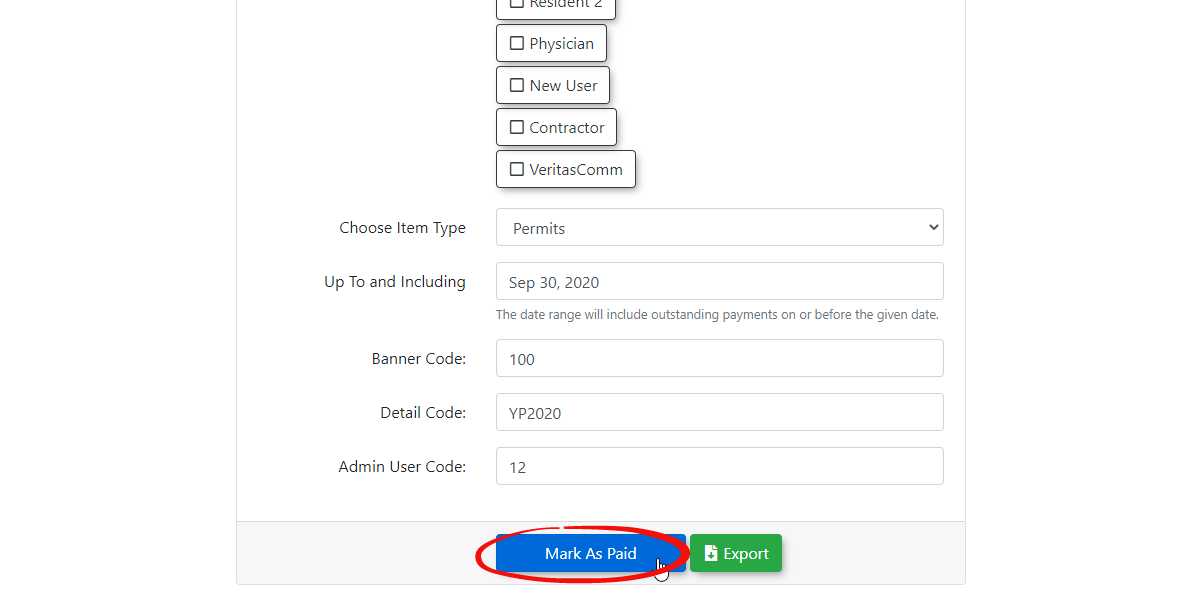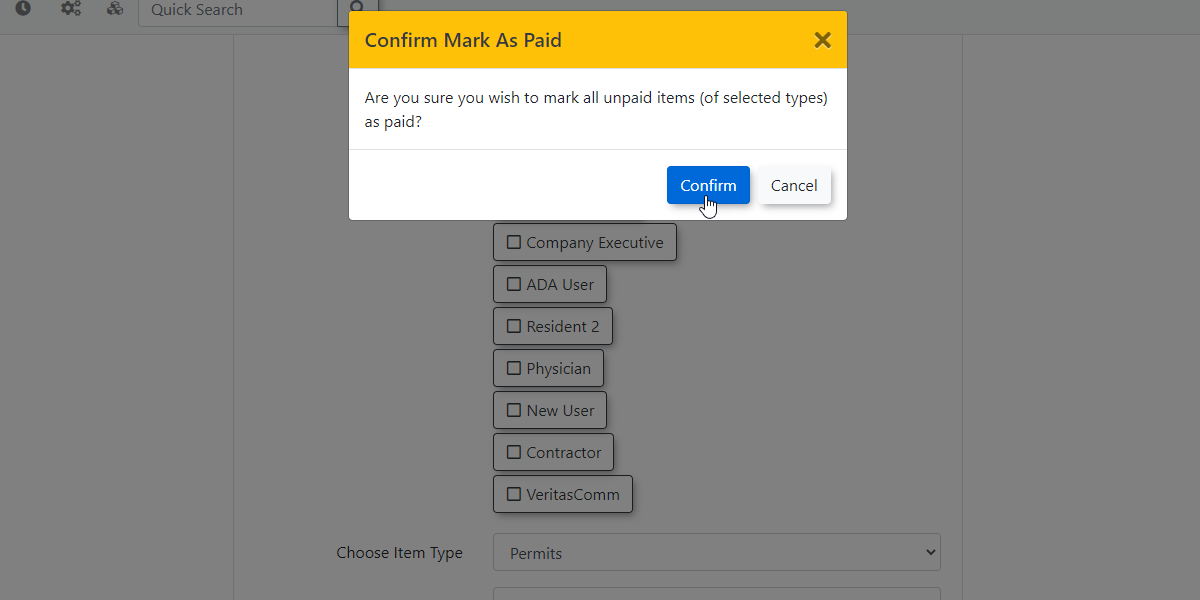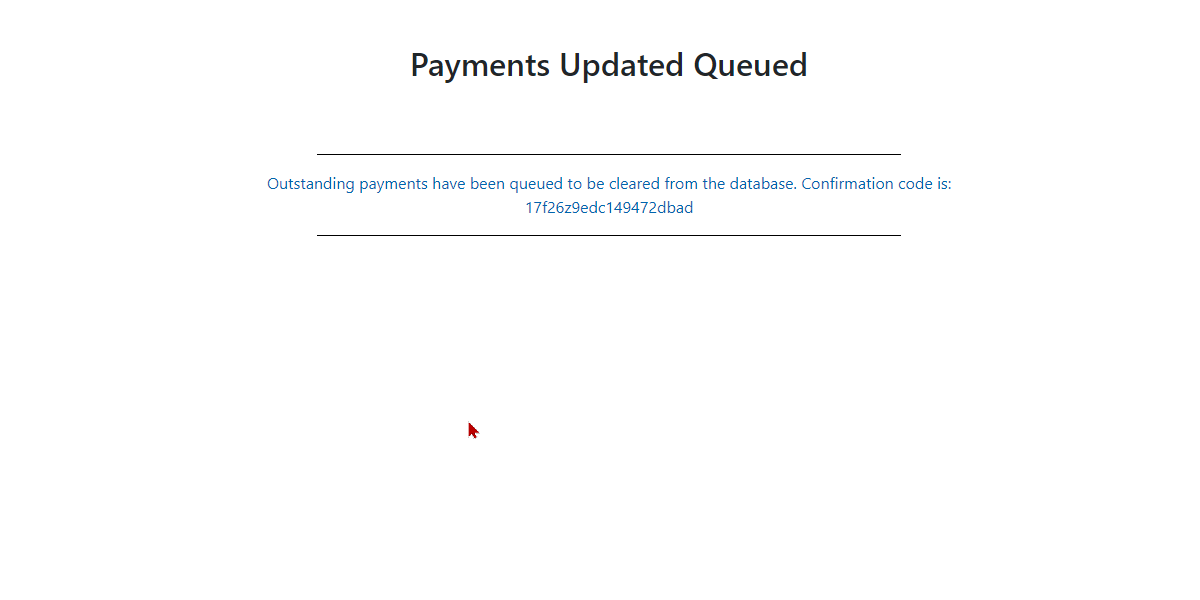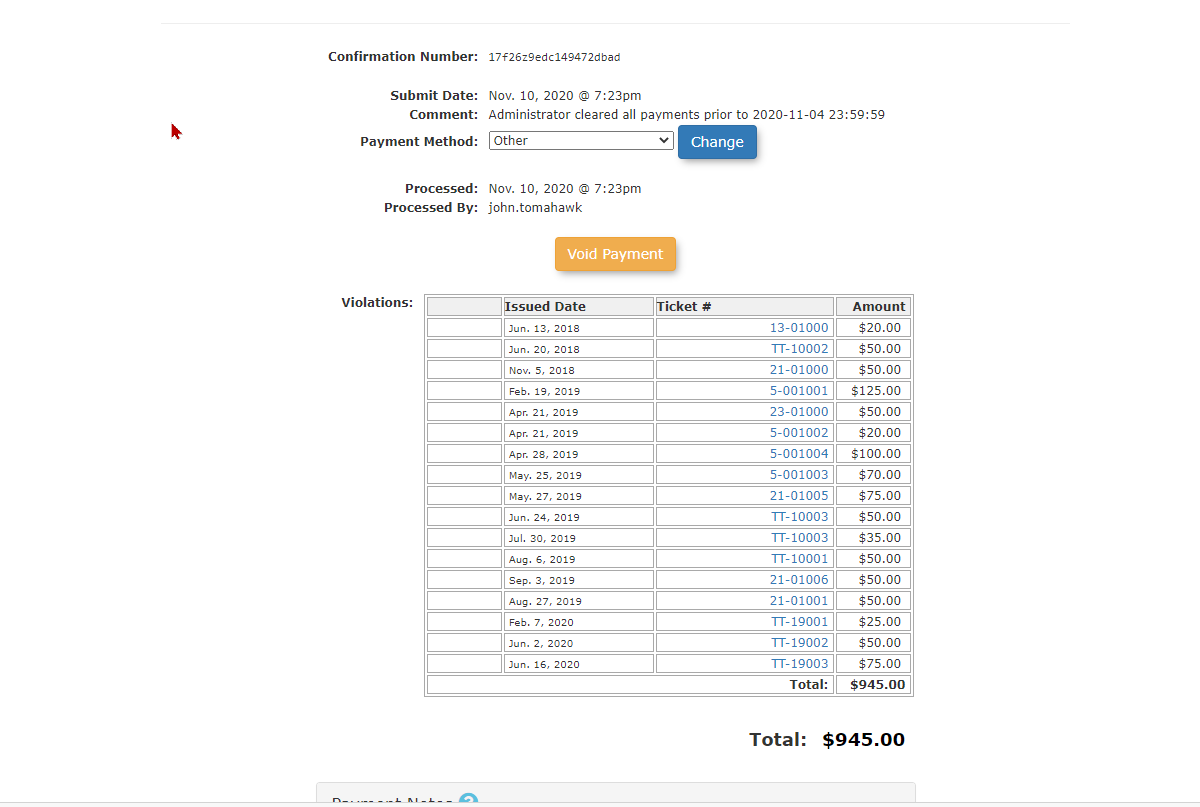Banner Report
Generating the Report
To begin look for the Banner Report menu item under the Payments Menu
The screen will refresh and display the Banner Report Search page.
On this page you select:
User Types: Select the User Type you wish to report and pay for.
Choose Item Type: Select the item you wish to pay for. In our example we are paying for yearly permits.
Up To and Including: Select the end date of the period you wish to pay for.
Banner Code: Enter the payment or identifying code that you wish to apply to this record in Banner. (Code 100)
Detail Code: Enter the code that represents the item you are paying for. In our case it will be a yearly permit for 2020. (YP2020)
Admin Code: Enter your admin ID number to track who is making this payment report.
There are two functions you can perform here. Mark as Paid or Export to Excel.
Exporting to Excel
The export to Excel functionality allows the admin to export a spreadsheet of names and payments that will be made.
Here is a sample of an exported spreadsheet. This report can then be imported into Banner to facilitate payment through a Student or Staff account.
Mark Items as Paid
To mark these reported items paid in OPS-COM Select Mark as Paid.
A popup window will appear for the admin to confirm the transaction.
Click Confirm to continue.
A confirmation screen will appear displaying the transaction code for the payment.
If you searched the transaction code you would see this return. Note: All three items here are now paid for,